7 полезных секретов в windows 7
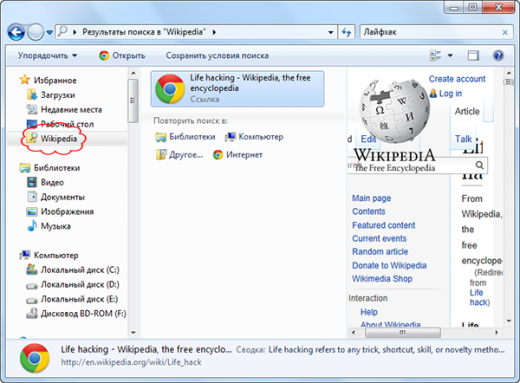

Многие пользователи не знают элементарных секретов и хитростей windows 7, которые могли бы заметно облегчить их жизнь за компьютером.
Эта статья постарается исправить данную проблему. Здесь приведены далеко не все секреты и хитрости Windows 7, а лишь самые интересные.
Если у Вас есть желание – можете добавить в комментариях к записи и свои. А сейчас давайте разберем небольшой список полезных секретов и хитростей Windows 7.
1. Запускаем программы прямо из панели задач — Win+1,2,3,4…
 Большинство пользователей закрепляют самые часто используемые ярлыки на панели задач. Но далеко не все знают что запускать их оттуда можно ещё и с помощью горячих клавиш Win+порядковый номер ярлыка.
Большинство пользователей закрепляют самые часто используемые ярлыки на панели задач. Но далеко не все знают что запускать их оттуда можно ещё и с помощью горячих клавиш Win+порядковый номер ярлыка.
2. Заглянуть на десктоп
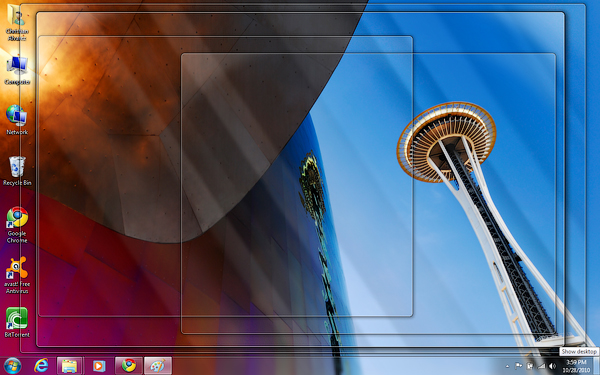 Вы, наверное, видели маленький прямоугольник в правом нижнем углу экрана? Он отвечает за так называемый «Aero Peek». При клике по нему сворачиваются все открытые окна (также, можно использовать Win+D). Если просто навести на него мышку, по все открытые окна ненадолго станут прозрачными. Для этого также имеется горячая клавиша: Win+Пробел
Вы, наверное, видели маленький прямоугольник в правом нижнем углу экрана? Он отвечает за так называемый «Aero Peek». При клике по нему сворачиваются все открытые окна (также, можно использовать Win+D). Если просто навести на него мышку, по все открытые окна ненадолго станут прозрачными. Для этого также имеется горячая клавиша: Win+Пробел
3. Переключение окон в 3D
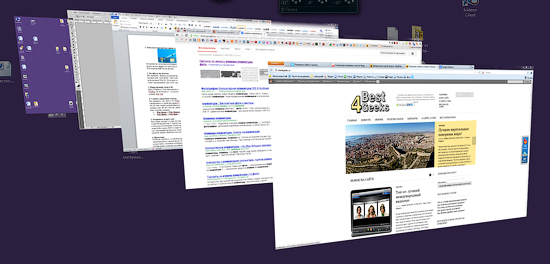 Ещё в Windows Vista была кнопка на панели задач, отвечающая за переключение окон в режиме WinFlip 3D. В Windows 7 эта возможность сохранилась, она запускается с помощью комбинации клавиш Win+Tab
Ещё в Windows Vista была кнопка на панели задач, отвечающая за переключение окон в режиме WinFlip 3D. В Windows 7 эта возможность сохранилась, она запускается с помощью комбинации клавиш Win+Tab
4. Удобное управление окнами
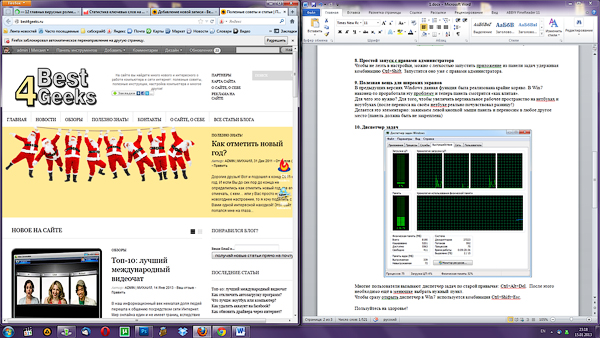
В Windows 7 управление окнами программ сделано гораздо проще чем в предыдущих версиях. Окно можно как закрепить к любой стороне экрана, пододвинув его к соответствующему краю, так и свернутьразвернуть с помощью двойного щелчка по нижней границе. Так вот, все эти действия можно гораздо упростить с помощью следующих горячих клавиш:
Win+СтрелкаВлево и Win+СтрелкаВправо — прикрепить окно
Win+СтрелкаВверх и Win+СтрелкаВниз — развернуть, восстановить и свернуть окно
Win+Shift+Вверх и Win+Shift+Вниз — разворачивает и восстанавливает окно по вертикали
5. Открываем второе окно
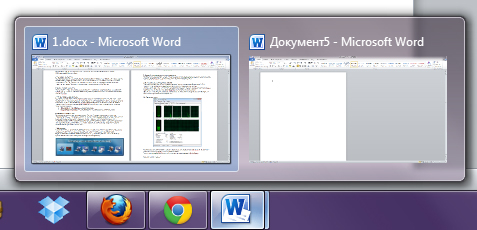 Некоторых заводит в тупик ситуация, когда в Windows 7 нужно открыть второе окно уже открытой программы. С панели задач клик по ярлыку лишь сворачиваетразворачивает программу и пользователи начинают искать ярлыки в «Пуске». Делать этого совсем не обязательно – попробуйте зажать Shift и кликнуть на ярлык программы в панели задач – откроется вторая копия уже запущенной программы! Также это можно сделать, щёлкнув по тому же ярлыку средней кнопкой мышки (нажатием на колесико).
Некоторых заводит в тупик ситуация, когда в Windows 7 нужно открыть второе окно уже открытой программы. С панели задач клик по ярлыку лишь сворачиваетразворачивает программу и пользователи начинают искать ярлыки в «Пуске». Делать этого совсем не обязательно – попробуйте зажать Shift и кликнуть на ярлык программы в панели задач – откроется вторая копия уже запущенной программы! Также это можно сделать, щёлкнув по тому же ярлыку средней кнопкой мышки (нажатием на колесико).
6. Проекторы
 Чтобы не мучиться с установкой драйверов на проектор и настройкой отображения, в Win7 была упрощена работа с проекторами. Переключение между режимами отображения можно осуществить с помощью комбинации клавиш Win+P. Доступные режимы: только компьютер, дублирование монитора, расширение монитора, только проектор.
Чтобы не мучиться с установкой драйверов на проектор и настройкой отображения, в Win7 была упрощена работа с проекторами. Переключение между режимами отображения можно осуществить с помощью комбинации клавиш Win+P. Доступные режимы: только компьютер, дублирование монитора, расширение монитора, только проектор.
7. Быстрый вызов программ
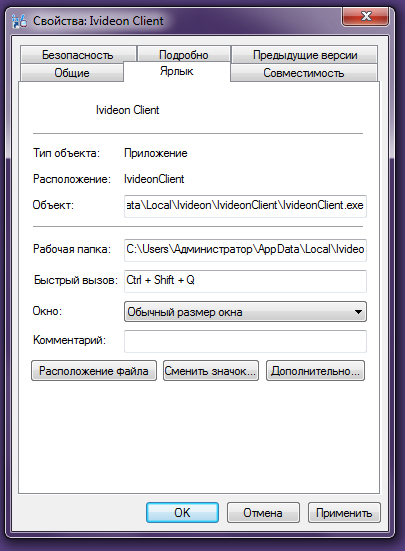 Данная функция удобна для тех, кому часто приходится запускать одни и те же программы. Чтобы как-то это упростить, можно настроить горячие клавиши на запуск любого ярлыка. Делается это просто: создаем ярлык, щелкаем правой кнопкой и заходим в его Свойства, переключаемся на вкладку «Ярлык», в пункте «Быстрый вызов» нажимаем комбинацию, которую хотим сделать для запуска этого ярлыка.
Данная функция удобна для тех, кому часто приходится запускать одни и те же программы. Чтобы как-то это упростить, можно настроить горячие клавиши на запуск любого ярлыка. Делается это просто: создаем ярлык, щелкаем правой кнопкой и заходим в его Свойства, переключаемся на вкладку «Ярлык», в пункте «Быстрый вызов» нажимаем комбинацию, которую хотим сделать для запуска этого ярлыка.
ЗЫ: эта возможность есть и в предыдущих Windows, но что-то мало кто ею пользуется.
8. Простой запуск с правами администратора
 Чтобы не лезть в настройки, можно с легкостью запустить приложение из панели задач удерживая комбинацию Ctrl+Shift. Запустится оно уже с правами администратора.
Чтобы не лезть в настройки, можно с легкостью запустить приложение из панели задач удерживая комбинацию Ctrl+Shift. Запустится оно уже с правами администратора.
9. Полезная вещь для широких экранов
![]()
В предыдущих версиях Windows данная функция была реализована крайне коряво. В Win7 наконец-то проработали эту проблему и теперь панель смотрится «как влитая».
Для чего это нужно? Для того, чтобы увеличить вертикальное рабочее пространство на нетбуках и ноутбуках (после переноса на своём нетбуке реально почувствовал разницу!)
Делается это элементарно: зажимаем левой кнопкой мыши панель и переносим в любое другое место (панель должна быть не закреплена)
10. Диспетчер задач
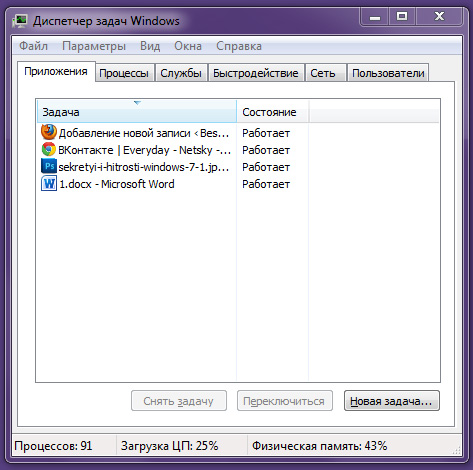 Многие пользователи вызывают диспетчер задач по старой привычке: Ctrl+Alt+Del. После этого необходимо ещё в менюшке выбрать нужный пункт.
Многие пользователи вызывают диспетчер задач по старой привычке: Ctrl+Alt+Del. После этого необходимо ещё в менюшке выбрать нужный пункт.
Чтобы сразу открыть диспетчер в Win7 используется комбинация Ctrl+Shift+Esc.
На этом секреты и хитрости Windows 7 не заканчиваются, их ещё огромное множество. А этими – пользуйтесь на здоровье!
Источник
«Ñåêðåòíàÿ» êëàâèøà Shift
Êëàâèøà Shift âïåðâûå ïîÿâèëàñü â 1878 ãîäó íà ïèøóùåé ìàøèíêå «ðåìèíãòîí». Ñ òåõ ïîð ìíîãî âîäû óòåêëî, íî ýòà êíîïêà ïðåêðàñíî âïèñàëàñü â íîâûå êîìïüþòåðíûå èíòåðôåéñû è îáðîñëà çàìå÷àòåëüíûìè ôóíêöèÿìè.
Êîíòåêñòíîå ìåíþ ïàïêè, ÿðëûêà, ôàéëà
Ùåëêíèòå ïî îáúåêòó ïðàâîé êíîïêîé ìûøè ñ íàæàòîé êëàâèøåé Shift è óâèäèòå â êîíòåêñòíîì ìåíþ íîâûå ïóíêòû. Íàïðèìåð, äëÿ ïàïêè ïîÿâÿòñÿ òàêèå êîìàíäû, êàê «Îòêðûòü â íîâîì ïðîöåññå», «Îòêðûòü îêíî êîìàíä», «Êîïèðîâàòü êàê ïóòü» è «Ïîëíûé äîñòóï». Ìåíþ ÿðëûêîâ ïîïîëíèòñÿ ïóíêòîì «Çàïóñê îò èìåíè äðóãîãî ïîëüçîâàòåëÿ», ñ ïîìîùüþ êîòîðîãî ýòà îïåðàöèÿ âûïîëíÿåòñÿ áåç ïåðåçàãðóçêè ñèñòåìû.
 êîíòåêñòíîì ìåíþ ôàéëîâ âîçíèêíåò äîïîëíèòåëüíûé ïóíêò «Çàêðåïèòü â ìåíþ Ïóñê», íî ñàìûå èíòåðåñíûå èçìåíåíèÿ æäóò íàñ â ìåíþ «Îòïðàâèòü» çäåñü ïîÿâÿòñÿ áîëåå äåñÿòêà íîâûõ ññûëîê íà ìåñòà, â êîòîðûå âû ìîæåòå ïåðåìåñòèòü îáúåêò, â òîì ÷èñëå ëè÷íûå ïàïêè ïîëüçîâàòåëÿ è Ðàáî÷èé ñòîë.
Òðþêè â Ïàíåëè çàäà÷
Ñåêðåòû Windows 7 îáçîð íåêîòîðûõ ñêðûòûõ âîçìîæíîñòåé
Ñåêðåòû Windows 7 îáçîð íåêîòîðûõ ñêðûòûõ âîçìîæíîñòåé
 Windows 7 ïðè ùåë÷êå ïðàâîé êëàâèøåé ìûøè ïî êíîïêå ïðèëîæåíèÿ â Ïàíåëè çàäà÷ ïîÿâëÿåòñÿ íîâîå êîíòåêñòíîå ìåíþ ñî ñïèñêîì ïîñëåäíèõ îòêðûòûõ ôàéëîâ è ïðî÷åé èíôîðìàöèåé. Îäíàêî ðàíüøå ñ åãî ïîìîùüþ ìîæíî áûëî óïðàâëÿòü îêíîì è åñëè âû õîòèòå óâèäåòü êîíòåêñòíîå ìåíþ èç ïðîøëûõ âåðñèé Windows, òî óäåðæèâàéòå ïðè ïðàâîì ùåë÷êå êëàâèøó Shift. Äëÿ îòêðûòèÿ íîâîé êîïèè óæå çàïóùåííîé ïðîãðàììû äîñòàòî÷íî ùåëêíóòü ïî åå êíîïêå â Ïàíåëè çàäà÷ ñ íàæàòûì Shift. Ýòîãî æå ýôôåêòà ìîæíî äîáèòüñÿ êëèêîì ïî êíîïêå ïðèëîæåíèÿ ñðåäíåé êëàâèøåé ìûøè.
È åùå íåñêîëüêî õèòðîñòåé. Åñëè âàì íåîáõîäèìî ïåðåçàïóñòèòü Ïðîâîäíèê, òî îòêðîéòå ìåíþ Ïóñê, çàòåì êëèêíèòå ïðàâîé êíîïêîé ñ íàæàòûìè Shift è Ctrl â ëþáîì ñâîáîäíîì ìåñòå ýòîãî ìåíþ è óâèäèòå ïóíêò «Âûõîä èç Ïðîâîäíèêà». Çàïðåòèòü âûïîëíåíèå ïðèëîæåíèÿ, ñòàðòóþùåãî ïðè çàïóñêå âñòàâëåííîãî â ëîòîê äèñêà, ìîæíî, óäåðæèâàÿ Shift. Àíàëîãè÷íî, åñëè ïðè çàïóñêå Windows äåðæàòü íàæàòîé ýòó êëàâèøó, òî ïðîãðàììû èç ïàïêè «Àâòîçàãðóçêà» áóäóò ïðîèãíîðèðîâàíû.
ßðëûêè
Èçìåíåíèå ðàçìåðà çíà÷êîâ íà Ðàáî÷åì ñòîëå
Âûäåëèòå ëþáîé çíà÷îê íà Ðàáî÷åì ñòîëå è ïîêðóòèòå êîëåñèêî ìûøè, óäåðæèâàÿ êíîïêó Ctrl. Èêîíêè áóäóò ïëàâíî óâåëè÷èâàòüñÿ èëè óìåíüøàòüñÿ â ðàçìåðàõ.
ßðëûê äëÿ ïåðåêëþ÷åíèÿ ïðèëîæåíèé WinFlip 3D
 Windows Vista íà Ïàíåëè çàäà÷ áûëà ñïåöèàëüíàÿ êíîïêà äëÿ ïåðåêëþ÷åíèÿ ìåæäó îêíàìè â ðåæèìå WinFlip 3D. Åñëè âàì íå õâàòàåò ýòîé âîçìîæíîñòè, ñîçäàéòå â ëþáîì ìåñòå íîâûé ÿðëûê. Ïðè ýòîì â ïîëå ðàñïîëîæåíèÿ ïðîãðàììû ââåäèòå rundll32.exe DwmApi.dll #105 è äàéòå ïîäõîäÿùåå èìÿ. Èêîíêó äëÿ äàííîãî ÿðëûêà ìîæíî âçÿòü ïî àäðåñó C:WindowsSystem32imageres.dll. Òåïåðü ïåðåòàùèòå åãî íà Ïàíåëü çàäà÷ è ïðèêðåïèòå.
ßðëûê äëÿ áëîêèðîâêè êîìïüþòåðà
Åñëè âû ÷àñòî îòõîäèòå îò ñâîåãî ðàáî÷åãî ìåñòà, ìîæíî ïîëüçîâàòüñÿ ñî÷åòàíèåì êëàâèø Win+L äëÿ áëîêèðîâêè êîìïüþòåðà èëè ñäåëàòü ñïåöèàëüíûé ÿðëûê íà Ïàíåëè çàäà÷, óêàçàâ â êà÷åñòâå àäðåñà C:WindowsSystem32rundll32.exe user32.dll,LockWorkStation.
Âñòðîåííûå óòèëèòû
ÎÑ Windows ñîäåðæèò â ñâîèõ íåäðàõ öåëûé ðÿä âñòðîåííûõ óòèëèò, êîòîðûå ìîãóò âûðó÷èòü âàñ ïðè âûïîëíåíèè ñàìûõ ðàçíîîáðàçíûõ çàäà÷.
Àâòîìàòè÷åñêàÿ î÷èñòêà äèñêà ñ çàäàííûìè ïàðàìåòðàìè
Îòêðûâàåì ìåíþ Ïóñê è ââîäèì êîìàíäó Cleanmgr.exe /sageset:n, ãäå n ëþáîå ÷èñëî (îíî íóæíî äëÿ òîãî, ÷òîáû ñäåëàííûå íàñòðîéêè ñîõðàíèëèñü â ñîîòâåòñòâóþùåì êëþ÷å ðååñòðà). Çàòåì ìîæíî èñïîëüçîâàòü ïóíêò Cleanmgr.exe /sagerun:n äëÿ çàïóñêà î÷èñòêè æåñòêîãî äèñêà ñ çàäàííûìè âàìè ïàðàìåòðàìè. Òàêèì îáðàçîì ïîÿâëÿåòñÿ âîçìîæíîñòü àâòîìàòèçèðîâàòü ïðîöåññ ñ ïîìîùüþ âñòðîåííîãî Ïëàíèðîâùèêà, ñîçäàâ íîâóþ çàäà÷ó ïî çàïóñêó Cleanmgr.exe ñ ïàðàìåòðîì /sagerun:n (íàïðèìåð, êàæäóþ íåäåëþ).
Ñåêðåòû Windows 7 îáçîð íåêîòîðûõ ñêðûòûõ âîçìîæíîñòåé
Çàïðåò íà çàïóñê îïðåäåëåííûõ ïðèëîæåíèé
Ñóùåñòâóåò áîëüøîå êîëè÷åñòâî ñòîðîííèõ óòèëèò, ñëóæàùèõ äëÿ îãðàíè÷åíèÿ äîñòóïà ê îïðåäåëåííûì ïðîãðàììàì èëè ïàïêàì. Îäíàêî äëÿ ýòèõ öåëåé âïîëíå ìîæíî èñïîëüçîâàòü è âñòðîåííîå ñðåäñòâî Windows.
Óòèëèòà íàçûâàåòñÿ AppLocker, äëÿ äîñòóïà ê åå íàñòðîéêàì íåîáõîäèìî îòêðûòü Ïàíåëü óïðàâëåíèÿ, ïåðåéòè â ðàçäåë «Àäìèíèñòðèðîâàíèå», âûáðàòü ïóíêò «Ëîêàëüíàÿ ïîëèòèêà áåçîïàñíîñòè», ïîñëå ÷åãî ðàñêðûòü ñïèñîê «Ïîëèòèêè óïðàâëåíèÿ ïðèëîæåíèÿìè».
Ñðåäñòâî çàïèñè äåéñòâèé ïî âîñïðîèçâåäåíèþ íåïîëàäîê
Ïîëàãàåì, ìíîãèå ïîëüçîâàòåëè ïîïàäàëè â ñèòóàöèþ, êîãäà íåîáõîäèìî ïðîäåìîíñòðèðîâàòü äðóãîìó ÷åëîâåêó êàêóþ-ëèáî ïîñëåäîâàòåëüíîñòü äåéñòâèé íà êîìïüþòåðå. Ýòî ìîæåò áûòü âûçâàíî æåëàíèåì ïîêàçàòü ñîáûòèÿ, ïðèâîäÿùèå ê ñáîþ â ðàáîòå ÏÊ èëè, íàîáîðîò, ïðîäåìîíñòðèðîâàòü ðåøåíèå êàêîé-ëèáî ïðîáëåìû.
Ñåêðåòû Windows 7 îáçîð íåêîòîðûõ ñêðûòûõ âîçìîæíîñòåé
 ÎÑ Windows ñóùåñòâóåò îòëè÷íûé âñòðîåííûé èíñòðóìåíò äëÿ âûïîëíåíèÿ ïîäîáíûõ çàäà÷. Çàïóñòèòü åãî ìîæíî, îòêðûâ ìåíþ Ïóñê è ââåäÿ â ñòðîêó ïîèñêà êîìàíäó psr.exe. Ïðèëîæåíèå äåëàåò ñêðèíøîòû îòêðûòûõ îêîí è ïðîèçâîäèìûõ âàìè äåéñòâèé, à òàêæå àâòîìàòè÷åñêè äîáàâëÿåò àííîòàöèè, îïèñûâàþùèå èõ ïîñëåäîâàòåëüíîñòü. Çàòåì ðåçóëüòàò ñîõðàíÿåòñÿ â âèäå îäíîãî êîìïàêòíîãî ôàéëà â ôîðìàòå MHT, êîòîðûé ìîæíî îòêðûòü è ïðîñìîòðåòü â ëþáîì áðàóçåðå, ïåðåñëàòü ïî ïî÷òå, ðàçìåñòèòü â Èíòåðíåòå è ò. ä.
Äèàãíîñòèêà ïàìÿòè
Ïðîáëåìû ñ êîìïüþòåðîì áûâàþò ñâÿçàíû ñî ñáîÿìè â ðàáîòå ïàìÿòè, ïîýòîìó àâòîðû îïåðàöèîííîé ñèñòåìû ïðåäóñìîòðåëè âîçìîæíîñòü åå ïðîâåðêè. Íàæìèòå êíîïêó Ïóñê, ââåäèòå mdsched.exe â ïîëå «Ïîèñê» è íàæìèòå êëàâèøó Enter. Äèàãíîñòèêà çàïóñêàåòñÿ ïîñëå ïåðåçàãðóçêè ÏÊ è àâòîìàòè÷åñêè âûïîëíÿåò ñòàíäàðòíûé òåñò ïàìÿòè. Ïî åãî çàâåðøåíèè êîìïüþòåð áóäåò ïåðåçàãðóæåí è âû óâèäèòå ðåçóëüòàòû ïðè âõîäå â ñèñòåìó.
Óäàëåíèå äàííûõ
Ñåêðåòû Windows 7 îáçîð íåêîòîðûõ ñêðûòûõ âîçìîæíîñòåé
Åñëè âàì íåîáõîäèìî íàäåæíî ñòåðåòü èíôîðìàöèþ ñ æåñòêîãî äèñêà, ñîâñåì íå îáÿçàòåëüíî èñïîëüçîâàòü ãðîìîçäêèå ñïåöèàëèçèðîâàííûå (ê òîìó æå çà÷àñòóþ íå áåñïëàòíûå) ïðîãðàììû, òåì áîëåå ÷òî â Windows 7 åñòü âñòðîåííîå ñðåäñòâî äëÿ ýòîé öåëè. Cipher.exe óòèëèòà äëÿ óäàëåíèÿ êîíôèäåíöèàëüíûõ äàííûõ, ðàáîòàþùàÿ èç êîìàíäíîé ñòðîêè. Åñëè ââåñòè cipher /w x:èìÿ_ïàïêè, òî ñîäåðæèìîå ïîñëåäíåé áóäåò ïåðåçàïèñàíî íåñêîëüêî ðàç ñëó÷àéíûìè äàííûìè, ÷òî ãàðàíòèðóåò íåâîçìîæíîñòü åãî âîññòàíîâëåíèÿ.
Çàêëþ÷åíèå
Ðàçóìååòñÿ, ìû ðàññêàçàëè òîëüêî ïðî íåáîëüøóþ ÷àñòü ìàëîèçâåñòíûõ è ñêðûòûõ ôóíêöèé Windows. Ïðè ýòîì ìû ñòàðàëèñü, ÷òîáû îïèñàííûå «ñåêðåòû» áûëè íå ñëèøêîì ñëîæíûìè äëÿ ïîâòîðåíèÿ, íî è íå ÷åðåñ÷óð ïðîñòûìè âðîäå îáû÷íîãî ïåðå÷èñëåíèÿ ãîðÿ÷èõ êëàâèø. È ñàìîå ãëàâíîå ñëåäîâàíèå âñåì âûøåîïèñàííûì ñîâåòàì òî÷íî íå íàíåñåò íèêàêîãî âðåäà âàøåìó êîìïüþòåðó.
Источник
Закоулки программного кода Windows 7 таят немало интересных функций, о которых вы попросту не слышали. Давайте вместе погружаться в эту популярную операционную систему.
Флагманские продукты компании Microsoft, такие как офисные приложения Word, Excel и, конечно же, операционная система Windows, скрывают немалое количество полезных наработок. Порой их не так легко целенаправленно отыскать либо случайно наткнуться на них. Именно поэтому, как показывает практика, каждый из нас использует лишь малую часть функций, заложенных в сотнях мегабайт кода. В этой статье рассмотрены несколько малоизвестных возможностей популярной Windows 7, о которых вы, видимо, и не слышали.
Управление открытыми окнами
Многие функции Windows 7 обнаруживаются методом научного тыка. Вероятно, первое новшество, которое бросилось вам в глаза при знакомстве с операционкой, — расширенные возможности панели задач. Наведя курсор на значок любого запущенного приложения или открытого окошка, вы увидите его небольшую миниатюру.
Всплывающие эскизы существенно облегчают поиск нужного окна среди множества его сородичей. Панель задач также поддерживает несколько интересных сочетаний клавиш, о которых знают далеко не все пользователи:
- Зажмите клавишу Shift, прежде чем кликать по значку программы. Тем самым вы откроете копию выбранного приложения.
- То же самое, но с комбинацией Shift + Ctrl, открывает новый экземпляр уже с правами администратора.
- Щелчок по значку приложения при зажатой клавише Ctrl позволяет переключаться внутри группы открытых окон.
- Комбинация Win + 1…9 откроет (переключится) программу из панели задач под указанным номером.
Скорее всего, вы знаете, как развернуть окно на всю область экрана или заполнить окном половину рабочего стола, прибегнув к помощи мыши. Эти же действия можно осуществить, используя лишь клавиатуру:
- Нажмите одновременно клавишу Win и стрелку вверх, чтобы развернуть окно на весь экран. Комбинация Win и стрелка вниз вернёт начальный размер окна.
- Зажав клавишу Win, нажмите стрелки влево или вправо, чтобы приклеить окно к соответствующей стороне экрана.
Расширенный поиск через «Проводник»
«Проводник» Windows имеет встроенный инструмент поиска файлов и документов по всему компьютеру. Но знаете ли вы, что «Проводник» можно прокачать таким образом, чтобы поиск осуществлялся и из веб-источников? Для этого необходимо скачать и установить коннектор поиска для любого сервера, совместимого со стандартом OpenSearch. Перейдите на страничку Federated Search Connector Gallery и загрузите файл с расширением OSDX.
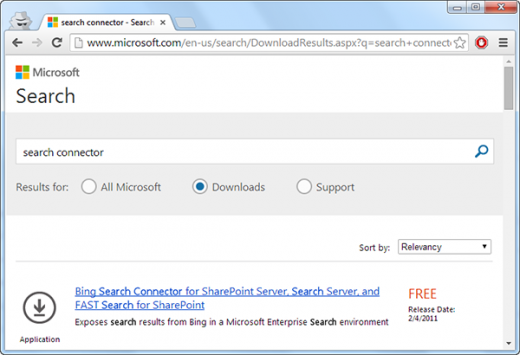
От вас потребуется разрешение на установку соединителя поиска.
Коннектор поиска будет отображаться в левой навигационной панели окна Windows. Щёлкните по соединителю, и ваши поисковые запросы станут осуществляться с его помощью.
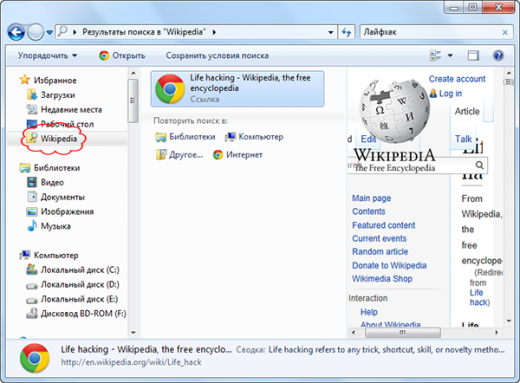
Не забудьте включить опцию предпросмотра «Проводника», так вам будет понятнее, стоит ли переходить по предложенной ссылке.
Делимся проблемой
Сталкивались ли вы с различными проблемами в работе приложений в среде Windows? Конечно, да! Но очень тяжело объяснить на пальцах суть своих претензий или понять чужие пространные жалобы, не имея всей картинки перед глазами. На выручку могут прийти различные сетевые ресурсы или ПО, обеспечивающие передачу экрана на удалённый компьютер. Но вы, наверное, и не знаете, что сама винда предоставляет такую возможность.
Откройте меню «Пуск» и введите запрос «Записывать шаги для воспроизведения ошибки».
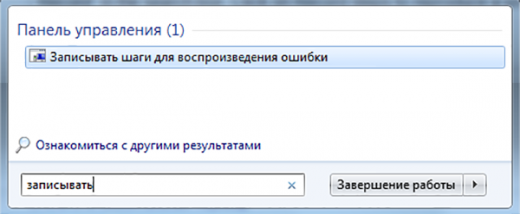
В результате откроется простой инструмент, фиксирующий каждый пользовательский шаг.

Сделайте запись, сохраните её в универсальный архив ZIP и отправьте специалисту. Администратор или просто опытный человек увидит отчёт, содержащий последовательность ваших действий.
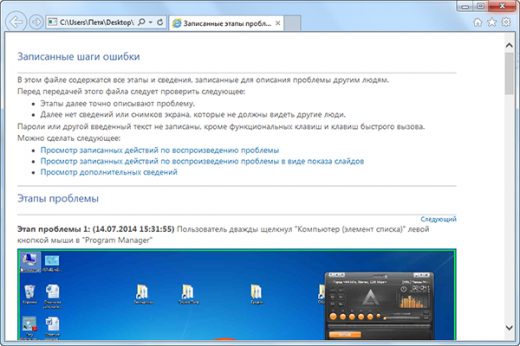
Очень наглядно и просто, ведь все манипуляции записываются поэтапно и дополняются скриншотами экрана.
Режим Бога
Без шуток. Вы можете стать полным повелителем Windows. Создайте новую папку и задайте ей имя:
GodMode.{ED7BA470-8E54-465E-825C-99712043E01C}
К вашим услугам предстанут 270 настраиваемых опций.
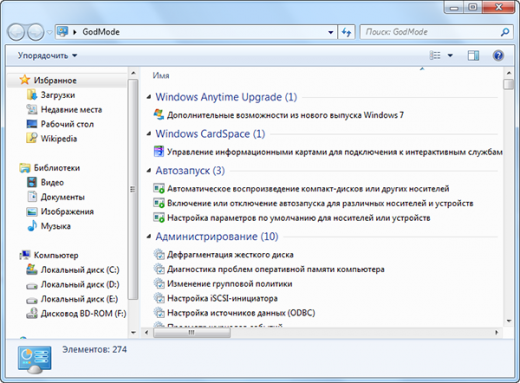
Одно перелистывание предложенных настроек займёт изрядное количество времени. Здесь есть где разгуляться!
История стабильности работы
Журнал надёжности системы позволяет воочию оценить имеющиеся проблемы с оборудованием и программным обеспечением за определённый период времени.
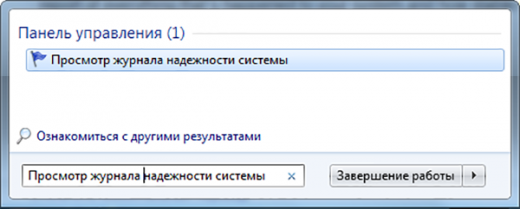
Журнал содержит список ошибок приложений, ошибок Windows, предупреждений и различных неполадок, сведённых в наглядную временную шкалу.
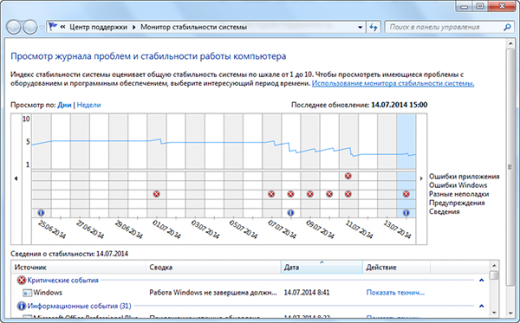
Переходите по датам и ознакамливайтесь с техническими данными каждой проблемы. С помощью журнала вам будет просто сопоставить ухудшение работы операционной системы с тем днём, когда вы установили из Интернета невообразимо крутые драйверы, например.
Очистка данных
Получили анонимку о том, что к вам в гости направляются сотрудники ФСБ? Не тратьте время на поиск и скачивание специального ПО, надёжно очищающего ваши секретные данные. В Windows имеется штатное средство для этих целей.
Напомним себе, что удаление файлов или папок приводит лишь к очистке пространства на диске, занятыми этими данными. Место освобождается и становится доступным для дальнейшего использования. Специализированные программы для работы с низкоуровневым доступом к вашему винчестеру способны восстановить «удалённые» данные.
Утилита Cipher перезаписывает свободное пространство с целью предотвращения восстановления файлов.
Запустите командную строку и введите запрос вида:
cipher /w:буква_диска:Имя папки
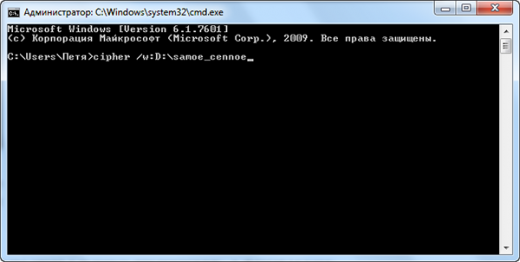
Длительность процесса зависит от объёма перезаписываемых данных. Поэтому, возможно, вам всё же придётся некоторое время держать оборону.
Заключение
Велика вероятность того, что рассмотренные возможности внедрены и в самого молодого брата семейства Windows — его восьмую редакцию. Если это так, дайте знать в комментариях, пожалуйста.
А какие малоизвестные функции Windows можете привести вы?
Источник
Написал admin. Опубликовано в рубрике Операционные системы
 Большинство пользователей компьютера не знают приятных секретов Windows 7, которые существенно облегчают работу с этой операционной системой.
Большинство пользователей компьютера не знают приятных секретов Windows 7, которые существенно облегчают работу с этой операционной системой.
Наша статья пригодится вам для облегчения вашего «общения» с одним из ярких представителей семейства Windows. Это, конечно же, не все секреты, а лишь самые полезные для вас!
1. Запуск программ из рабочей панели задач
Многие пользователи закрепляют свои часто используемые программы (ярлыки программ) на нижнюю панель с задачами и не подозревают, что их можно запускать с помощью быстрой команды – клавиша win + цифровой номер программы (ярлыка)
2. Переключение рабочих окон в 3D режим
В Windows Vista существовала клавиша на рабочей панели задач, которая отвечала за переключение рабочих окон в рабочий процесс Win Flip 3D (3D режим окон). И в нашей операционной системе эта функция присутствует и вызывается с помощью клавиш Win + Tab.
3. Удобное управление окнами
Управление окнами в Windows 7 гораздо легче, чем в предыдущих выпусках программы. Рабочее окно довольно просто прикрепить к любой стороне нашего экрана, подвинув его к нужному краю, а также свернуть и развернуть с помощью двойного щелчка по нижней границе. Данные действия упрощаем следующими командами:
– Win + указатель влево, Win + указатель вправо – прикрепляем окно
– Win + указатель вверх, Win + указатель вниз – разворачиваем, восстанавливаем, сворачиваем окно
– Win + Shift + указатель вверх и Win + Shift + указатель вниз – разворачиваем и восстанавливаем окно по вертикали
4. Режим проектор
Чтобы не испытывать мучения с установкой драйверов для проектора и настройкой его изображения, в системе была упрощена работа с проектором. Переключение режимов отображения осуществляется комбинацией Win + P. Режимы: компьютер, дублирование монитора, расширение экрана монитора, проектор.
5. Вызов программ
Эта функция применима для тех, кто довольно часто запускает повторяющиеся в использовании программы. Делаем это следующим образом: создаем ярлык, далее щелкаем правой кнопкой мыши и переходим в свойства создаваемого ярлыка. Переключаемся на вкладку «Ярлык», а в пункте «Быстрый вызов» выжимаем комбинацию клавиш, которую хотим осуществить для активизации нашей программы.
6. Полезная штука для широких экранов
Увеличивает рабочее пространство на нетбуке. После переноса нижней панели, которая расположена на рабочем столе, на своем нетбуке я заметил существенную прибавку в виде визуального увеличения рабочей диагонали, по вертикали.
Делается следующим образом: зажимаем левую клавишу мыши на нижней панели задач и передвигаем ее в любое другое место (панель не должна быть закреплена)
7. Диспетчер задач
Многие, в большинстве случаев, вызывают диспетчер задач по старому алгоритму: Ctrl + Alt + Del. В меню, мы выбираем нужный нам пункт. Чтобы сразу вызвать диспетчер задач нажимаем на следующие клавиши : Ctrl + Shift + Esc.
![]()
Загрузка…
Теги: windows, секреты
Трекбэк с Вашего сайта.
Источник

