Что можно полезного сделать для windows 7
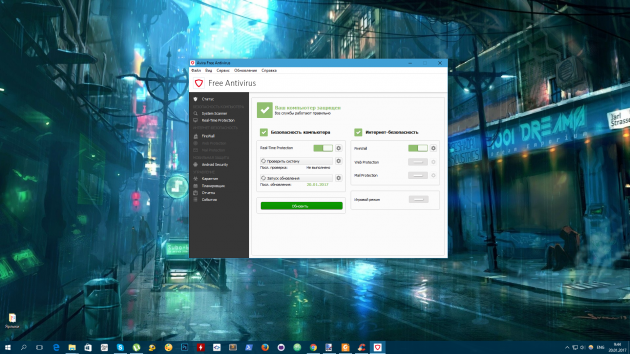
Закоулки программного кода Windows 7 таят немало интересных функций, о которых вы попросту не слышали. Давайте вместе погружаться в эту популярную операционную систему.
Флагманские продукты компании Microsoft, такие как офисные приложения Word, Excel и, конечно же, операционная система Windows, скрывают немалое количество полезных наработок. Порой их не так легко целенаправленно отыскать либо случайно наткнуться на них. Именно поэтому, как показывает практика, каждый из нас использует лишь малую часть функций, заложенных в сотнях мегабайт кода. В этой статье рассмотрены несколько малоизвестных возможностей популярной Windows 7, о которых вы, видимо, и не слышали.
Управление открытыми окнами
Многие функции Windows 7 обнаруживаются методом научного тыка. Вероятно, первое новшество, которое бросилось вам в глаза при знакомстве с операционкой, — расширенные возможности панели задач. Наведя курсор на значок любого запущенного приложения или открытого окошка, вы увидите его небольшую миниатюру.
Всплывающие эскизы существенно облегчают поиск нужного окна среди множества его сородичей. Панель задач также поддерживает несколько интересных сочетаний клавиш, о которых знают далеко не все пользователи:
- Зажмите клавишу Shift, прежде чем кликать по значку программы. Тем самым вы откроете копию выбранного приложения.
- То же самое, но с комбинацией Shift + Ctrl, открывает новый экземпляр уже с правами администратора.
- Щелчок по значку приложения при зажатой клавише Ctrl позволяет переключаться внутри группы открытых окон.
- Комбинация Win + 1…9 откроет (переключится) программу из панели задач под указанным номером.
Скорее всего, вы знаете, как развернуть окно на всю область экрана или заполнить окном половину рабочего стола, прибегнув к помощи мыши. Эти же действия можно осуществить, используя лишь клавиатуру:
- Нажмите одновременно клавишу Win и стрелку вверх, чтобы развернуть окно на весь экран. Комбинация Win и стрелка вниз вернёт начальный размер окна.
- Зажав клавишу Win, нажмите стрелки влево или вправо, чтобы приклеить окно к соответствующей стороне экрана.
Расширенный поиск через «Проводник»
«Проводник» Windows имеет встроенный инструмент поиска файлов и документов по всему компьютеру. Но знаете ли вы, что «Проводник» можно прокачать таким образом, чтобы поиск осуществлялся и из веб-источников? Для этого необходимо скачать и установить коннектор поиска для любого сервера, совместимого со стандартом OpenSearch. Перейдите на страничку Federated Search Connector Gallery и загрузите файл с расширением OSDX.
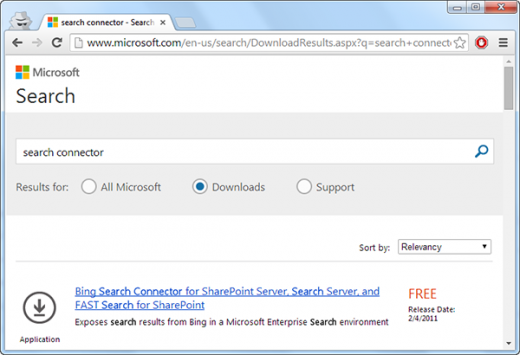
От вас потребуется разрешение на установку соединителя поиска.
Коннектор поиска будет отображаться в левой навигационной панели окна Windows. Щёлкните по соединителю, и ваши поисковые запросы станут осуществляться с его помощью.
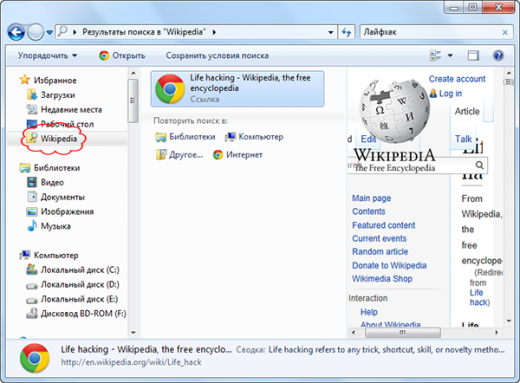
Не забудьте включить опцию предпросмотра «Проводника», так вам будет понятнее, стоит ли переходить по предложенной ссылке.
Делимся проблемой
Сталкивались ли вы с различными проблемами в работе приложений в среде Windows? Конечно, да! Но очень тяжело объяснить на пальцах суть своих претензий или понять чужие пространные жалобы, не имея всей картинки перед глазами. На выручку могут прийти различные сетевые ресурсы или ПО, обеспечивающие передачу экрана на удалённый компьютер. Но вы, наверное, и не знаете, что сама винда предоставляет такую возможность.
Откройте меню «Пуск» и введите запрос «Записывать шаги для воспроизведения ошибки».
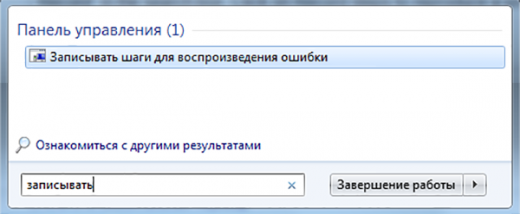
В результате откроется простой инструмент, фиксирующий каждый пользовательский шаг.

Сделайте запись, сохраните её в универсальный архив ZIP и отправьте специалисту. Администратор или просто опытный человек увидит отчёт, содержащий последовательность ваших действий.
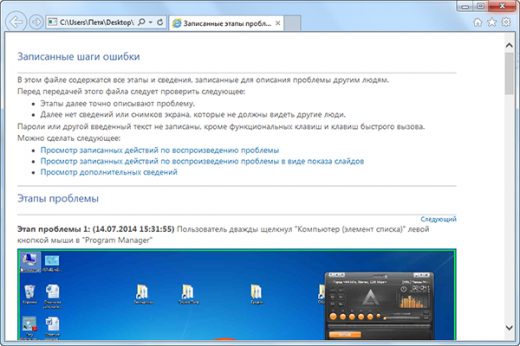
Очень наглядно и просто, ведь все манипуляции записываются поэтапно и дополняются скриншотами экрана.
Режим Бога
Без шуток. Вы можете стать полным повелителем Windows. Создайте новую папку и задайте ей имя:
GodMode.{ED7BA470-8E54-465E-825C-99712043E01C}
К вашим услугам предстанут 270 настраиваемых опций.
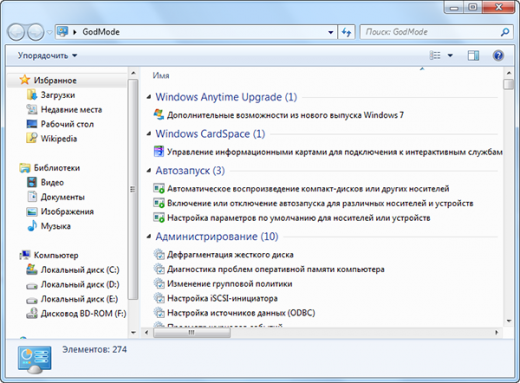
Одно перелистывание предложенных настроек займёт изрядное количество времени. Здесь есть где разгуляться!
История стабильности работы
Журнал надёжности системы позволяет воочию оценить имеющиеся проблемы с оборудованием и программным обеспечением за определённый период времени.
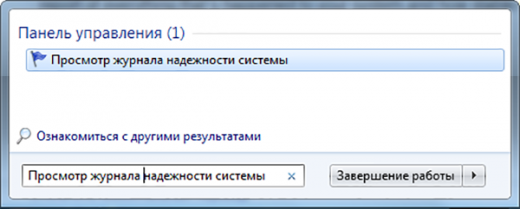
Журнал содержит список ошибок приложений, ошибок Windows, предупреждений и различных неполадок, сведённых в наглядную временную шкалу.
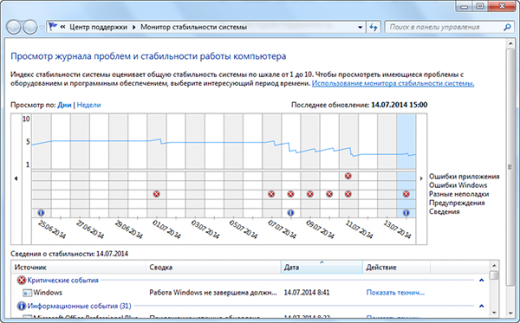
Переходите по датам и ознакамливайтесь с техническими данными каждой проблемы. С помощью журнала вам будет просто сопоставить ухудшение работы операционной системы с тем днём, когда вы установили из Интернета невообразимо крутые драйверы, например.
Очистка данных
Получили анонимку о том, что к вам в гости направляются сотрудники ФСБ? Не тратьте время на поиск и скачивание специального ПО, надёжно очищающего ваши секретные данные. В Windows имеется штатное средство для этих целей.
Напомним себе, что удаление файлов или папок приводит лишь к очистке пространства на диске, занятыми этими данными. Место освобождается и становится доступным для дальнейшего использования. Специализированные программы для работы с низкоуровневым доступом к вашему винчестеру способны восстановить «удалённые» данные.
Утилита Cipher перезаписывает свободное пространство с целью предотвращения восстановления файлов.
Запустите командную строку и введите запрос вида:
cipher /w:буква_диска:Имя папки
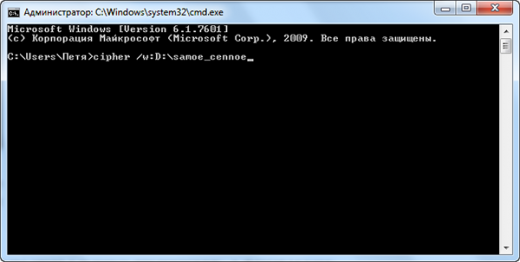
Длительность процесса зависит от объёма перезаписываемых данных. Поэтому, возможно, вам всё же придётся некоторое время держать оборону.
Заключение
Велика вероятность того, что рассмотренные возможности внедрены и в самого молодого брата семейства Windows — его восьмую редакцию. Если это так, дайте знать в комментариях, пожалуйста.
А какие малоизвестные функции Windows можете привести вы?
Источник
13 января компания Microsoft объявила о прекращении поддержки Windows 7. А это значит, что система не будет далее развиваться и что обновлений ждать больше не стоит. Несмотря на это Windows 7 является одной из самых популярных операционных систем и будет оставаться таковой ещё пару лет точно. Однако далеко не все её пользователи знают маленькие трюки, которые сделают работу с Windows 7 проще.
Боковая панель для широких экранов
Широкоформатные мониторы давно и прочно вошли в нашу жизнь. Но почему-то производители операционных систем продолжают размещать панель задач внизу экрана. А ведь её можно переместить влево или вправо и таким образом сэкономить драгоценное место. Тем более что в Windows 7 эту функцию реализовали гораздо лучше, чем в Windows XP.
Кликните правой кнопкой мыши на панели задач, снимите галочку с пункта «Закрепить панель задач» и можете смело перемещать панель куда душе угодно. Также для экономии места вы можете использовать на панели задач мелкие значки. Для этого кликните правой кнопкой мыши на панели задач, откройте пункт меню «Свойства» и поставьте галочку напротив «Использовать маленькие значки».
Быстрый запуск программ из панели задач
Чтобы не тратить много времени на запуск программ, ярлык запуска размещают на рабочем столе. Более сообразительные пользователи размещают эти ярлыки на панели задач. Ведь она практически всегда на виду и доступна, в отличие от рабочего стола. Можно пойти ещё дальше и запускать программы из панели задач с помощью комбинаций клавиш. Для запуска первой программы на панели задач нужно нажать комбинацию клавиш Win + 1, для запуска второй — Win + 2 и так далее.
Увидеть рабочий стол
Бывают ситуации, когда нужно быстро посмотреть, есть ли нужный файл или папка на рабочем столе. И, как назло, в этот момент у вас открыто множество различных окон. Подведите указатель мыши к правому нижнему углу (если вы не перемещали панель задач) и кликните на прозрачном прямоугольнике. Все окна свернутся, и вы увидите рабочий стол. Ещё один клик на прямоугольнике, и все окна вернутся на прежнее место. Можно обойтись и без лишних кликов — просто подведите указатель мыши к прямоугольнику и подержите указатель там. Все окна станут прозрачными, и вы сможете увидеть рабочий стол.
Удобное размещение окон
У Windows 7 есть отличная функция, которой не может похвалиться даже Mac OS. По крайней мере, без лишних настроек. Это очень удобное размещение окон. Нажмите левой кнопкой мыши на верхнюю строку окна и потяните его влево или вправо. Окно займёт половину экрана и прикрепится к правой или левой его части. Это позволит вам легко и быстро разместить на экране два окна, которые будут одновременно полностью видны. Для этой функции есть быстрая комбинация клавиш Win + стрелка влево или вправо.
Открываем второе окно программы
Иногда возникает необходимость открыть второе окно уже открытой программы. Например, если вам нужно вносить правки сразу в два документа Word. Большинство пользователей начинают нажимать «Пуск» → «Все программы» и там искать программу, хотя её ярлык уже и так открыт на панели задач. Можно поступить иначе: зажмите клавишу Shift и нажмите на ярлык программы на панели задач. Теперь у вас есть два окна одной программы.
Ускоряем запуск программ
Кроме уже упомянутого быстрого запуска программ при помощи команды Win + 1, у вас есть ещё один способ очень быстро сделать это. Он будет особенно удобен для запуска программ, которые вы используете наиболее часто. Кликните правой кнопкой мыши на нужном вам ярлыке, зайдите в свойства ярлыка. Теперь перейдите на вкладку «Ярлык», кликните в поле «Быстрый вызов» и нажмите удобную для вас комбинацию клавиш. Например, Ctrl + Shift + I.
Запуск от имени администратора
В целях безопасности все программы на вашем компьютере запускаются с ограниченными правами. Но иногда некоторым программам всё же необходимо больше прав, и они ругаются на то, что запущены не от имени администратора, даже если вы единственный пользователь на вашем компьютере и являетесь администратором. Для запуска программы с правами администратора зажмите клавиши Ctrl + Shift при её запуске. Есть и другой способ: нажмите на ярлык программы правой кнопкой мыши и выберите там пункт «Запуск от имени администратора».
Быстрое блокирование доступа к ПК
Если вам нужно срочно отойти и вы не хотите, чтобы посторонние смогли получить доступ к вашему компьютеру, нажмите комбинацию клавиш Win + L. Это заблокирует ваш компьютер (если у вас установлен пароль для входа в учётную запись) и выкинет вас на экран приветствия. При этом все программы останутся запущенными, результат вашей работы не будет потерян.
Ускоряем работу компьютера — завершаем ресурсоёмкие процессы
Иногда бывает такое, что компьютер внезапно начинает медленно работать. Виной тому может быть какая-нибудь программа, которая висит в фоне и «кушает» оперативную память вашего компьютера. Зайдите в диспетчер задач (Ctrl + Shift + Esc / Ctrl + Alt + Del → Диспетчер задач), перейдите на вкладку «Процессы» и кликните на столбике «Память». Процессы, которые потребляют больше всего памяти, будут в самом верху списка. Далее делаем правый клик на ненужном процессе и выбираем пункт «Завершить процесс». Но тут стоит быть очень осторожным и не завершать незнакомые вам процессы.
Доступ ко всем настройкам Windows 7
В Windows 7 есть секретная функция, которая позволит вам получить доступ ко всем настройкам вашей операционной системы. Для этого создайте папку и присвойте ей название GodMode.{ED7BA470-8E54-465E-825C-99712043E01C}. Эта папка превратится в ярлык запуска всех настроек вашей системы.
Мы перечислили только 10 полезных функций Windows 7, но их существует гораздо больше. И кто-то из вас знает такие функции, которые не знают другие наши читатели. Делитесь секретными фишками в комментариях.
Источник
Компьютер76: полезные советы для Windows 7
Всем привет, это блог о работе с компьютером Компьютер76, и сегодня мы поговорим с вами об очередных настройках Windows, которые облегчают нашу жизнь. Что-то вы знаете, что-то – нет. Если знакомо – не ругайтесь, а нет – пользуйтесь и пересказывайте полезные советы для Windows 7 другим.
Эти полезные советы и необходимые действия для Windows 7 будут полезны прежде всего начинающим, которые хотят посвятит пару мгновений настройкам системы и открыть что-то для себя новое в интерфейсе Windows.
Полезные советы : оптимизируйте системный трей со значками.
Программы, запущенные в данный момент в Windows, группируются в правом нижнем углу окна. По мере заполнения они вытесняют друг друга. А почему бы не оставить самые важные на виду? Выберите их сами, а поменять местами их можно также, как и обычные ярлыки:
Просто щёлкните по стрелочке вверх, открыв список приложений, и, подцепив мышью, двигайте значки куда угодно. Теперь у меня всегда на виду раскладка клавиатуры, заряд батареи и состояние подключения к сети.
Познакомьтесь с правой кнопкой мыши поближе.
Я заметил у многих пользователей одно и тоже движение. Если они хотят выделить сразу несколько файлов и применить к ним одну команду, они выделяют их сначала левой клавишей, а затем, щёлкнув по любому из них правой, выбирают действие. Этот путь можно сократить, выделив нужные файлы сразу правой кнопкой. Окно дополнительного меню применимо к выбранным объектам сразу появиться. Немудрёный, но эргономичный трюк:
отпустите правую кнопку – сразу появится меню
Очень полезен при массовом редактировании и удалении.
Множественное окно с содержимым одной и той же папки.
Да, иногда при редактировании содержимого папки, которая содержит множество подпапок и файлов, необходимо открыть сразу два окна Windows Explorer-а для одной и той же папки. Однако Windows не даёт так сделать. При двойном щелчке по открытой уже в окне папки это окно помигивает. Мол, открыто уже! Давайте обманем Explorer и откроем одну и ту же папку столько раз, сколько захочется. Щёлкните по значу папки, нажав и не отпуская клавишу Shift и нажмите на Открыть в новом процессе:
Совершенно верно, с нажатой кнопкой Shift контекстное меню немного изменилось. Присмотритесь к нему внимательнее… Зачем? Если вы привыкли пользоваться функцией Отправить из контекстного меню, то можете сравнить, как расширяется список целевых папок и директорий, куда файл можно отправить, не запуская Explorer и не открывая никаких окон. Сравните:
Нажмите правой мышкой на файл и выберите Отправить
Это же меню с удерживаемой клавишей Shift:
Разница налицо…
Ещё полезные советы : как найти в интернете информацию без запуска браузера…
Нет, браузер, конечно же запустится. Но можно ограничиться простым нажатием на меню Пуск и вбивать информацию для поиска прямо туда. Как? Пожалуйста…
Откройте Пуск – Найти программы и файлы – GPEDIT.MSC
Запустится окно Редактора локальной групповой политики. В левой его части разверните Конфигурация пользователя – Меню” Пуск” и панель задач. В правой части окна вывалится целый список дополнительных функций и возможностей. Найдите Добавить ссылку “Поиск в Интернете” в меню “Пуск”. Активируйте этот пункт двойным щелчком мыши, включите в меню. Нажмите Применить и ОК. Теперь вы можете искать информацию в сети, набирая запрос прямо из меню Пуск.
У меня нет редактора групповой политики…
Успехов
Источник
Только лучшие бесплатные программы, которые могут пригодиться любому пользователю Windows, а в качестве бонуса — простой способ установить сразу несколько утилит из списка всего в несколько кликов.
1. Браузер: Google Chrome
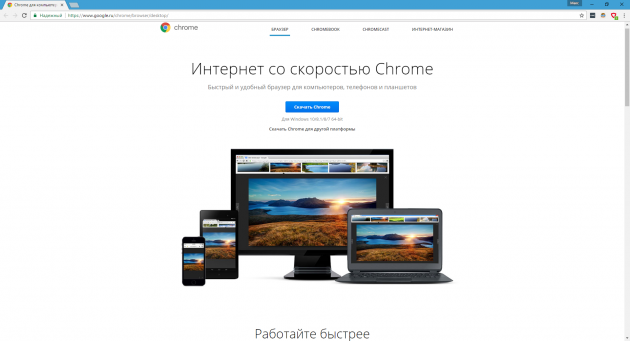
Пожалуй, именно веб-обозревателю принадлежит титул самой популярной программы для ПК. По иронии судьбы стандартные браузеры Windows оказались слабым местом системы. Продвинутые пользователи давно отказались от них из-за ошибок, медленного развития и сомнительного удобства. Новый браузер Edge, который пришёл на смену Internet Explorer, улучшил ситуацию. Но так и не смог сравняться с лидером рынка — Google Chrome.
Во-первых, Chrome поддерживает огромное количество полезных расширений, которые дополняют его функции. Во-вторых, он кросс-платформенный и синхронизирует данные пользователя с мобильными устройствами. Кроме того, разработчики оперативно внедряют поддержку всех современных технологий. По этим причинам вместо стандартного браузера резонно установить Google Chrome.
Скачать Google Chrome →
2. BitTorrent-клиент: uTorrent
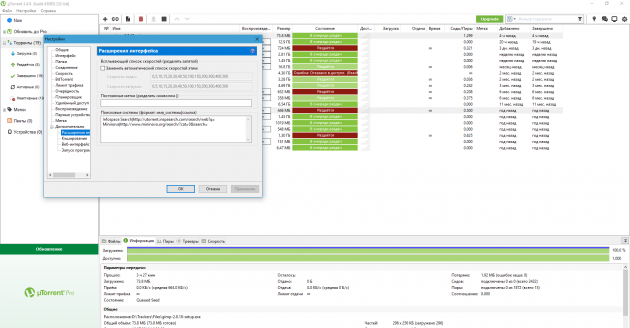
Браузер не подходит для того, чтобы скачивать объёмные программы, видео и прочие файлы большого размера: загрузка может оборваться в любой момент и прогресс будет потерян. Да и скорость вряд ли обрадует. Для этих целей предназначены другие приложения, которые быстро качают файлы любого размера и не боятся проблем с соединением.
Хороший пример — программа uTorrent. Она сочетает в себе высокую скорость работы и богатые функции для настройки загрузок. Ради этого можно смириться даже со встроенной рекламой.
Скачать uTorrent →
3. Медиаплеер: VLC

Windows Media Player переваривает большинство базовых форматов, но может не справиться с некоторыми роликами, доступными на дисках и в Сети. В таком случае в качестве альтернативы стоит попробовать проигрыватель VLC. Этот простой, но мощный плеер — кросс-платформенный медиакомбайн, который воспроизводит огромное количество мультимедийных форматов, включая DVD и видеотрансляции.
Скачать VLC →
4. Музыкальный плеер: MusicBee
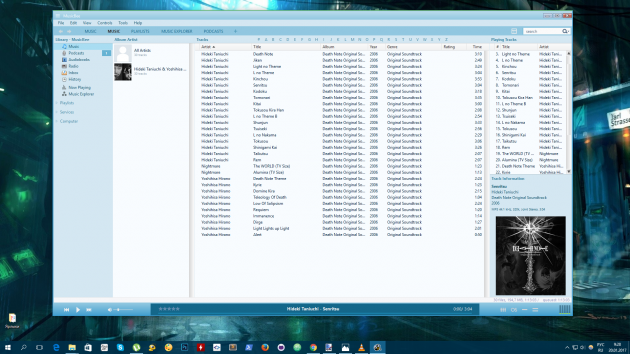
Если вы всё ещё слушаете музыку, скачанную на жёсткий диск, вам необходим хороший музыкальный плеер. Когда-то лучшим вариантом был Winamp, но после его перепродажи будущее проекта оказалось под вопросом и пользователям пришлось искать замену. Явного фаворита выбрать нелегко. Но если вы ищете быстрый, красивый и функциональный плеер, присмотритесь к MusicBee.
В числе его возможностей — импорт треков из iTunes, воспроизведение подкастов и веб-радио, синхронизация плейлистов с Android, мини-плеер, сменные скины, медиабиблиотека, эквалайзер и плагины для новых функций.
Скачать MusicBee →
5. Мессенджер: Skype
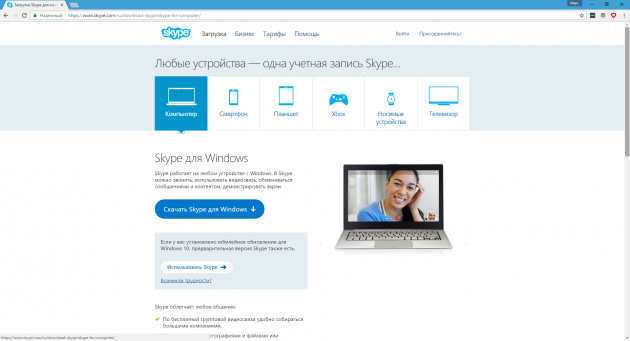
Skype — популярнейшая программа для совершения бесплатных видеозвонков. Неудивительно, что Microsoft выкупила мессенджер и интегрировала в Windows. Теперь программа распространяется в комплекте с операционной системой. Если же в какой-то из версий ОС предустановленный Skype отсутствует, его всегда можно скачать с официального сайта.
Скачать Skype →
6. Графический редактор: Paint.NET

Графический редактор — незаменимый инструмент фотографов и дизайнеров, который может быть полезен и любому другому человеку. Если для профессионалов есть Photoshop и аналогичные программы, для задач простого пользователя хватит и Paint.NET.
Этот лёгкий и минималистичный редактор придёт на помощь, когда понадобится обрезать изображение, изменить его размер, подкорректировать цвета или нанести пометки.
Скачать Paint.NET →
7. Облачный диск: Google Drive
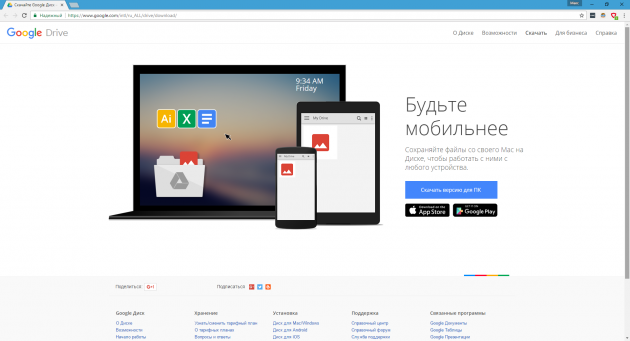
Облачный диск решает две важнейшие задачи при работе с документами: делает файлы доступными для разных пользователей и устройств, а также создаёт их резервные копии. Одним из лучших сервисов в этой категории можно смело считать Google Drive. Он удобен в использовании, бесплатно предлагает 15 ГБ для хранения документов в облаке и интегрируется со множеством офисных сервисов Google.
Скачать Google Drive →
В качестве альтернатив можно рассматривать OneDrive или Dropbox.
8. Архиватор: 7-Zip
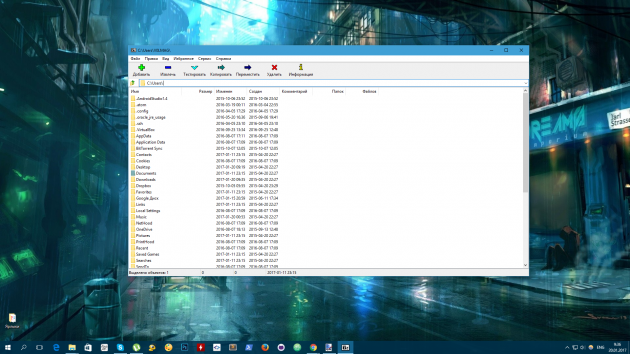
Однажды вам может попасться заархивированный документ, который вы не сможете открыть без специальной программы. Поэтому лучше перестраховаться и установить на компьютер 7-Zip. Эта утилита должна решить все проблемы с чтением и созданием любых файловых архивов на ПК.
Скачать 7-Zip →
9. PDF-редактор: Foxit Reader
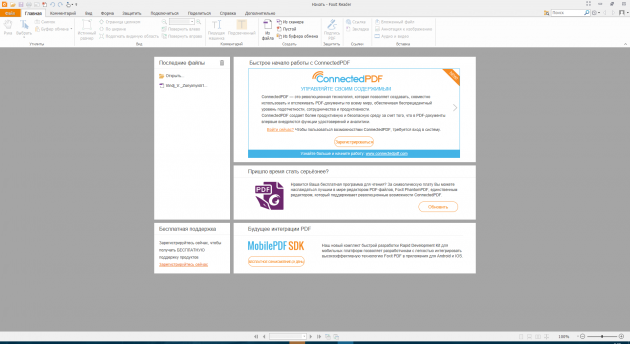
Открыть PDF-файл для чтения можно в любом современном браузере. Но что, если вам нужно не просто ознакомиться с содержимым документа, но и отредактировать его: сделать пометки, добавить комментарии или преобразовать в другой формат? Для этого подойдёт специальный PDF-редактор. Например, Foxit Reader, который предлагает золотую середину между функциональностью, простотой использования и скоростью работы.
Скачать Foxit Reader →
10. Чистильщик системы: CCleaner
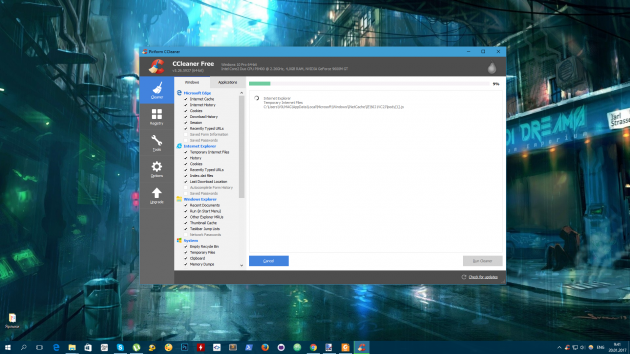
По мере использования ПК в системе неизбежно накапливается мусор, из-за чего она начинает выдавать ошибки и тормозить. Утилита CCleaner представляет собой универсальное, простое и эффективное средство очистки ОС.
Она освобождает место на жёстком диске, удаляет временные файлы браузера и других программ, приводит реестр Windows в порядок и помогает полностью стирать ненужные приложения. CCleaner работает в полуавтоматическом режиме и не требует долгой настройки.
Скачать CCleaner →
11. Антивирус: Avira Free Security Suite или Kaspersky Free
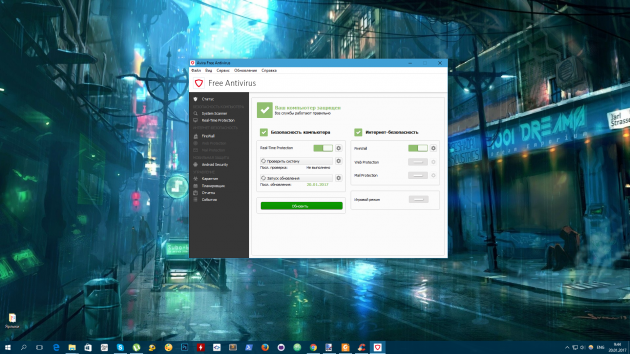
Хороший антивирус для Windows не будет лишним. В системе есть предустановленное средство защиты, но оно стабильно получает не самые высокие оценки от независимых экспертов. В то же время антивирусные решения от таких компаний, как Avira и «Лаборатория Касперского», часто входят в число лидеров по результатам популярных тестов вроде AV-TEST. И у этих компаний есть бесплатные продукты, которые обеспечивают необходимый уровень защиты.
Скачать Avira Free Security Suite →
Скачать Kaspersky Free →
12. Регулятор оттенков: f.lux
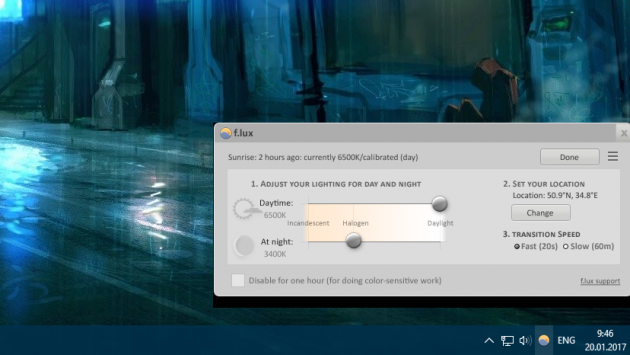
Крохотная, но оттого не менее полезная утилита f.lux подстраивает цвета дисплея под время суток. Вам нужно лишь указать свой населённый пункт и условия освещения. После этого f.lux будет снижать к вечеру яркость и интенсивность синего света, который, как известно, подавляет выработку гормона сна. Это поможет вам соблюдать правильный режим и уменьшит нагрузку на глаза.
Скачать f.lux →
Бонус
Веб-сервис Ninite позволит вам скачать и установить сразу несколько программ из списка всего в несколько кликов. Нужно только отметить нужные приложения на сайте и нажать Get Your Ninite. На ваш компьютер скачается установщик, который автоматически поставит последние версии выбранных программ.
Мы пропустили что-то важное? Вы можете дополнить список в комментариях!
Источник

