Для чего может быть полезен графический редактор

Создано огромное множество различных графических редакторов, которые можно использовать абсолютно бесплатно.
Эти программы, предназначены для работы, как с рисунками, так и с фото. С их помощью можно:
- создать новые фото уже с графикой,
- редактировать и изменять нужные вам картинки,
- оптимизировать созданные вами файлы.
Графические редакторы, это такие компьютерные программы, которые позволяют создать и редактировать на компьютере изображения, с их последующим сохранением в самых популярных форматах, таких как PNG, GIF, BMP, TIFF, JPG.
Для чего нужны графические редакторы
Многие современные редакторы разработаны именно для создания и обработки изображений в стиле фотографической реальности, некоторые имеют функции как на создание, так и на последующую редакцию любых фотографий.
Используются в таких программах следующие функции, которые достаточно распространены и позволяют:
- определять конкретную область изображений для последующего редактирования,
- рисовать различные линии кисточками, используя весь спектр цветовой палитры, форм, размеров, давления, а также заполнять графику автоматически,
- «делать заливку» любым цветом или изменять текстуру на нужную,
- поддерживать различные цветовые спектры, такие как YUV, RGB, HSV, цвет при этом позволяет выбирать, например, пипетка для цветовой заливки,
- добавлять на изображения текстовые записи,
- есть функции избавления от эффекта «красных глаз», различных царапин, вкраплений, морщин и других дефектов на изображениях,
- можно создавать многослойные и объемные рисунки и фотографии,
- перенаправлять их в самые разные форматы.
И это не весь перечень возможностей графических редакторов.
Существуют графические редакторы как для профессионалов, так и для новичков.
Кратко расскажу о некоторых из редакторов, которые имеют понятный интерфейс, имеют много возможностей и понятны для новичков.
Самые удобные графические редакторы
Такие программы можно установить на компьютер, найти их можно через поиск. Главное, старайтесь брать данные программы с официальных сайтов, для большей безопасности.
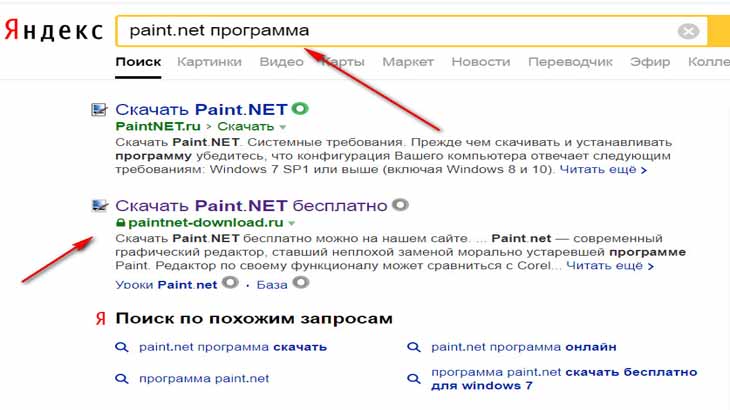
Стоит обратить внимание на следующие графические редакторы:
- Paint. NET – графический редактор, который предназначен для создания и редактирования самых разных изображений, у него достаточно понятный интерфейс.
- GIMP – сильная программа, наравне с фотошопом, позволяет и создать, и редактировать и собирать уникальные изображения из нескольких файлов.
- Picasa –также позволяет редактировать, приводить в порядок, печатать и записывать фотографии и рисунки на диски CD/ DVD.
- LightBox Free Image Editor – редактор графики, практически со всеми нужными функциями, одинаково удобен, как для начинающего, так и профессионального пользователя, эта утилита доступна как на английском, так и на русском языках.
- Inkscape –довольно сильный и удобный инструмент, который позволяет создавать в векторной графике художественные и технические иллюстрации, полностью совместим со стандартами SVG, CSS и XML. Имеет расширенный список возможностей, так же доступен на русском языке.
- Photoscape – поможет просмотреть и отредактировать графические файлы, обработать их в пакетном режиме, а также поддерживает конвертацию файлов RAW.
- PhotoFiltre – достаточно компактная утилита, имеющая много функций для быстрого и легкого создания различных графических композиций.

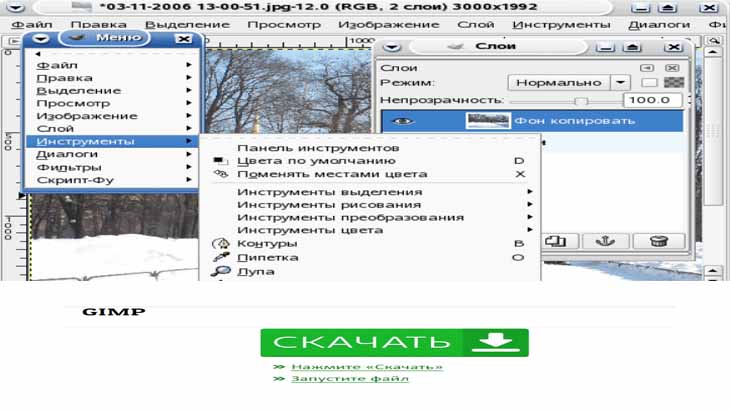

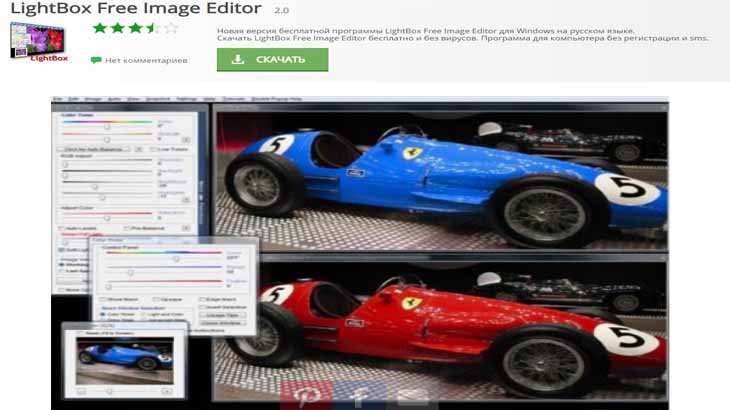


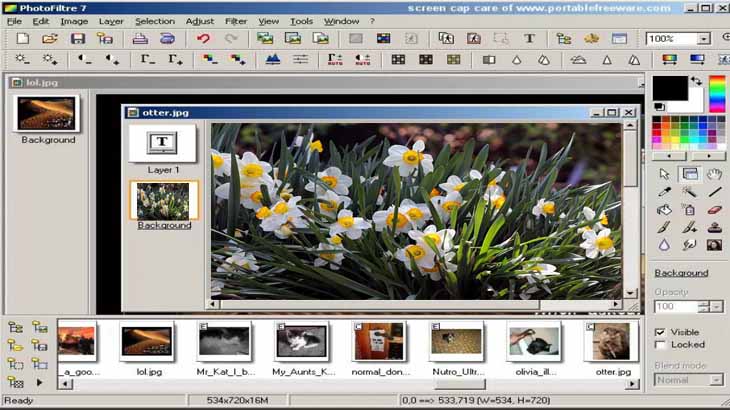
Я рассказала лишь о немногих графических редакторах, которыми пользуюсь сама. Выбрать можно любой из понравившихся графических редакторов, хотя все они удобны для работы с фото.
Друзья, напишите, какими программами для создания и оптимизации фотографий и рисунков пользуетесь вы? До новых встреч.
Поделиться ссылкой:
Источник
Paint – растровый графический редактор, т.е. изображение строится из точек.
Paint— это программа, поставляемая в комплекте с оболочкой Windows и предназначенная для создания и редактирования на экране изображений (картинок). Графический редактор Paint используется для работы с точечными рисунками формата *.jpg, *.gif или *.bmp. Эта программа находится в главном меню операционной системы Windows, для ее запуска необходимо выполнить команду Пуск/Программы/Стандартные/Paint.Графический редактор Paint одновременно может работать только с одним документом, поэтому окно документа является частью окна программы.
Меню: Файл – выполнение всех действий с файлами;
Правка – работа с фрагментом изображения;
Вид – вывод/скрытие элементов интерфейса, изменение масштаба просмотра документа;
Рисунок – установка атрибутов рисунка, изменение рисунка (поворот, наклон);
Палитра – изменение цветов в стандартной палитре;
Справка – получение помощи
Панель инструментовсодержит для рисования, закрашивания, для выделения и стирания элементов рисунка. При выборе некоторых инструментов появляется модификаторы инструмента
Палитра цветов – 28 основных цветов
Строка состояния объясняет назначение выбранного инструмента, в режиме рисования содержит координаты курсора
Полосы прокруткииспользуются для перемещения к тем фрагментам изображения, которые оказались за пределами (не вмещаются в одну экранную страницу
GIMP — многоплатформенное обеспечение для работы над изображениями. GIMP в расшифровке — GNU ImageManipulationProgram. GIMP годно для множества задач по изменению изображения, включая ретуширование фотографий, композиция изображения, и создание изображения. GNU ImageManipulationProgram или GIMP — растровый графический редактор, программа для создания и обработки изображений. Проект основан в 1995 году Спенсером Кимбеллом и Питером Маттисом, в настоящий момент поддерживается группой добровольцев. Распространяется на условиях GNU GeneralPublicLicense. GIMP — свободное ПО:абсолютно бесплатное ПО, ПО, независимое от платформы, работает в Windows, Linux, MacOS, GIMP можно расширить за счёт простой установки дополнений.
Что может GIMP:создание графики, логотипов для web-дизайна, создание анимации, масштабирование и кадрирование фотографий, раскраска, комбинирование изображений, использование слоёв, ретуширование, возможность работы с векторной графикой, преобразования изображений в различные форматы.
Изображение — основной объект с которым работает GIMP. Под словом «изображение» подразумевается один файл, любого поддерживаемого графического формата. Структура изображения в GIMP может быть достаточно сложной. Не стоит сравнивать изображение на компьютере с картинкой на листе бумаги. Аналогия с книгой в данном случае будет более уместна. Итак, изображение — это книга, а страницы книги называются «слои». Кроме слоев изображение в GIMP может содержать маску выделения, набор каналов и набор контуров. Фактически GIMP обеспечивает механизм прикрепления произвольных данных к изображению. В GIMP можно работать с несколькими изображениями одновременно. Если открытые файлы имеют большой объем, то все вместе они должны использовать огромное количество памяти. Однако, GIMP использует сложную систему управления памятью, предотвращая ее дефицит при работе с большим количеством изображений. Однако, ограничения существуют везде, поэтому, собираясь работать с большими изображениями, постарайтесь поместить в вашу систему наибольший объем памяти.
Векторный редактор Inkscape. — векторный графический редактор, удобен для создания как художественных, так и технических иллюстраций (вплоть до использования в качестве САПР общего назначения, чему также способствует легкость обмена чертежами). Это стало возможным во многом благодаря открытому формату SVG, развиваемому консорциумом W3C. Формат SVG позволяет создавать иллюстрации различного типа, в том числе анимированные. Поскольку SVG основан на языке разметки XML, к нему можно писать расширения, чем авторы Inkscape и пользуются. Программа распространяется на условиях GNU GeneralPublicLicense.
К инструментам фигур относятся инструменты для рисования прямоугольников, эллипсов, звёзд и спиралей.
У Inkscape есть четыре удобных инструмента для работы с фигурами, каждый из которых может создавать или редактировать только собственный тип фигур. Фигура — это объект, изменять который можно разными уникальными для него способами, используя узлы управления и числовые параметры, которые определяют внешний вид фигуры.
Если взять, к примеру, звезду, то можно менять количество лучей, её длину, угол, округлость и т.п., но п
Источник
Ключевые слова:
• компьютерная графика
• графический редактор
• графический фрагмент
 Компьютерная графика — это разные виды графических изображений, создаваемых или обрабатываемых с помощью компьютера.
Компьютерная графика — это разные виды графических изображений, создаваемых или обрабатываемых с помощью компьютера.
Компьютерную графику применяют представители самых разных профессий: архитекторы при проектировании зданий; инженеры-конструкторы при создании новых видов техники; астрономы при нанесении новых объектов на карту звёздного неба; пилоты при совершенствовании лётного мастерства на специальных тренажёрах, имитирующих условия полёта; обувщики при конструировании новых моделей обуви; мультипликаторы при создании новых мультфильмов; специалисты по рекламе для создания роликов; учёные для реалистического воспроизведения явлений в микромире или поведения удалённых объектов, которые невозможно наблюдать непосредственно.
Важно, что при использовании программ компьютерной графики, как и программ обработки текстов, нет необходимости брать новый лист бумаги, чтобы из-за допущенной ошибки начинать всё сначала. Неправильный фрагмент (элемент) просто удаляется из памяти компьютера, и работа продолжается дальше.
Средства компьютерной графики позволяют избавиться от утомительной и кропотливой работы, выполняемой при построении изображений вручную.
Графический редактор
 Графический редактор — это программа, предназначенная для создания картинок, поздравительных открыток, рекламных объявлений, приглашений, иллюстраций к докладам и других изображений.
Графический редактор — это программа, предназначенная для создания картинок, поздравительных открыток, рекламных объявлений, приглашений, иллюстраций к докладам и других изображений.
После запуска графического редактора Paint на экране компьютера открывается его окно, основные элементы которого показаны на рис. 31.

Рабочая область
 Рабочая область — место, где вы будете рисовать. Ваш рисунок может быть маленьким и занимать небольшую часть рабочей области, а может быть таким большим, что для доступа к его отдельным частям придётся использовать полосы прокрутки. В графическом редакторе есть возможность установить нужные вам размеры рабочей области.
Рабочая область — место, где вы будете рисовать. Ваш рисунок может быть маленьким и занимать небольшую часть рабочей области, а может быть таким большим, что для доступа к его отдельным частям придётся использовать полосы прокрутки. В графическом редакторе есть возможность установить нужные вам размеры рабочей области.
Выясните, как это сделать в установленной на вашем компьютере версии графического редактора Paint (Kolour Paint).
Выбор цвета
На следующем шаге работы выбирают два цвета:
основной цвет — тот, которым вы будете рисовать;
фоновый цвет — этот цвет как бы подкладывается под белую рабочую область и проявляется при использовании инструмента Ластик, а также в некоторых других ситуациях.
По умолчанию используются чёрный основной и белый фоновый цвета.
Инструменты художника
На уроках рисования вы, скорее всего, пользовались карандашами и красками. Похожие инструменты есть и в графическом редакторе.
Инструмент выбирается щелчком левой кнопкой мыши. Перемещением курсора мыши его устанавливают в нужную точку рабочей области.
Инструмент Карандаш позволяет проводить произвольные линии. Толщину и цвет линии вы можете выбрать по своему желанию.
Вы можете использовать различные художественные кисти (группа Кисти), позволяющих имитировать разные техники живописи.
Применяют эти инструменты протягиванием мыши при нажатой кнопке (левой или правой).
Для закраски замкнутой области используют инструмент Заливка. Его выбирают, устанавливают курсор в выбранную область и выполняют щелчок (левой или правой кнопкой мыши).
Если при работе с инструментами Карандаш, Кисть и Заливка вы нажимаете левую кнопку мыши, то изображение выполняется основным цветом. Если нажимаете правую кнопку — фоновым.
Инструменты чертёжника
Рисовать карандашом и кистью начинающему художнику трудно. В графическом редакторе есть несколько удобных инструментов для рисования простейших графических объектов: прямых и кривых линий, квадратов, прямоугольников, многоугольников, овалов и кругов.
С помощью инструмента Линия удобно проводить прямые линии (отрезки). Для этого следует предварительно выбрать ширину линии (один из четырёх вариантов), щёлкнуть кнопкой в начальной точке и перетащить указатель мыши в нужном направлении. Для изображения вертикальной линии, горизонтальной линии и линии с наклоном 45° при их создании следует удерживать нажатой клавишу  .
.
С помощью инструмента Кривая можно изображать кривые линии, состоящие из одной или двух дуг:
| Кривая | Как это сделать |
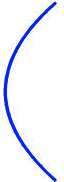 | 1. Активизировать инструмент Кривая. 2. Выбрать толщину линии. 3. Изобразить прямую линию — щёлкнуть кнопкой мыши в начальной точке и, перетащив указатель мыши в нужном направлении, отпустить его. 4. Установить указатель мыши в вершину будущей дуги и, нажав кнопку мыши, при необходимости изменить кривизну дуги, перетаскивая указатель; достигнув нужного результата, отпустить кнопку мыши. 5. Выполнить щелчок левой кнопкой мыши |
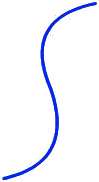 | 1. Активизировать инструмент Кривая. 2. Выбрать толщину линии. 3. Изобразить прямую линию — щёлкнуть кнопкой мыши в начальной точке и, перетащив указатель мыши в нужном направлении, отпустить его. 4. Установить указатель мыши в вершину первой дуги и, нажав кнопку мыши, при необходимости изменить кривизну дуги, перетаскивая указатель; достигнув нужного результата, отпустить кнопку мыши. 5. Установить указатель мыши в вершину второй дуги и выполнить те же действия, что и в п. 4 |
В графическом редакторе Paint можно очень легко построить такие геометрические фигуры, как овал, прямоугольник и скругленный прямоугольник, треугольник и прямоугольный треугольник, ромб, пятиугольник, шестиугольник, звёзды (четырёхконечную, пятиконечную и шестиконечную) и некоторые другие.
Строить их нужно так:
1. Активизировать нужный инструмент.
2. Поместить указатель мыши в ту часть экрана, где должна быть построена фигура.
3. Нажать левую кнопку мыши и перетащить указатель мыши по диагонали.
Чтобы нарисовать квадрат и окружность, при использовании инструментов Прямоугольник и Овал следует удерживать нажатой клавишу  .
.
С помощью инструмента Многоугольник можно изображать замкнутые ломаные линии причудливой формы. Делать это нужно так:
1. Активизировать инструмент Многоугольник.
2. Изобразить одно звено ломаной (установить указатель в определённое место рабочей области и перетащить его в нужном направлении), отпустить кнопку мыши.
3. Поочерёдно выполнить щелчки в других вершинах ломаной — каждая следующая вершина соединится отрезком с предыдущей.
4. В последней вершине выполнить двойной щелчок — последняя вершина соединится с первой.
Чтобы многоугольник содержал углы по 45° и 90°, при перемещении указателя мыши следует удерживать нажатой клавишу  .
.
Когда активизирован любой из инструментов группы Фигуры, становятся доступными инструменты Контур и Заливка.
Редактирование рисунка
Графический редактор Paint дает возможность удалить, переместить, скопировать, вырезать и вставить, а также изменить определённым образом любую часть изображения. Соответствующие инструменты собраны в группе Изображение.
Прежде всего нужно указать (выделить) нужную область — фрагмент.
Для выделения фрагмента предназначены два инструмента: Выделение прямоугольной области; Выделение произвольной области (рис. 32).

Для выделения прямоугольной области указатель перетаскивают по диагонали через область, подлежащую выделению.
Для выделения области произвольной формы указатель протаскивают вокруг нужной части рисунка.
Снимается выделение щелчком в любом месте вне выделенной области.
Любой из инструментов выделения фрагментов можно использовать в двух вариантах: непрозрачный фрагмент (захватываются также части выделенной области, имеющие цвет фона); прозрачный фрагмент (не захватываются части выделенной области, имеющие цвет фона).
Выделенный фрагмент можно:
• удалить — фрагмент исчезнет, а его место заполнится цветом фона;
• переместить методом перетаскивания в любое место рабочей области, при этом прежнее место расположения фрагмента заполнится цветом фона;
• перетащить так, что он оставит фигурный след (удерживать нажатой левую кнопку мыши и клавишу  );
);
• вырезать (инструмент Вырезать в группе Буфер обмена) — фрагмент исчезнет с экрана и поместится в буфер обмена, а его место на холсте заполнится цветом фона;
• вставить из буфера обмена в место рабочей области (рис. 33) (инструмент Вставить в группе Буфер обмена);
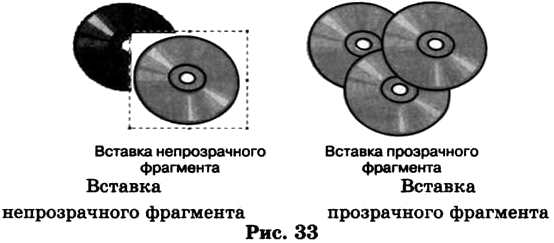
• копировать (инструмент Копировать в группе Буфер обмена) — фрагмент останется на прежнем месте, а его точная копия поместится в буфер обмена;
• размножить перетаскиванием при нажатой клавише  — очередная копия фрагмента будет появляться всякий раз, когда кнопка мыши будет отпущена;
— очередная копия фрагмента будет появляться всякий раз, когда кнопка мыши будет отпущена;
• преобразовать (повернуть, растянуть, наклонить) (рис. 34).

Исправление ошибок
Существует несколько способов исправления ошибок.
Инструмент Ластик применяют, если область для внесения изменений небольшая. Изображение стирается протягиванием. Очищаемая область принимает цвет, заданный в качестве фонового.
Если требуется перерисовать большую область рисунка, то надо поступить так:
1. Выделить произвольную или прямоугольную область.
2. Нажать клавишу 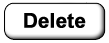 . При этом очищенная область зальётся цветом фона.
. При этом очищенная область зальётся цветом фона.
Если рисунок не удался совсем, то можно начать работу заново, предварительно выполнив команды Выделить всё — Удаление.
Помните, что в графическом редакторе Paint можно отменить последние действия. Для этого служит инструмент Отменить. Инструмент Вернуть позволяет вернуться к исходному варианту.
САМОЕ ГЛАВНОЕ
Компьютерная графика — это разные виды графических изображений, создаваемых или обрабатываемых с помощью компьютера.
Графический редактор — это программа, предназначенная для рисования картинок, поздравительных открыток, рекламных объявлений, приглашений, иллюстраций к докладам и других изображений.
Графический редактор позволяет:
• выбирать цвет и толщину линий рисунка;
• с помощью специальных инструментов вычерчивать окружности, прямоугольники и другие фигуры;
• заливать нужным цветом замкнутые контуры;
• удалять, копировать, перемещать, размножать и изменять выделенные части рисунка (фрагменты);
• изменять масштаб изображения (увеличивать изображение для проработки его мелких деталей);
• добавлять текстовую информацию;
• отменять последние действия.
Для ввода графической информации используются клавиатура, мышь, сканер или графический планшет.
Вопросы и задания
1. Расскажите о наглядных формах представления информации.
2. Что вы понимаете под компьютерной графикой? Где она применяется? Приведите примеры.
3. Что такое графический редактор? Каковы его основные возможности?
4. Как осуществляется ввод графической информации в компьютер?
Электронное приложение к уроку


Компьютерный практикум
Выполнить работу №11 «Изучаем инструменты графического редактора»
Cкачать материалы урока

Источник

