Файл из интернета могут быть полезными но этот

В Windows при попытке открыть или запустить исполняемый файл типа exe, msi, bat, cmd (и других типов файлов) с локального диска или сетевой папки может появиться предупреждение “Открыть файл – предупреждение системы безопасности” (Open file — Security Warning). Для продолжения выполнения программы пользователь должен вручную подтвердить запуск такого файла, нажав кнопку “Запустить” (Run). Такое предупреждение безопасности Windows как правило, появляется при запуске скачанного из интернета установочного файла приложения или исполняемого файла, которые находится в общей сетевой папке на сервере.
Такая настройка Windows предназначена для обеспечения защиты вашего компьютера от запуска потенциально опасных исполняемых файлов, которые вы скачали из Интернета или других недоверенных источников и пытаетесь запустить. Эта особенность при запуске файлов присутствует как в Windows 7, так и в Windows 10.
В ряде случаев, когда запуск / установка подобного ПО осуществляется в фоновом режиме через скрипты планировщика, групповые политики, задания SCCM и т.д. это может вызвать проблемы, т.к. предупреждающее окно не отображается в сессии пользователя. Соответственно, установка или запуск такого приложения из скрипта становится невозможен.
Напомним, как выглядит окно с предупреждением. Например, при открытии файла из сетевого каталога окно предупреждения системы безопасности Windows выглядит так:
Открыть файл – предупреждение системы безопасности
Не удаётся проверить издателя. Вы действительно хотите запустить этот файл?
Open File — Security Warning
The Publisher could not be verified. Are you sure you want to run this software?
 При запуске скачанного их Интернета файла с локального диска (или сетевого каталога, смонтированного через net use) текст предупреждения немного другой:
При запуске скачанного их Интернета файла с локального диска (или сетевого каталога, смонтированного через net use) текст предупреждения немного другой:
Open File — Security Warning
Do you want tio run this file?
Открыть файл – предупреждение системы безопасности
Запустить этот файл?
Файлы из Интернета могут быть полезны, но этот тип файла может повредить компьютер. Запускайте только программы, полученные от доверенного издателя.

Попробуем разобраться, как убрать предупреждение системы безопасности при запуске исполняемых или установочных файлов в Windows 7 и Windows 10 (инструкция подходит и для всех других ОС Microsoft, начиная с Windows XP).
Важно. Отключение данного окна с предупреждением системы безопасности Windows в большинстве случаев не рекомендуется, так как уменьшает уровень защиты компьютера и повышает риск заражения системы пользователем.
Мы предлагаем несколько вариантов отключения окна предупреждения системы безопасности. Выберите подходящий способ в зависимости от требуемого решения (в некоторых случаях предложенные решения приходится комбинировать).
Отключение окна предупреждения при запуске файла, скачанного из Интернета
Исполняемые файлы, скачанные из Интернета, автоматически помечаются как потенциально опасные (загруженные из небезопасного источника). Реализуется этот функционал через альтернативные NTFS потоки файлов. Для упрощения, будем считать что это специальная метка файла, которая автоматически назначается скачанному из сети файлу (Как Windows определяет, что файл скачан из Интернета). Чтобы удалить эту метку, нужно разблокировать это приложение. Для этого:
- Откройте свойства исполняемого файла
- И на вкладке Общие (General) нажмите кнопку или установите чекбокс Разблокировать (Unblock). У полученного из интернета файла будет рядом с кнопкой будет указано такое предупреждение
Осторожно: Этот файл получен с другого компьютера и, возможно, был заблокирован с целью защиты компьютера. (This file came from another computer and might be blocked to help protect this computer)

Сохраните изменение, нажав на кнопку Ok. После того, как файл был разблокирован, он будет запускаться без предупреждающего окна (NTFS метка будет снята).
Трюк. Чтобы метка автоматически не назначалась файлам, которые вы загружаете из Интернета через браузер, можно сохранять скачанные файлы на диск отформатированный в файловой системе FAT32 или exFAT. На этих файловых системах альтернативные потоки NTFS не работают.
Метку альтернативного NTFS потока Zone.Identifier можно сбросить с помощью таких двух команд (создастся новый файл):
move oldName.exe > newName
type newName > oldName.exe
Или утилиты
streams.exe
Если нужно отключить это предупреждение только для файлов, скачанных с помощью браузера, то отключить сохранение атрибута Zone.Identifier при скачивании файлов можно непосредственно в браузере:
Для Google Chrome и IE нужно создать такой ключ реестра
[HKEY_CURRENT_USERSoftwareMicrosoftWindowsCurrentVersionPoliciesAttachments]
“SaveZoneInformation”=dword:00000001
А для Mozilla Firefox на странице настроек about:config изменить значение browser.download.saveZoneInformation на false.
Предупреждение безопасности при запуске приложений из сетевого каталога
Этот вариант, как правило, возникает у корпоративных пользователей, которые работают в сети организации. Окно предупреждения может появится при запуске программы из общего сетевого каталога (сетевой шары) через UNC путь. В этом случае проще всего в настройках обозревателя Internet Explorer добавить имя и/или ip адрес сервера, на котором хранится исполняемый файл в зону Местная интрасеть. Тем самым вы укажете, что данный ресурс является доверенным. Для этого:
- Перейдите в Панель управления -> Свойства обозревателя (Internet Option)
- Вкладка Безопасность (Security)
- Открыть Местная интрасеть (Local Intranet) ->Узлы (Sites) ->Дополнительно (Advanced)

Совет. Эти настройки хранятся в реестре в ветке HKEY_CURRENT_USERSoftwareMicrosoft WindowsCurrentVersion Internet SettingsZoneMapDomains.
- В открывшемся окне добавьте имя и /или ip-адрес сервера. Например, \10.0.0.6, \srvcontoso.com или \127.0.0.1 для локальной машины. Можно использовать знак подстановки, например добавить в зону местная интрасеть можно все адреса в определенной локальной подсети: file://192.168.1

Добавить адреса сетевых каталогов и серверов в зону Местная интрасеть можно с помощью групповых политик (GPO). Откройте редактор локальной (gpedit.msc) либо доменной (gpmc.msc) политики. Перейдите в раздел Compute Configuration -> Administrative Templates -> Windows Components -> Internet Explorer -> Internet Control Panel -> Security Page (Конфигурация компьютера -> Административные шаблоны -> Компоненты Windows -> Internet Explorer -> Панель управления браузером -> Вкладка безопасность). Включите политику Site to Zone Assignment List (Список назначений зоны безопасности для веб-сайтов). В настройках политики нужно указать список доверенных серверов в формате:
- Имя сервера (в виде file://server_name, \server_name, server_name или IP)
- Номер зоны (1 – Для местной интрасети)

Сохраните изменения в политики и обновите ее на клиенте (gpupdate /focre). Предупреждение при открытии исполняемых файлов из указанных сетевых каталогов должно перестать появляться.
Кроме того, в групповых политиках можно включить следующие настройки в разделе User Configuration -> Administrative Templates -> Windows Components -> Internet Explorer -> Internet Control Panel -> Security Page (Конфигурация пользователя -> Административные шаблоны -> Компоненты Windows -> Internet Explorer -> Панель управления браузером -> Вкладка безопасность). Это оптимальный вариант для пользователей домена:
- Сайты Интрасети: все сайты, не перечисленные в других зонах Intranet Sites: Include all local (intranet) sites not listed in other zones
- Сайты Интрасети: все сетевые пути (UNC) Intranet Sites: Include all network paths (UNCs)
- Включить автоматическое определение интрасети
![]()
Отключение предупреждение для определенных типов файлов через GPO
В некоторых случаях целесообразно отключить появление предупреждения для определенных типов (расширений) файлов через групповые политики. Хотя, конечно, это не очень безопасно, т.к. пользователь не глядя может запустить что-то вредоносное.
Для этого в редакторе GPO перейдите в раздел User Configuration-> Administrative Templates-> Windows Components-> Attachment Manager (Конфигурация пользователя -> Административные шаблоны -> Компоненты Windows -> Диспетчер вложений).
- Включите политику Не хранить сведения о зоне происхождения вложений (Do not preserve zone information in file attachments). Все скачанные из интернета исполняемые файлы будут запускаться без подтверждения на всех компьютерах.
- Включите политику Список включений для типов файлов с низким риском (Inclusion list for low file types), укажите в ее настройках список расширений файлов, для которых нужно отключить появления окна с предупреждением системы безопасности Windows, например: .exe;.vbs;.msi. Система будет игнорировать метки на файлах с этим расширением, и запускать их без подтверждения.
Примечание. При этом данные расширения файлов добавляются в параметр реестра LowRiskFileTypes:
[HKEY_CURRENT_USERSoftwareMicrosoftWindowsCurrentVersionPoliciesAssociations]»LowRiskFileTypes»=».exe;.vbs;.msi;.bat;»

Совет. Для владельцев, Windows 7 Home и Starter, у которых отсутствует редактор политики gpedit.msc, скачать его можно здесь, для Windows 10 Home – тут.
Сохраните политику и примените ее на клиентах, выполнив на них команду gpupdate /force.
После этого должно перестать появляться предупреждение при открытии файлов с указанными расширениями с любой информацией в атрибуте Zone.Identifier.
Можно также в параметрах обозревателя для зоны Интернета (Безопасность — .Интернет -> Другой -> Разное -> Запуск программ и небезопасный файлов) разрешить запуск любых файлов из интернета, но это крайне рискованно.

Источник
Один из явных признаков, помогающих отличить опытного пользователя от начинающего, это их отношение к расширениям файлов. Первые с одного взгляда могут сказать, какой файл является картинкой, какой программой, а какой вообще лучше не открывать без предварительной проверки антивирусом. Вторые обычно просто не понимают о чем идет речь и как эти самые расширения файлов выглядят. Именно для них в этой статье мы хотим осветить тот необходимый минимум, который понадобится им для безопасной работы на компьютере под управлением Windows.
Что такое расширения?
Как говорит нам Wikipedia, и у нас нет совершенно никаких оснований спорить с ней в этом вопросе, расширение файла — это последовательность символов, добавляемых к имени файла и предназначенных для идентификации типа (формата) файла. Это один из распространённых способов, с помощью которых пользователь или программное обеспечение компьютера может определить тип данных, хранящихся в файле.
Как их увидеть?
По умолчанию отображение файлов в Windows отключено. Мне не совсем понятна логика разработчиков, кроме как оградить неокрепшие умы пользователей от лишних (с их точки зрения) знаний. Взамен получаем широчайшую дыру в безопасности и юзеров, которые ориентируются только на названия файлов и кликают на все подряд.
Для того, чтобы включить отображение расширений файлов, откройте Панель управления, найдите там иконку Параметры папок. В появившемся окошке на вкладке Вид снимите галку с опции Скрывать расширения для зарегистрированных типов файлов.
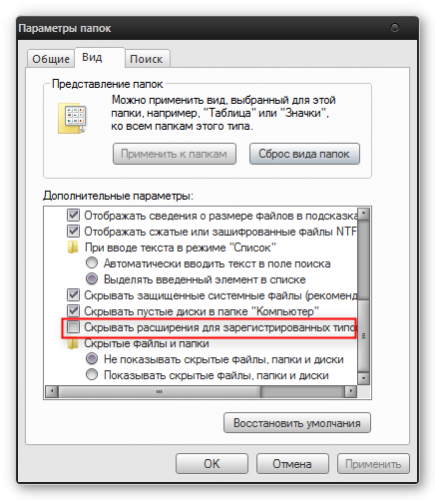
Не получается? Попросите своего продвинутого компьютерного товарища.
Каких расширений файлов следует опасаться?
Теоретически, исправная антивирусная программа со свежими базами может в значительной мере обезопасить вашу работу. Но любой, даже самый совершенный антивирус может ошибиться или не успеть внести заразу в свои фильтры. Поэтому дополнительным фактором защиты лучше включать свою голову вооруженную необходимыми знаниями.
Если вы получили файл из подозрительного источника, например по почте от незнакомого человека, то необходимо обратить внимание на его расширение и, если оно входит в предложенный нами список, то лучше его не открывать, а отослать на проверку в VirusTotal.
Программы
- .EXE — исполнимый программный файл. Большинство программ в Windows имеют именно такое расширение.
- .PIF — это специальный файл, содержащий информацию для DOS-программ. Несмотря на то, что не содержат исполнимого кода, могут быть потенциально опасны.
- .APPLICATION — установщик приложения, использующий технологию ClickOnce от Microsoft.
- .GADGET — гаджет для отображения на рабочем столе в Windows Vista и 7.
- .MSI — запускает процесс установки программы на вашем компьютере.
- .MSP — установка обновлений для уже установленных программ.
- .COM — программы для MS-DOS.
- .SCR — файл скринсейвера.
- .HTA — веб-приложение. В отличие от html приложений исполняемых в вашем браузере, могут быть опасны.
- .CPL — файл Панели управления. Все элементы в панели управления имеют это расширение.
- .MSC — файл консоли управления Microsoft. Такие приложения, как редактор групповых политик и инструмент управления дисками имеют расширение .MSC.
- .JAR — исполнимый код для среды Java.
Скрипты
- .BAT — пакетный файл, содержащий последовательность команд для вашего компьютера. Изначально использовался в MS-DOS.
- .CMD — пакетный файл наподобие .BAT, но это расширение файла было введено в Windows NT
- .VB, .VBS, .VBE — файл VBScript. Будет при запуске выполнять свой VBScript код.
- .JS, .JSE — файл JavaScript. При использовании на веб-страницах является относительно безопасными, если работать в веб-браузере. Тем не менее, Windows может открывать эти файлы вне браузера и это несет угрозу.
- .WS, .WSF, .WSC, .WSH — файлы Windows Script.
- .PS1, .PS1XML, .PS2, .PS2XML, .PSC1, .PSC2 — командный сценарий для Windows PowerShell.
- .MSH, .MSH1, .MSH2, .MSHXML, .MSH1XML, .MSH2XML — командный сценарий для Monad. Monad позже был переименован в PowerShell.
Ярлыки
- .SCF — командный файл Windows Explorer. Может содержать потенциально опасные команды.
- .LNK — ссылка для запуска программы. Может содержать атрибуты командной строки, которые делают опасные вещи, такие как удаление файлов без спроса.
- .INF — текстовый файл, используемый для автоматического запуска с подключаемых носителей. Часто используется для заражения с флешек или дисков.
Остальные
- .REG — файл реестра Windows. Эти файлы содержат список записей реестра, которые будут добавлены или удалены, если вы запустите их. Опасность заключается в том, что вы можете удалить важные сведения из реестра, внести в него нежелательные или вредоносные данные.
Офисные макросы
- .DOC, .XLS, .PPT — документы Microsoft Word, Excel, PowerPoint. Они могут содержать вредоносный программный код макроса.
- .DOCM, .DOTM, .XLSM, .XLTM, .XLAM, .PPTM, .POTM, .PPAM, .PPSM, .SLDM — новые расширения офисных файлов, введенные в Office 2007. «M» в конце расширение указывает, что документ содержит макросы. Например, .DOCX файл не содержит макросов, в то время как файл .DOCM может содержать макросы.
И это все мне надо запомнить?
Вообще желательно. Но можно распечатать и повесить на видном месте. Или сохранить ссылку и обращаться по мере необходимости. И не забудьте поделиться этой информацией со всеми своими бабушками, дедушками, девушками и другими начинающими пользователями, которые могут этого не знать.
Фото: Shutterstock
Источник
Файлы из Интернета и других потенциально небезопасных расположений могут содержать вирусы, черви и другие виды вредоносных программ, которые могут причинить компьютеру вред. Для защиты компьютера файлы из таких потенциально небезопасных расположений открываются только для чтения в режиме защищенного просмотра. Он позволяет открывать файлы, просматривать их и разрешать редактирование с меньшим риском.
В этой статье
Почему файл открывается в режиме защищенного просмотра?
Как выйти из режима защищенного просмотра, чтобы можно было редактировать, сохранять и печатать содержимое?
Почему не удается выйти из режима защищенного просмотра?
Обнаружена проблема с файлом
Я хочу изменить параметры режима защищенного просмотра
Я хочу, чтобы документы, которые ранее считались надежными, перестали такими считаться и открывались в режиме защищенного просмотра
Описание параметров режима защищенного просмотра в центре управления безопасностью
Что происходит с надстройками в режиме защищенного просмотра?
Что происходит с облачными шрифтами в режиме защищенного просмотра?
Как использовать режим защищенного просмотра с помощью средства чтения с экрана?
Почему файл открывается в режиме защищенного просмотра?
Режим защищенного просмотра — это режим только для чтения, в котором отключено большинство функций редактирования. Причин, по которым файл открывается в режиме защищенного просмотра, несколько.
Файл был открыт из Интернет-местоположения — когда вы видите сообщение в режиме защищенного просмотра, которое говорит о том, что файлы из Интернета могут содержать вирусы. Если вам не нужно вносить изменения, лучше оставаться в режиме защищенного просмотра.файл открывается через Интернет. Файлы из Интернета могут содержать вирусы и другое опасное содержимое. Рекомендуется редактировать документ только в том случае, если вы доверяете его содержимому.
Файл, полученный в виде вложения Outlook, и политика вашего компьютера определили отправителя как небезопасный , когда вы видите сообщение в режиме защищенного просмотра с надписью «Будьте внимательны: вложения электронной почты могут содержать вирусы. Если вам не нужно вносить изменения, лучше оставаться в режиме защищенного просмотра.файл был получен от потенциально ненадежного отправителя. Рекомендуется редактировать документ только в том случае, если вы доверяете его содержимому.
Файл был открыт из небезопасного расположения , если вы видите сообщение в режиме защищенного просмотра с текстом «Этот файл был открыт из потенциально небезопасного расположения. Щелкните здесь, чтобы получить дополнительные сведения. «файл был открыт из небезопасной папки. Примером небезопасного расположения является папка временных файлов Интернета. Рекомендуется редактировать документ только в том случае, если вы доверяете его содержимому.
Файл заблокирован с помощью блокировки файлов — примеры таких изображений приведены ниже. Дополнительные сведения о блоке файлов
Редактирование запрещено.
Редактирование разрешено, но не рекомендуется, если вы не полностью уверены в надежности содержимого.
Ошибка проверки файлов — при отображении сообщения в режиме защищенного просмотра появляется сообщение «Office обнаружил проблему с этим файлом. Редактирование может повредить компьютер. Щелкните здесь, чтобы получить дополнительные сведения. «файл не продавал проверку файла. Проверка файлов сканирует файл на предмет проблем с безопасностью, которые могут возникать в результате изменений в структуре файлов.
Файл был открыт в режиме защищенного просмотра с помощью функции » Открыть в режиме защищенного просмотра «, если вы видите сообщение «Этот файл был открыт в режиме защищенного просмотра». Щелкните здесь, чтобы получить дополнительные сведения.«, вы решили открыть файл в режиме защищенного просмотра. Это можно сделать с помощью функции Открыть в режиме защищенного просмотра .
1. На вкладке Файл выберите пункт Открыть.
2. В диалоговом окне Открытие документа нажмите стрелку рядом с кнопкой Открыть.
3. Выберите в списке команду Открыть в режиме защищенного просмотра.
Файл был открыт из хранилища onedrive другого пользователя— когда вы видите сообщение в режиме защищенного просмотра с надписью «Будьте внимательны: файл из OneDrive другого пользователя». Если вы не доверяете этому человеку и хотите продолжить совместную работу с ними, лучше оставаться в режиме защищенного просмотра.Вы открыли документ из папки OneDrive, отличной от вашей, например, когда кто-то поделился с вами файлом в OneDrive. Такие файлы могут быть ненадежными и могут использоваться для причинения ущерба для компьютера. Мы рекомендуем доверять документам только в том случае, если вы доверяете пользователю, которому принадлежит это расположение OneDrive.
Примечания:
В настоящее время эта функция доступна только в клиентах Microsoft 365.
Если вы нажмете кнопку «Доверять документам от этого пользователя», в будущем все документы из этой папки OneDrive, к которым вы получите доступ, не будут открываться в режиме защищенного просмотра.
Важно: Администраторы могут настроить список потенциально небезопасных расположений, включив в него дополнительные папки.
Как выйти из режима защищенного просмотра, чтобы можно было редактировать, сохранять и печатать содержимое?
Если требуется прочитать файл, но не редактировать его, можно не выходить из режима защищенного просмотра. Если известно, что файл получен из надежного источника, и его необходимо отредактировать, сохранить или распечатать, из режима защищенного просмотра можно выйти. После этого блокировка только для чтения удаляется, и документ помечается как надежный.
Выход из режима защищенного просмотра и редактирование при отображении желтой панели сообщений
Нажмите на панели сообщений кнопку Разрешить редактирование.
Выход из режима защищенного просмотра и редактирование при отображении красной панели сообщений
Нажмите Файл > Все равно редактировать.
Внимание: рекомендуем делать это, только если вы доверяете источнику файла и считаете надежным его содержимое.
Почему не удается выйти из режима защищенного просмотра?
Если вы не можете выйти из режима защищенного просмотра, возможно, администратор настроил правила, которые запрещают это делать. Чтобы узнать, так ли это, обратитесь к администратору.
Обнаружена проблема с файлом
Office обнаружил проблему с файлом, и это может представлять угрозу безопасности. Открытие файла в режиме защищенного просмотра помогает защитить компьютер, поэтому рекомендуется вносить изменения в файл только в том случае, если вы считаете, что его отправили вам, и если файл не выглядит подозрительным.
Причины появления этого сообщения
Это сообщение может быть выведено для вредоносного файла, который был создан злоумышленником, чтобы заразить компьютер вирусом или похитить важные данные. Оно означает, что редактировать данный файл может быть опасно. Иногда это сообщение выводится для поврежденных файлов, например в следующих случаях:
диск, на котором хранится файл, неисправен;
файл был создан или отредактирован с помощью программы, с которой связаны какие-то проблемы;
при копировании файла на компьютер произошла непредвиденная ошибка, которая могла быть вызвана проблемой с подключением к Интернету;
Возможно, у Office есть проблемы с поиском проблем с файлами. Мы работаем над тем, чтобы сделать это лучше, но это не идеальный вариант.
Можно ли редактировать файл?
Если источник файла известен и заслуживает доверия, файл можно открыть для редактирования. Подозрительные файлы редактировать не рекомендуется. Ниже приведены примеры таких случаев.
Источник файла неизвестен или не является надежным.
Вы не ожидали получить этот файл или не ожидали получить файл такого типа от этого пользователя.
Содержимое файла кажется необычным (например, является счетом за товар, который вы не покупали) либо вызывает ошибки.
Если файл кажется подозрительным, закройте его и удалите с компьютера. Редактировать его не рекомендуется. Чтобы избавиться от подозрений, можно позвонить отправителю или отправить ему сообщение по электронной почте и запросить дополнительные сведения о файле.
На рисунке ниже показана кнопка Все равно редактировать в представлении Office Backstage.
Файлы Office каких типов могут приводить к возникновению ошибок при проверке?
Файлы Word 97–2003 (DOC, DOT).
Файлы Excel 97–2003 (XLS, XLA, XLT, XLM, XLB, XLT).
Файлы PowerPoint 97–2003 (PPT, POT, PPS, PPA).
Я хочу изменить параметры режима защищенного просмотра
Перед изменением параметров режима защищенного просмотра рекомендуется посоветоваться с администратором.
Выберите Файл > Параметры.
Нажмите Центр управления безопасностью > Параметры центра управления безопасностью > Режим защищенного просмотра.
Внесите необходимые изменения.
Описание параметров режима защищенного просмотра в центре управления безопасностью
Включить защищенный просмотр для файлов из Интернета. Интернет считается небезопасным расположением, поскольку предоставляет злоумышленникам множество возможностей для проведения атак.
Включить защищенный просмотр для файлов в потенциально небезопасных расположениях. Этот параметр относится к хранящимся на компьютере или в сети небезопасным папкам (например, к папке временных файлов Интернета или другим папкам, назначенным администратором).
Включить защищенный просмотр для вложений Outlook. Вложения в сообщениях электронной почты могут поступать из ненадежных или неизвестных источников.
Я хочу, чтобы документы, которые ранее считались надежными, перестали такими считаться и открывались в режиме защищенного просмотра
Если ранее вы подтвердили надежность документов, чтобы не открывать их в режиме защищенного просмотра, (1) щелкнув на панели сообщений «Разрешить редактирование» или «Доверять документам от этого пользователя» либо (2) нажав «Все равно редактировать» после сбоя проверки файла, а теперь хотите отменить это решение и открывать такие документы в режиме защищенного просмотра, см. инструкции в статье Надежные документы.
Что происходит с надстройками в режиме защищенного просмотра?
При открытии файла в режиме защищенного просмотра надстройки могут выполняться, но при этом работать неправильно. Если надстройка работает неправильно, обратитесь к ее разработчику. Возможно, необходимо установить обновленную версию надстройки, совместимую с режимом защищенного просмотра.
Что происходит с облачными шрифтами в режиме защищенного просмотра?
Возможно, кто-то, кто отправил вам документ, использовал облачный шрифт, который является шрифтом, который не доставляются с Windows или Office, но который должен быть загружен из Интернета при первом использовании. Если да, то шрифт, который вы еще не установили, не загружается, когда вы находитесь в режиме защищенного просмотра. Word попытается заменить еще один шрифт, который будет выглядеть так же хорошо. Если вы уверены, что документ безопасен и хотите, чтобы он отображался так же, как и автор, необходимо включить редактирование, чтобы Word загрузить и установить правильный шрифт.
Примечание: Если приложению Word не удастся найти совместимые шрифты для замены, вместо текста могут отображаться черные прямоугольники. Для устранения проблемы разрешите редактирование, чтобы можно было скачать правильный шрифт.
Как использовать режим защищенного просмотра с помощью средства чтения с экрана?
Если вы используете режим защищенного просмотра, редактирование заблокировано, поэтому вы не можете наносить курсор вокруг документа, как ожидалось. Тем не менее, если вам нужно перемещаться по документу в режиме защищенного просмотра с помощью средства чтения с экрана, можно нажать клавишу F7, чтобы включить режим клавишной навигации. Это действие должно позволить вам перемещаться по тексту, не добавив его в режим правки.
См. также
Открытие документа после возникновения ошибки типа «Файл поврежден»
Проверка совместимости файлов с более ранними версиями
Включение и отключение защиты в документе, книге или презентации
Источник

