Как сделать на сайте юкоз полезные ссылки
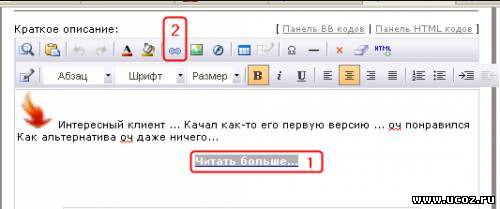
Привет, давненько я не писал уроки по ucoz, сейчас работаю над курсом некогда)) Что меня побудило написать этот урок? Просто сегодня просматривал статистику своего сайта и обнаружил что некоторые посетители, задают вот такой вот запрос
Очень важно! Если вдруг, перед тем как изучить урок вы обнаружили что вид вашей панели отличается
от того что описано в уроке, не пугайтесь! Просто переключите новую панель на старую.
Как это сделать? Вот в этой инструкции.
Рекомендую почитать:
Как поменять адрес сайта на ucoz Всего за 200р.
— как добавить свою ссылку на сайт ucoz, а на страницах моего сайта, на которые они переходят из поисковой системы, нету такого ответа, вот я и решил написать данный урок.
Приступим
В принципе я покажу очень простое решение как создать и добавить ссылку на свой сайт и если вы не разбираетесь в таких языках как HTML, к стати при помощи которого и создаётся ссылка, это решение будет самое простое для вас. Как при помощи тегов создавать ссылку, вы узнаете в уроке html тег а, здесь-же, мы данную ссылку создадим при помощи обычного визуального редактора, который можно открыть к примеру при помощи обычного добавления страниц на сайт.
Что-бы открыть редактор, нажмите на колёсико админбар, админбар должен раскрыться и в нём вам нужно найти кнопку плюсик и нажать на неё, должно выпасть маленькое окно в котором нажмите на кнопку редактор страниц.

Во в новой вкладке браузера откроется новая страница, которая помогает добавлять страницы на сайт. На этой странице будет редактор, вот как раз при помощи этого редактора мы и создадим ссылку для нашего сайта.
 Первым делом нам нужно написать в редакторе слово которое хотим что-бы отображалось на ссылке, я к примеру напишу как создать сайт.
Первым делом нам нужно написать в редакторе слово которое хотим что-бы отображалось на ссылке, я к примеру напишу как создать сайт.
 К примеру я хочу что-бы моя ссылка была другого цвета, для этого я мышкой обведу слово в редакторе и нажму кнопку которая помогает разукрашивать текст, после чего выберу подходящий цвет и нажму на него.
К примеру я хочу что-бы моя ссылка была другого цвета, для этого я мышкой обведу слово в редакторе и нажму кнопку которая помогает разукрашивать текст, после чего выберу подходящий цвет и нажму на него.
 Следующие что я сделаю, это обведу опять-же моё слово мышкой и нажму кнопку которая помогает вставлять ссылки в текст.
Следующие что я сделаю, это обведу опять-же моё слово мышкой и нажму кнопку которая помогает вставлять ссылки в текст.
 Если на кнопку нажали, должно открыться окно в котором нужно вставить адрес ссылки на другую страницу вашего сайта или на другой сайт к примеру на yandex.ru. В моём случае это будет адрес моего сайта.
Если на кнопку нажали, должно открыться окно в котором нужно вставить адрес ссылки на другую страницу вашего сайта или на другой сайт к примеру на yandex.ru. В моём случае это будет адрес моего сайта.

Допустим я хочу что-бы моя ссылка при нажатии открывалось в новом окне браузера, для этого перейдём по кнопке цель, и в выпадающем окне нажмём новое окно.

Вот что мне ещё захотелось сделать, а пусть будет так, что бы при наведении на мою ссылку выскакивала подсказка с текстом, который поясняет что это за ссылка. И перешёл я в дополнительную вкладку и там где заголовок вписал любой текст, после чего нажал ок.

Код ссылки
В принципе наша ссылка готова, нам осталось только получить код на неё и вставить в любое место на сайте. Как это сделать, всё очень просто нажмите на кнопку которая переключает между визуальным редактором и HTML редактором и скопируйте код ссылки.

Вам осталось зайти в ту часть сайта, где хотели-бы чтобы эта ссылка отображалась и вставить данную ссылку, к примеру я зайду в нижнею часть сайта и вставлю её туда. Для этого перейдите в панель управления, и нажмите на кнопку управление дизайном.

Откроется страница где найдите кнопку нижняя часть сайта и откройте её.

Откроется окно в котором можно добавлять и редактировать код нижней части сайта, там я выберу подходящие место и добавлю код ссылки. Здесь вам придётся работать методом тыка, так как у всех дизайн на сайте разный и код в нижней части сайта то-же разный. Если код был вставлен не забудьте сохранить изменение.
Итоги
Мы прошли не маленький путь что-бы создать первую ссылку на нашем сайте, конечно поначалу всё очень трудно, но потом когда понимаешь как работает код и принцип добавления данного кода на сайт ucoz, всё становится простым и понятным. Терпение и у вас всё будет получатся быстро и качественно. Кстати вот что у нас получилось —
 На этом всё, спасибо за внимание и пока. Кстати здесь вы можете посмотреть видео в котором мы вместе создадим ссылку для своего сайта, в видео будет намного нагляднее и понятнее что и как делать.
На этом всё, спасибо за внимание и пока. Кстати здесь вы можете посмотреть видео в котором мы вместе создадим ссылку для своего сайта, в видео будет намного нагляднее и понятнее что и как делать.
Источник
Ссылка внутри документа (страницы).
Шаг 1. Создаём якоря в нужных местах страницы.
Для этого нам нужно открыть нужный материал в визуальном редакторе, но в этом, упрощённом редакторе, отсутствуют некоторые нужные функции, поэтому нам нужно перейти в HTML редактор нажав на ссылку
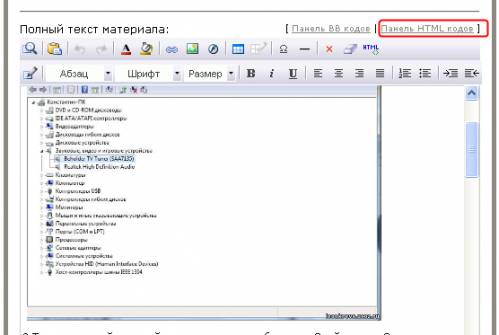
и находясь в редакторе HTML, открыть визуальный редактор по ссылке
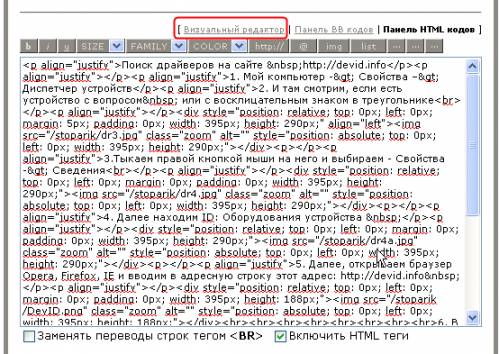
Редактор откроется в новом окне, там нам нужно:
1 — выделить нужный фрагмент текста и
2 — нажать на кнопку, панели инструментов редактора, с изображением якоря — (Закладка внутри страницы)
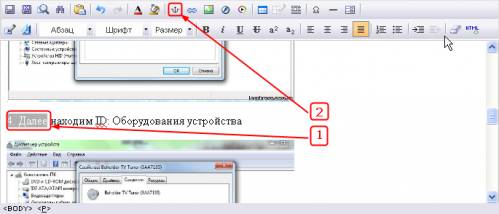
Далее в открывшемся Ajax окошке вводим в поле — имя — произвольное слово (лучше латинским шрифтом , можно с номером), в нашем примере это — Punkt_04 — и нажимаем кнопку — вставить — после чего окно изменит вид и в поле списка появится имя нашего якоря. Далее жмём — применить и ок

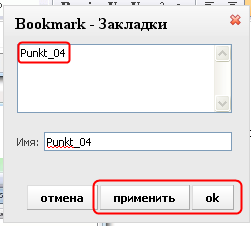
на этом якорь готов.
Шаг 2. Создаём ссылку к нашему якорю.
Теперь для создания ссылки, в визуальном редакторе:
1. нажимаем кнопку панели инструментов обозначенную на скриншоте цифрой 1
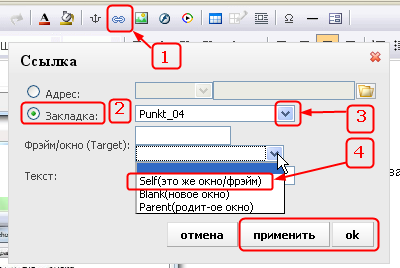
2. В открывшемся Ajax окошке, ставим точку возле строки — Закладка:
3. далее выбираем в списке нужный якорь, в нашем случае — Pukt_04
4. нажимаем кнопку — Фрейм/окно (Tatget): и выбираем Self(это же окно/фрейм)
В поле — Текст — можно написать подсказку, которая будет всплывать при наведении курсора на ссылку.
Далее жмём — применить и ок — на этом наша ссылка готова,
Осталось только сохранить сам документ
Ссылка на другую страницу или сайт.
Тут всё просто, открываем материал в визуальном редакторе
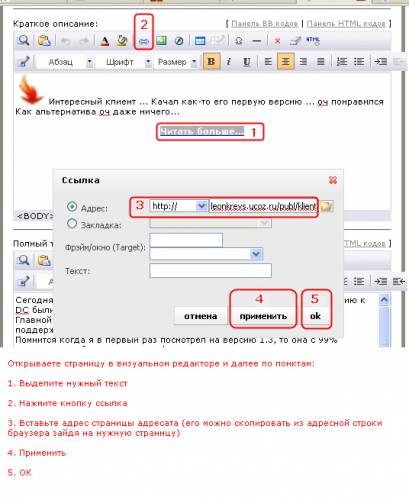
Далее:
1. Выделяем нужный фрагмент (который будет служить ссылкой)
2. Нажимаем кнопку — Ссылка — на панели инструментов редактора
3. Вставляем в поле — Адрес: — нужный адрес, куда ведёт ссылка (его можно скопировать в адресной строке браузера, предварительно зайдя на нужную страницу).
В поле — Фрейм/окно (Tatget): — выбираем из выпадающего списка, в каком окне открыть страницу адресат:
Self(это же окно/фрейм)
Blank(новое окно)
Parent(родит-ое окно)
В поле — Текст — если необходимо, пишем подсказку, которая будет всплывать при наведении на ссылку курсора мыши.
4. Применить
5. Ок
Ссылка готова.
Не забываем сохранить изменения страницы.
Изображение, фото, картинка — в качестве ссылки или кнопки.
Как и в предыдущем примере открываем материал (статью) в визуальном редакторе:
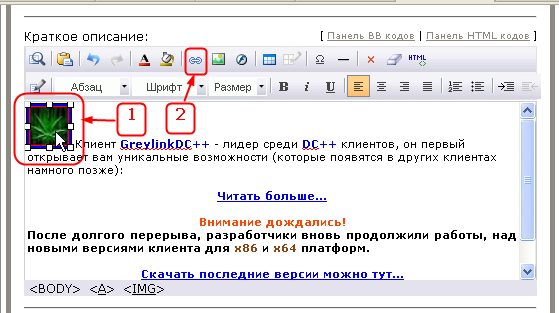
1. Кликнув левой кнопкой мыши по нужной картинке, таким образом выделяем её (на самом деле мы выделяем не саму картинку, а область в которой она расположена).
2. Далее нажимаем кнопку — Ссылка — на панели инструментов редактора
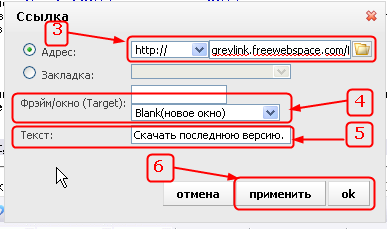
3. Вставляем в поле — Адрес: — нужный адрес, куда ведёт ссылка (его можно скопировать в адресной строке браузера, предварительно зайдя на нужную страницу).
4. В поле — Фрейм/окно (Tatget): — выбираем из выпадающего списка, в каком окне открыть страницу адресат:
Self(это же окно/фрейм)
Blank(новое окно)
Parent(родит-ое окно)
5. В поле — Текст — если необходимо, пишем подсказку, которая будет всплывать при наведении на ссылку курсора мыши.
6. Применить и Ок.
Не забываем сохранить изменения.
Ссылка на другую страницу, к определённому месту, абзацу.
Шаг 1. Создаём якорь.
Как и в самом первом примере, вначале нужно создать якорь в том месте, куда будет адресована ссылка.
Для этого открываем материал в полном визуальном редакторе, способом описанном в первом примере:
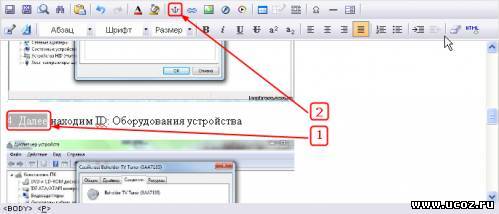
1 — выделяем нужный фрагмент текста и
2 — нажимаем на кнопку, панели инструментов редактора, с изображением якоря — (Закладка внутри страницы)
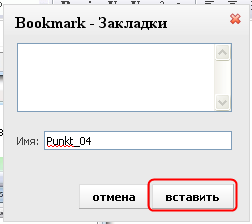
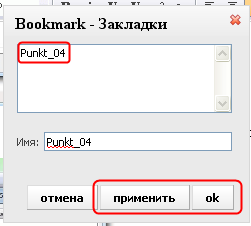
Далее в открывшемся Ajax окошке вводим в поле — имя — произвольное слово (лучше латинским шрифтом , можно с номером), в нашем примере это — Punkt_04 — и нажимаем кнопку — вставить — после чего окно изменит вид и в поле списка появится имя нашего якоря. Далее жмём — применить и ок
Якорь готов.
Сохраняем изменения страницы.
Шаг 2. Создаём ссылку.
Теперь переходим на страницу на которой будет расположена ссылка и открываем её в визуальном редакторе:
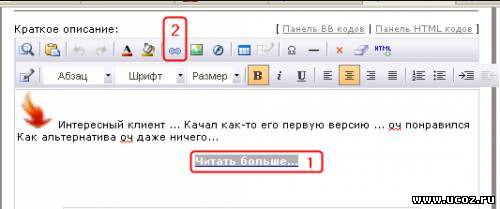
1. Выделяем нужный фрагмент (который будет служить ссылкой)
2. Нажимаем кнопку — Ссылка — на панели инструментов редактора
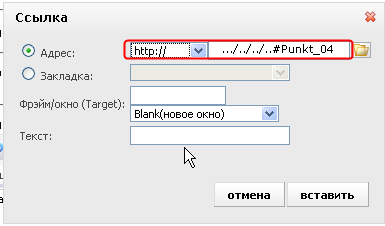
Далее очень тонкий и важный момент:
Вставляем в поле — Адрес: — нужный адрес той страницы, куда ведёт ссылка (его можно скопировать в адресной строке браузера, предварительно зайдя на нужную страницу) и приписываем к нему имя нашего якоря вставив перед ним решётку (без неё ссылка работать не будет) — #Punkt_04
В поле — Фрейм/окно (Tatget): — выбираем из выпадающего списка, в каком окне открыть страницу адресат:
Self(это же окно/фрейм)
Blank(новое окно)
Parent(родит-ое окно)
В поле — Текст — если необходимо, пишем подсказку, которая будет всплывать при наведении на ссылку курсора мыши.
Сохраняем изменения страницы.
PS. Настоятельно рекомендуется НЕ пользоваться визуальным редактором находясь в браузере Google Chrome, к чему может привести такое использование описано в статье — //forum.ucoz.ru/forum/31-36824-1 — для работы с сайтом лучше всего подходят адаптированные для этой цели браузеры Firefox от uCoz — описание и ссылки на скачивание находятся тут — https://browsers.ucoz.ru/
Сообщение отредактировал Leonkrevs — Вторник, 26 Апр 2011, 00:05:12
Источник
Если Вы планируете зарабатывать в интернете (или уже зарабатываете), Вам наверняка захочется создать свой сайт. С помощью него можно будет привлечь больше рефералов на партнерские программы и заработать на рекламе. В этой статье я расскажу про то, как создать свой сайт бесплатно с помощью ucoz. Ucoz.ru – это уникальный сервис готовых шаблонов для сайтов и бесплатного хостинга. Открыв аккаунт на Ucoz, вы получаете готовый, работоспособный сайт с профессиональным дизайном. Даже, если это ваш первый сайт, вы сразу же сможете наполнять его содержимым, не задумываясь ни над проблемами дизайна ни над функциональностью сайта.
Регистрация пользователя ucoz.ru
Итак, если Вы решились на создание собственного сайта, приступаем. Заходим на сайт www.ucoz.ru и жмем «Зарегистрироваться». Появляется форма регистрации, придумываем пароль пользователя, заполняем поля (e-mail пишем реальный) и жмем «Регистрация». Далее проверяем почту. Вам должно прийти письмо со ссылкой, по которой надо перейти для подтверждения регистрации пользователя.

Создание нового сайта на ucoz
Для продолжения создания сайта переходим по ссылке в письме и попадаем в ваш вебтоп с сообщением как на картинке ниже. Здесь придумываем новый пароль, уже от вебтопа, указываем секретный вопрос и ответ, пишем пароль пользователя, который указывали при регистрации и жмем «Сохранить». 
Появляется окно «Управление сайтами«. На вкладке «Создание сайтов» вписываем желаемый адрес вашего будущего сайта, ставим галочку рядом с «С правилами согласен» и жмем «Продолжить». Если сайт с таким адресом уже зарегистрирован, то в углу справа и внизу появится соответствующее сообщение, выбираем другой адрес. Появляется надпись «Сайт успешно создан».

После этого в окне вводим название вашего сайта и жмем «Выбрать дизайн». Из появившихся шаблонов выбираем наиболее понравившийся и жмем «Продолжить». 
Далее ucoz предложит Вам выбрать модули для сайта, выбираем нужные, жмем «Продолжить» и попадаем в панель управления сайтом ucoz (на картинке ниже). В дальнейшем модули можно добавить, перейдя на вкладку «Неактивные». 
Редактирование сайта ucoz
Все, сайт у нас есть. Теперь начинается самое сложное, его надо подредактировать и наполнить контентом. Сложность заключается в том, что любое действие, будь то управление внешним видом или создание новой странички, можно выполнить несколькими способами. Это вносит некоторую путаницу. Чтобы не нагружать вас лишней информацией, я расскажу Вам про наиболее оптимальный способ управления сайтом ucoz.
Все преобразования и внесение содержимого сайта удобнее делать через панель администратора ucoz. Для этого переходим на ваш сайт, в форме входа пишем ваш e-mail и пароль (пароль тот который указывали при регистрации пользователя) и входим. Так как вы администратор сайта, в самом верху появляется панель администратора и внизу значки редактирования, в визуальном режиме (значек с глазом) и в режиме HTML (значек рядом). Панель администратора сайта юкоз позволяет управлять сайтом не зависимо от работы сервиса ucoz.ru, то есть если у ucoz будут технические неполадки, вы все равно сможете вносить свои изменения.


Как изменить название сайта ucoz
Первым делом меняем название сайта ucoz. Изначально ваш сайт на ucoz имеет название «Мой сайт». Его надо изменить на более подходящий по тематике. Для этого на панели администратора нажимаем «Конструктор», -> «Включить конструктор». Сайт немного меняет свой вид, ставим курсор на старое название и пишем новое. Потом на панели администратора опять жмем «Конструктор», -> «Сохранить изменения». Все, визуально название сайта вы изменили. НО!!! Если вы изначально при создание сайта не указали название сайта, то в браузере и в поисковике отображается название сайта по умолчанию, а именно «Персональный сайт». Для того что бы это изменить делаем вот что. Заходим в панель управления, это можно сделать через вебтом или лучше через панель администратора. Для этого жмем на панели «Общее», -> «Вход в панель управления». Далее жмем «Редактор страниц», -> «Общие настройки» и вводим желаемое название в соотстветствующее поле.


Наполняем сайт ucoz контентом
Теперь нам надо наполнить содержимым нашу главную страницу. Для этого жмем на значок редактирования либо в HTML (если разбираетесь), либо в визуальном редакторе (кнопка с изображением глаза). В визуальном редакторе в поле ввода рядом с $LAST NEWS$ вставляем то, что будет находиться на данной страничке и приводим в соответствующий вид с помощью панели редактирования — выравниваем, ставим шрифт, цвет и т.д. По окончании редактирования страницы жмем «Сохранить».

Эта панель очень похожа на панель инструментов в Microsoft Word. Существенно изменился только принцип работы с кнопкой вставки изображения. Чтобы вставить изображение на ucoz нажимаем на кнопку в виде картинки, появляется окно «Изображение«. Рядом с полем «Путь» щелкаем папку, попадаем в файловый менеджер. Через кнопку «обзор» выбираем файл с изображением на вашем компьютере, жмем «загрузить файл». Изображение появляется в списке файлового менеджера, щелкаем на него. Далее в окне «Изображение» выставляем настройки: отступы, тип рамки, размер картинки. Если хотим чтобы текст обтекал изображение, ставим выравнивание «влево» и жмем «Вставить».


Редактируем боковые блоки и меню сайта ucoz
Еще можно отредактировать, добавить или убрать боковые блоки. Для этого на панели администратора жмем «Конструктор» -> «Включить конструктор». Боковые блоки меняют свой вид. Стрелками их можно поднять или опустить, крестиком удалить, фигурным кружком отредактировать содержимое блока. У блока «Меню» есть дополнительная кнопка редактирования в виде ключа. Если нажать на него, то появится окно «Управление меню». Здесь можно удалить пункт меню, добавить или изменить порядок простым перетаскиванием.
Так же можно добавить новый блок. Для этого в режиме конструктора жмем «Конструктор» -> «Добавить блок», называем его как-нибудь, например «реклама», и перетаскиваем на нужное место. Далее жмем значок редактирования и заполняем блок содержимым. И не забываем после всех изменений нажать «Конструктор» -> «Сохранить изменения». От себя очень рекомендую скачать (естественно, бесплатно) «Учебник по HTML для чайников» и изучить хотя бы первую главу. Это значительно упростит и ускорит весь процесс создания сайта и его редактирования.
Добавление новой страницы на сайте ucoz
Для добавления новой страницы на ucoz на панели администратора жмем «Добавление» -> «Редактор страниц«. В открывшемся редакторе пишем название новой страцы, вставляем содержимое по аналогии с главной, жмем «Сохранить». И так со всеми страницами. При добавлении каждой страницы в меню автоматически добавляется соответствующий пункт. Старайтесь чтобы информация на каждой вашей странице была полезной и уникальной, так Вы привлечете больше посетителей.
Это далеко не все возможности сервиса ucoz, чтобы описать все не хватит и целого сайта. Если у Вас появятся какие-то вопросы, Вы всегда можете найти ответ на официальном форуме ucoz по адресу https://forum.ucoz.ru.
Ну все, дерзайте, создавайте сайт или даже несколько. Расскажите на нем про свой опыт интернет заработка, сделайте его интересным и полезным для посетителей. И имейте в виду, что сайт будет доступен поисковым системам только через месяц, так что у Вас есть время для его совершенствования. Это сделано специально для того чтобы не засорять интернет недоделанными сайтами.

Источник

Добрый день любитель движка ucoz. В этом небольшом уроке, рассмотрим такой важный момент, о том как добавить файлы на сайт ucoz. Как я уже говорил, есть 3 способа как это можно сделать. Первый способ позволяет добавлять файлы на ucoz через сайт.
Очень важно! Если вдруг, перед тем как изучить урок вы обнаружили что вид вашей панели отличается
от того что описано в уроке, не пугайтесь! Просто переключите новую панель на старую.
Как это сделать? Вот в этой инструкции.
Рекомендую почитать:
Как поменять адрес сайта на ucoz Всего за 200р.
Второй способ позволяет добавлять файлы, через файловый менеджер в панели управления сайтом, ну а третий через специальную программу, которая называется FileZilla. Есть ещё таки-же программы, которые позволяют работать с FTP доступом, но мы разберём именно FileZilla, она бесплатная.
Все три способа добавления файлов на ucoz, выполняют разные роли, допустим если нам нужно добавить быстренько файл, тогда нам вполне подойдёт первый способ и второй. Программой нужно пользоваться, когда у вас есть очень много файлов и папок, которые нужно добавить на сайт, обычно это при загрузке нового дизайна.
Система юкуз, позволяет загружать файлы с максимальным размером 15 мб, так-что при загрузке смотрите что-бы это значение не превышалось. Название файла не должно превышать 45 символов, хотя я загружал файлы и с большими названиями, и они прекрасно работали, но лучше не превышать это значение, раз в правилах стоит что нужно не больше 45 символов, лучше так и придерживаться. Ну и самое главное, файлы не должны содержать одинаковое название, а иначе если файл добавить на сервер, а в каталоге уже будет файл с таким названием, старый файл может пропасть, а на его место встанет новый, так что файлы всегда называйте новым уникальным именем.
Ну всё, теперь перейдём к самому главному, как же всё-таки добавлять файлы на сайт системы ucoz и рассмотрим самый первый вариант —
Добавляем файл через сайт
И так, если мы уже зашли на сайт как администратор, тогда в самом верху возле шапке, в панели, (Её ещё называют (Админ бар)) находим кнопку «Управление» и нажимаем. Должно выпасть окно, в котором находим кнопку файловый менеджер и нажимаем.

После нажатия должно открыться дополнительное окно, в котором в самом низу ищем кнопку Обзор. Нужно нажать на это кнопу что-бы выбрать файл на компьютере. Как только файл будет выбран, нажимаем на кнопку загрузить.

Если файл загрузился, тогда получаем ссылку и вставить её в любое место на сайте. Что-бы получить ссылку на файл, кликаем на название загруженного файла, или на круглую картинку в которой есть информационный знак.

Более подробно об файловом менеджере, мы будем разбирать немного ниже, в процессе разборки как добавлять файлы на ucoz через панель управления сайтом.
Как добавлять файлы через панель управления
Первым делом нужно войти в панель управления, это можно сделать несколькими способами, покажу один из них. В верхней панели на сайте, нажимаем кнопку общее, после должно появится выпадающие окно, в этом окне находим кнопку вход в панель управления, и нажать на неё.

Если нажали на кнопку, должна открыться страница, на которой нас попросят вести пароль от панели управления, в водим пароль и нажимаем кнопку войти.

В панели управления на главной странице, нужно отыскать во второй колонке кнопку файловый менеджер и нажать на неё. Кнопку рядом под название загрузить большие файлы, разберём немного позже.

Файловый менеджер
После нажатия на кнопку файловый менеджер, должна открыться страница, на которой собираются все наши файлы. На этой странице мы можем управлять файлами, создавать отдельные папки для разных файлов, удалять файлы и загружать их. Так-же здесь можно менять названия файлов, искать файлы через поиск и получать ссылки на файл для закачки. Данная страница выглядит так

Файловый менеджер
Как загрузить файл
А теперь рассмотрим немного подробнее эту страницу. Для начало разберёмся как загрузить файл на сайт через этот менеджер. В файловом менеджере нечего не поменялось, и файл загружается точно также, как и в первом случаи, когда мы загружали его через сайт. Нам нужно так-же нажать на кнопку обзор, — выбрать файл на компьютере и нажать кнопку загрузить файл.

Загрузить файл
Загружаем несколько файлов
Если нужно загрузить несколько файлов одновременно, тогда нажимаем кнопку плюс. После нажатия на плюс, добавится дополнительное поле, в котором можно добавить ещё один файл. Что-бы убрать одно поле, можно нажать на красный минус. В принципе если это поле оставить пустым, то на загрузку файлов, это не как не повлияет. Всего одновременно можно загружать 10 файлов.

Добавить несколько файлов
Загружать при помощи ссылок
Можно файлы загружать не только с компьютера но и с интернета. Для этого нужно активировать галочку, которая находится возле плюса. После активации, откроется строчка в которую добавляем ссылку на файл, и нажимаем на загрузку. Ссылка должна быть прямой, ссылки с файлообменников не закачаются.

Загрузка из интернета
Создаём папки
Создание папок в файловом менеджере пожалуй то-же очень важный элемент. Файлы желательно разделять, картинки к картинкам, музыку к музыке и так далее. Такая папка может хранить в себе 200 файлов или папок. И так, для того чтобы создать папку, нажимаем на кнопку создать папку, она находится в правом верхнем углу на странице менеджера.

Создать папку для файлов
После нажатия на данную кнопку, откроется строчка в которую английскими буквами вписываем название папке, если название будет из несколько слов, слова между собой нужно соединить либо нижним прочерком _, либо простым минусом, так-же слова можно писать вместе. После нажимаем зелёную галочку. Русские символы для создания папке не работают.

Название для папки
Готовая папка должна появится среди остальных файлов на главной странице файлового менеджера. Что-бы загрузить в неё файлы, достаточно зайти внутрь данной папки и выбрать файл на компе или в интернете. Папка выглядит так —

Готовая папка
Пожалуй на этом всё, это основное что я хотел рассказать. В видео ниже, мы рассмотрим более детально как заливать файлы через программу и как добавлять на сайт файлы большого размера, Ну и пожалуй покажу пятый способ добавление файлов на сайт.
Источник

