Mac os x терминал полезные команды
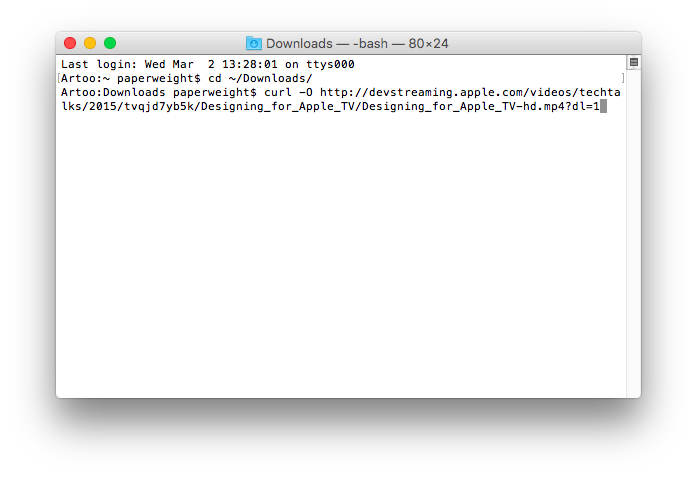
Узнайте, как сделать работу на Mac проще и удобнее.
Все функции macOS продуманы до мелочей и их настройки оптимальны для большинства пользователей. Однако с помощью команд «Терминала» поведение системы можно изменить, а её возможности — расширить. И в некоторых случаях это бывает очень полезно.
Для применения или отмены настроек запустите «Терминал» из папки «Программы» → «Утилиты» и вводите указанные ниже команды, используя сочетания Cmd + C, Cmd + V.
Отображение скрытых файлов и папок в Finder
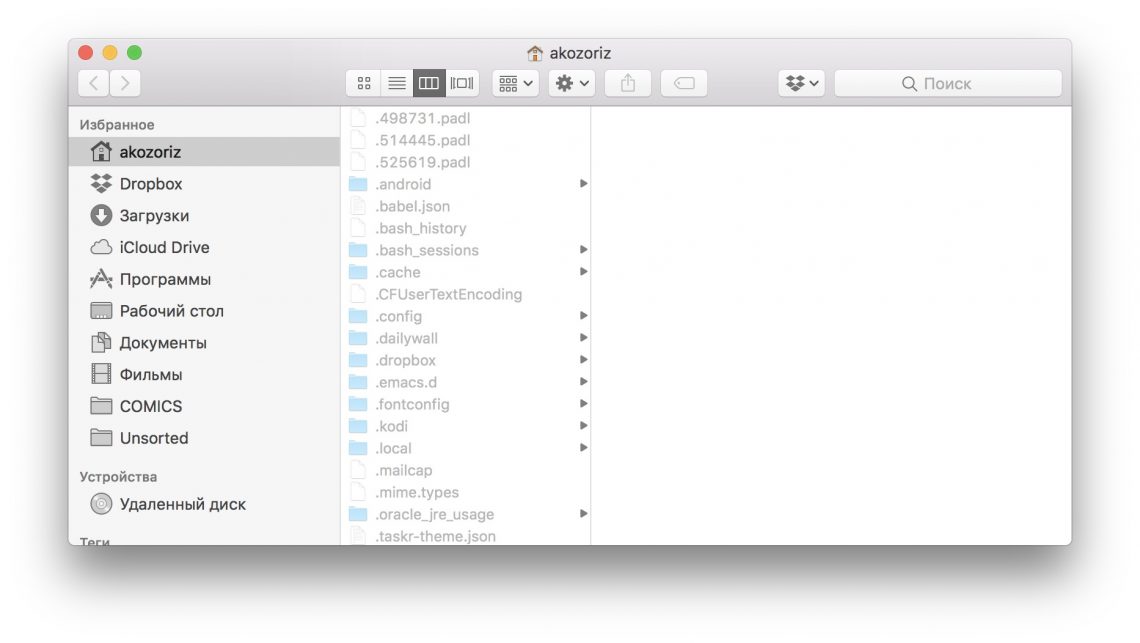
Нечасто, но всё же возникает необходимость покопаться в скрытых файлах на диске. По умолчанию они не отображаются в Finder, и чтобы увидеть их, придётся воспользоваться специальной командой.
Как включить:
defaults write com.apple.finder AppleShowAllFiles -bool TRUE && killall Finder
Как отключить:
defaults write com.apple.finder AppleShowAllFiles -bool FALSE && killall Finder
Скрытие файлов и папок
При желании также можно спрятать от чужих глаз приватные данные на диске. Для этого служит команда chflags. После неё нужно ввести путь к файлу или папке, которые необходимо скрыть. Чтобы не заморачиваться с вводом пути, можно просто вбить команду, а затем перетащить в окно «Терминала» желаемую папку.
Как включить:
chflags hidden ~/Desktop/Секретная папка
Как отключить:
chflags nohidden ~/Desktop/Секретная папка
Копирование текста в «Просмотре»
При нажатии на пробел в Finder открывается быстрый просмотр файлов. Таким образом очень удобно проверять содержимое текстовых документов. Вот только в этом окне не работает выделение — для копирования текста приходится открывать документ. Чтобы не тратить на это время, активируйте функцию выделения для быстрого просмотра.
Как включить:
defaults write com.apple.finder QLEnableTextSelection -bool TRUE && killall Finder
Как отключить:
defaults write com.apple.finder QLEnableTextSelection -bool FALSE && killall Finder
Скачивание файлов без браузера
Для загрузки файла по ссылке из интернета необязательно пользоваться Safari или Chrome. Иногда это гораздо быстрее и проще сделать через «Терминал» с помощью команды curl.
Как использовать:
curl -O https://get.videolan.org/vlc/3.0.3/macosx/vlc-3.0.3.dmg
Создание файла любого размера
Тестировать скорость передачи данных по сети или с внешних носителей удобно с помощью копирования файлов. Искать для этого фильм или образ подходящего размера долго, поэтому намного легче создать тестовый файл, используя команду mkfile. Задать нужный размер можно с помощью числа и символов b, k, m или g, означающих байты, килобайты, мегабайты и гигабайты соответственно.
Как использовать:
mkfile 1g test.abc
Просмотр всех активных процессов
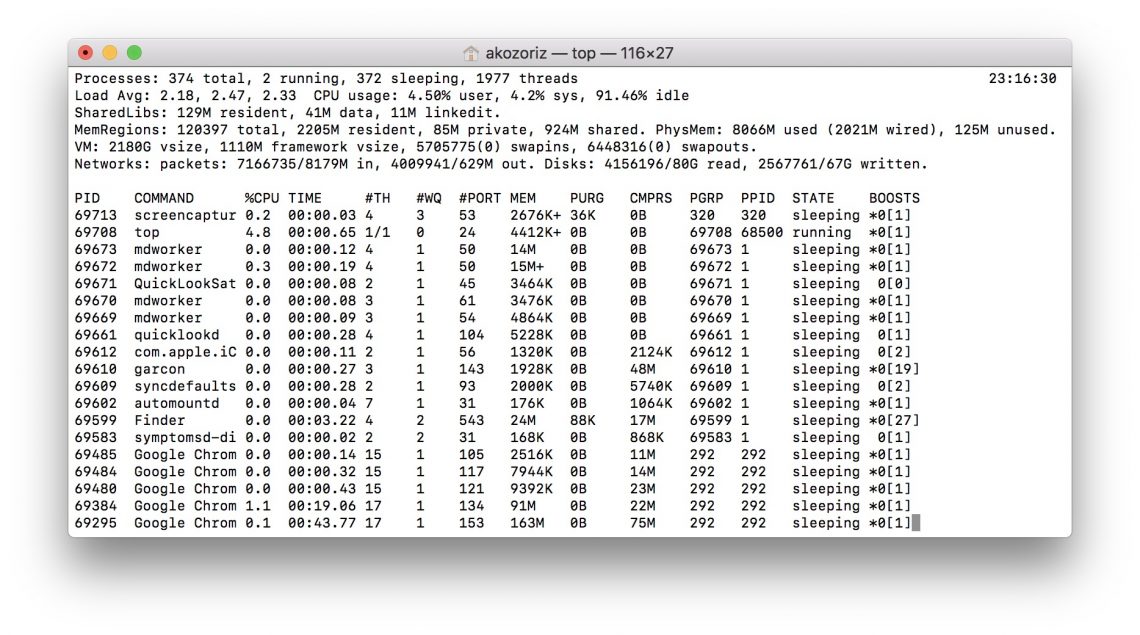
Для мониторинга системных ресурсов в macOS существует программа, которая так и называется. Она довольно удобна и информативна, но с тем же успехом просмотреть самые ресурсоёмкие процессы можно в «Терминале».
Как использовать:
top
Отключение тени на скриншотах
Отличительной чертой скриншотов в macOS являются красивые тени вокруг них. В некоторых ситуациях они мешают и их хочется убрать. Для этого достаточно ввести следующую команду.
Как отключить:
defaults write com.apple.screencapture disable-shadow -bool TRUE && killall SystemUIServer
Как включить:
defaults write com.apple.screencapture disable-shadow -bool FALSE && killall SystemUIServer
Смена формата скриншотов
По умолчанию все скриншоты сохраняются в PNG. Данный формат позволяет добиться высокого качества, но требует много места для файлов. Если вы часто экспортируете снятые скриншоты из PNG в JPG, то для экономии времени можно настроить сохранение сразу в JPG.
Как включить:
defaults write com.apple.screencapture type JPG && killall SystemUIServer
Как отключить:
defaults write com.apple.screencapture type PNG && killall SystemUIServer
Помимо JPG, macOS позволяет также выбрать TIFF или, например, PDF.
Изменение места сохранения скриншотов
Делаете много снимков экрана и не успеваете удалять их с рабочего стола? Создайте отдельную папку и сохраняйте скриншоты в неё. А поможет в этом вот такая команда.
Как использовать:
defaults write com.apple.screencapture location ~/Desktop/Screenshots && killall SystemUIServer
Как вернуть назад:
defaults write com.apple.screencapture location ~/Desktop && killall SystemUIServer
Ускорение анимации дока
Когда нужно сосредоточиться на работе, удобно прятать док и открывать его, наводя мышь на нижнюю часть экрана. По умолчанию панель появляется с задержкой в 0,7 секунды, но это легко изменить. Заметное ускорение наблюдается уже при задержке в 0,5 секунды. Но если и этого много, можно полностью убрать задержку, поставив ноль.
Как включить:
defaults write com.apple.dock autohide-time-modifier -float 0.5 && killall Dock
Как отключить:
defaults write com.apple.dock autohide-time-modifier -float 0.7 && killall Dock
Добавление разделителя в док
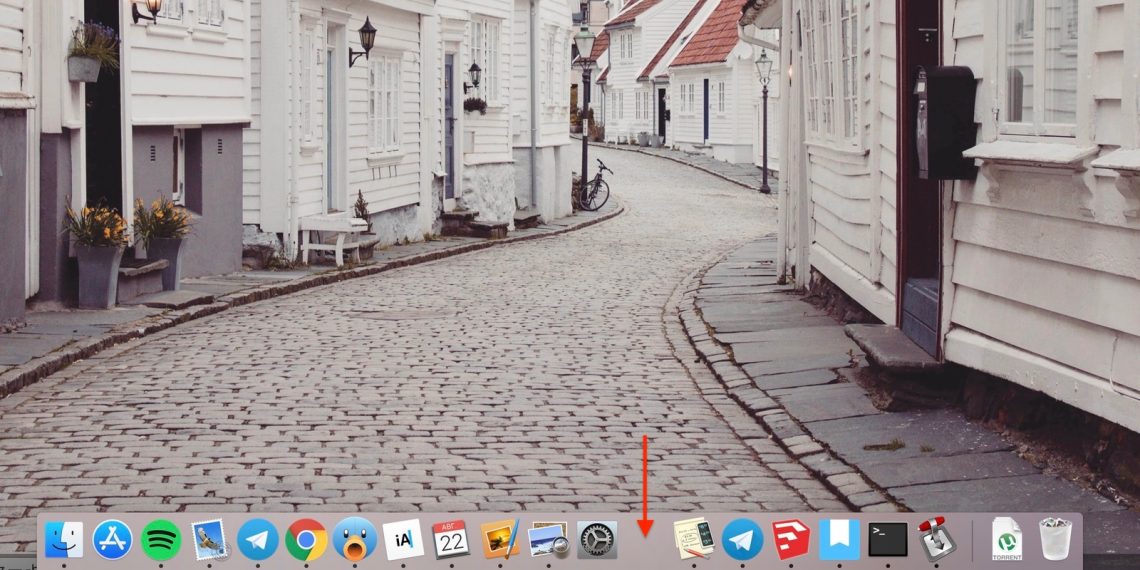
Разделитель в доке есть только рядом с корзиной, все остальные иконки отображаются подряд. И порой, когда их очень много, находить нужные становится довольно сложно. Сделать док более опрятным, отсортировав программы, например, по категориям можно с помощью разделителя.
Как добавить:
defaults write com.apple.dock persistent-apps -array-add ‘{«tile-type»=»spacer-tile»;}’ && killall Dock
Как убрать:
Чтобы убрать разделитель, достаточно просто вытащить его из дока как любую другую иконку, которой он, по сути, и является.
Сообщение на экране блокировки
А эта хитрость пригодится на случай утери компьютера или для розыгрыша коллег. С помощью следующей команды можно добавить любой текст на экран входа в систему.
Как включить:
sudo defaults write /Library/Preferences/com.apple.loginwindow LoginwindowText «Ваше сообщение»
Как отключить:
sudo defaults delete /Library/Preferences/com.apple.loginwindow
Проговаривание текста
В macOS встроен синтезатор речи, который может озвучивать заданный текст. Чтобы заставить устройство заговорить, нужно ввести в «Терминале» специальную команду, добавив в неё желаемый текст или путь к документу.
Как использовать:
say «Привет, Лайфхакер!»
say -f ~/Documents/сказка.txt
Просмотр календаря
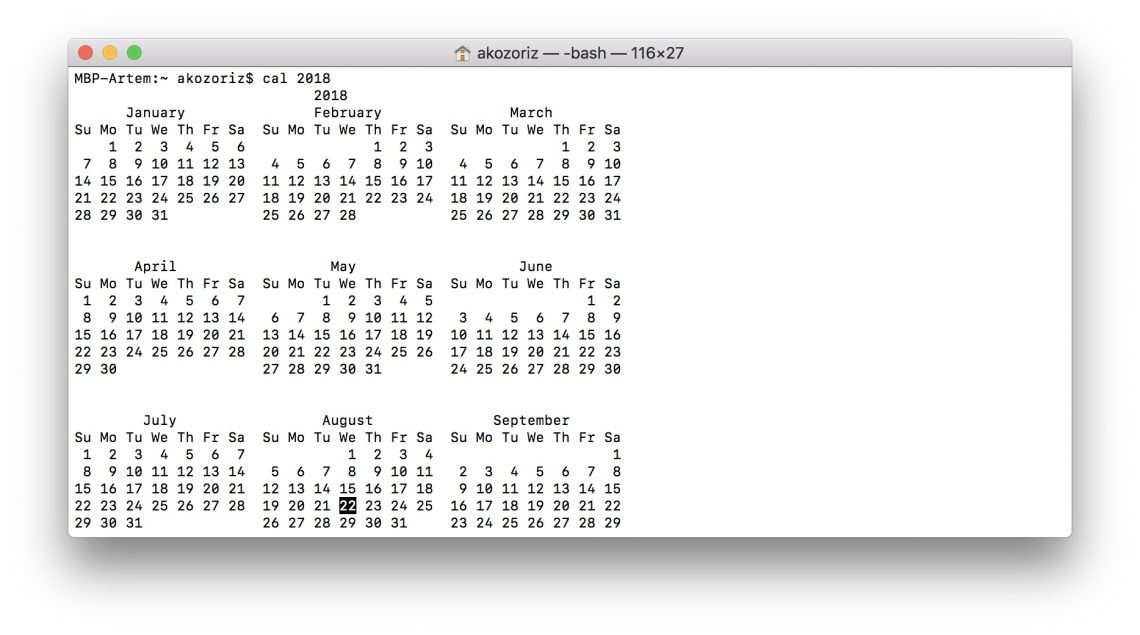
Календарь отображается в одноимённом приложении, а также в настройках даты и времени. Ещё один способ быстро просмотреть его — это команда cal в «Терминале». По умолчанию она показывает текущий месяц, но если добавить к ней год, можно увидеть полный календарь .
Как использовать:
cal 2018
Освобождение оперативной памяти
Система и сама неплохо справляется с управлением памятью, но когда ОЗУ забивается под завязку и компьютер начинает тормозить, можно улучшить ситуацию принудительно, очистив кеш приложений. Для этого служит команда purge, которая потребует ввода пароля администратора.
Как использовать:
purge
Проверка времени работы Mac
Компьютеры Apple без сбоев работают неделями и даже месяцами. Иногда бывает интересно узнать, сколько же времени прошло с момента последнего включения. Ответ на этот вопрос даст следующая команда.
Как использовать:
uptime
Запрет на переход в режим сна
Когда на Mac выполняется какая-либо задача без нажатия клавиш и касаний к трекпаду, через время компьютер переходит в режим сна, а процесс приостанавливается. Избежать этого можно, запретив переход в этот режим при помощи настроек или воспользовавшись специальной утилитой. Однако есть и более простой способ — команда caffeinate.
Как включить:
caffeinate
Как отключить:
Для возврата к текущим настройкам энергосбережения нужно оставить выполнение процесса в «Терминале», воспользовавшись сочетанием клавиш Ctrl + C.
Стресс-тест Mac
Если компьютер сбоит и проблема проявляется только под нагрузкой, её можно легко выявить с помощью следующей команды. Она загружает все ядра процессора на 100% до тех пор, пока вы не остановите её выполнение.
Как включить:
yes > /dev/null && yes > /dev/null && yes > /dev/null && yes /dev/null &&
Как отключить:
killall yes
Мгновенная перезагрузка или выключение
Стандартное завершение работы Mac требует сохранения всех открытых документов и занимает дополнительное время. Если уверены, что всё сохранено, и хотите не мешкая выключить свой компьютер — используйте следующие команды.
Для выключения вводите:
sudo shutdown -h now
Для перезагрузки:
sudo shutdown -r now
Автоматическая перезагрузка при зависании
Изредка случается, что Mac может зависнуть и перестать отвечать на запросы. В этом случае нужно принудительно перезагрузить компьютер, удерживая кнопку питания. После ввода этой команды система автоматически будет перезагружаться после сбоев.
Как включить:
sudo systemsetup -setrestartfreeze on
Как отключить:
sudo systemsetup -setrestartfreeze off
Читайте также
- 3 инструмента, которые очистят Mac от всего лишнего →
- 11 программ для macOS, которые должны быть у каждого →
- Что делать, если тормозит Mac →
Источник
Терминал — это мощный инструмент OS X. Вы даете своему компьютеру команды, и операционная система их покорно выполняет. С помощью терминала вы можете выполнить действия, которые значительно сложнее или невозможно выполнить, используя графический пользовательский интерфейс. Однако терминал нельзя назвать дружелюбным инструментом для простых пользователей. Многие его остерегаются в страхе дать неправильную команду и столкнуться с непредвиденными последствиями. В этой статье вы найдете подборку простых и даже забавных команд, с которых можно начать знакомство с терминалом.

Проверка ответа от сервера
Команда Ping позволяет проверить вам доступность домена или IP-адреса. Вы также сможете увидеть, насколько быстро будет дан ответ от сервера. Попробуйте проверить, насколько быстро вы получите ответ от «www.appleinisder.ru». Для этого существует очень простая команда:
ping www.appleinsider.ru
Отключение тени на скриншотах
Если вы делаете скриншот окна в OS X, по умолчанию он создается с тенью. Вы можете отключить тень на скриншотах простой командой:
defaults write com.apple.screencapture disable-shadow -bool TRUE
После нее наберите:
killall SystemUIServer
Эта команда заставит изменения вступить в силу. Если захотите снова включить тени на скриншотах, просто проделайте ту же операцию, заменив в команде «TRUE» на «FALSE».
Показать скрытые файлы в Finder
Для того чтобы в Finder начали отображаться все скрытые файлы, просто наберите в терминале:
defaults write com.apple.finder AppleShowAllFiles -bool TRUE
Для применения изменений потребуется перезапустить Finder. Для этого вы можете использовать команду:
killall Finder
Все скрытые файлы будут показаны. Хотите снова скрыть их? Проделайте те же действия, заменив в команде «TRUE» на «FALSE».
Заставьте ваш Mac говорить
Простой командой вы можете заставить свой компьютер произнести любую фразу. Попробуйте набрать:
say терминал говорит привет
Заставьте свой Mac отказаться от сна
Если вам нужно избежать засыпания вашего компьютера, это очень просто сделать с помощью терминала. Введите:
caffeinate
Вы также можете указать время, которое Mac должен работать без сна в секундах:
caffeinate -t 150000
Вы можете досрочно отменить выполнение команды комбинацией Ctrl+C.
Просмотрите историю команд в терминале
Для того чтобы вспомнить все, что вы доверили терминалу, введите:
history
Хотите очистить историю команд? Введите:
history -c
Стресс-тест
Стресс-тест создаст процесс «yes» и направит на его выполнение все силы процессора. Мы как то обсуждали пользу этой команды. Сделать стресс-тест просто:
yes > /dev/null &
Завершить процесс можно командой:
killall yes
Включить звук подключения зарядного устройства из iOS
Обычно Mac молчит при подключении зарядного устройства. Если хотите, можете включить звук на это действие, подобный тому, что издает ваш iPhone. Он включается следующей командой:
defaults write com.apple.PowerChime ChimeOnAllHardware -bool TRUE; open /System/Library/CoreServices/PowerChime.app &
Для отключения этого звука используйте команду:
defaults write com.apple.PowerChime ChimeOnAllHardware -bool FALSE; killall PowerChime
Проверять обновления OS X чаще
Ваш компьютер сам проверяет наличие обновления системы. Если вы хотите проверять чаще, чем это делает он, можете проверить вручную, а можете просто попросить OS X проверять наличие обновлений чаще с помощью терминала. Хотите вместо еженедельной проверки включить ежедневную? Для этого есть следующая команда:
defaults write com.apple.SoftwareUpdate ScheduleFrequency -int 1
Как вы можете догадаться, для того чтобы вернуться к еженедельной проверке, стоит использовать команду:
defaults write com.apple.SoftwareUpdate ScheduleFrequency -int 7
Поставьте заставку в качестве обоев
Если вы в каком-то странном настроении и оно настолько необычно, что вы хотите временно использовать заставку вместо обоев на вашем Mac, попробуйте команду:
/System/Library/Frameworks/ScreenSaver.framework/Resources/ScreenSaverEngine.app/Contents/MacOS/ScreenSaverEngine -background
Как только вы закроете Терминал или нажмете Ctrl+C, к вам вернутся ваши обычные обои.
Предлагаем подписаться на наш канал в «Яндекс.Дзен». Там вы сможете найти эксклюзивные материалы, которых нет на сайте.
MacOSОперационная системаПриложения
Источник
Мы собрали для вас несколько советов, которые позволят настроить некотороые параметры Mac OS X, обычно недоступные при в окне «Системные Настройки».
Настраиваем Finder
Хотите увидеть скрытые файлы, или скопировать текст из «Быстрого просмотра»? Есть довольно много команд, которые позволяют изменять внешний вид и поведение Finder.
Показывать скрытые файлы и папки

Хотите увидеть все скрытые файлы и папки, которые существуют в OS? Или вы просто не можете найти файл, который сами спрятали? Просто используйте эту команду в терминале:
defaults write com.apple.finder AppleShowAllFiles -bool TRUE killall Finder |
Чтобы скрытые файлы снова стали невидимыми, просто поменяйте TRUE на FALSE.
Посмотреть содержимое любого файла
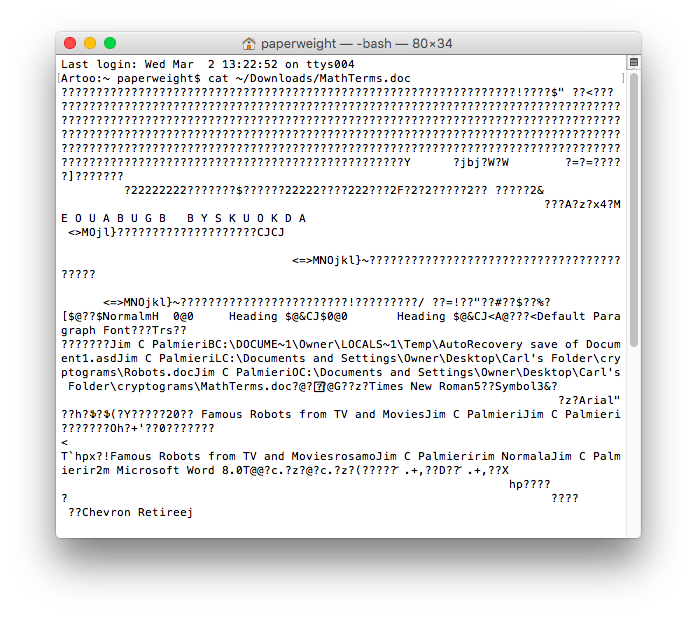
Если один из ваших файлов оказался поврежден или вы просто хотите посмотреть, что фйал содержит на самом деле, вы можете открыть его прямо в терминале. Просто используйте следующую команду:
Обратите внимание! Если вы попытаетесь открыть фотографию или почти любой не-текстовый файл, вы, вероятно, просто увидите бессмысленный набор символов вместо текста.
Копирование содержимого папки
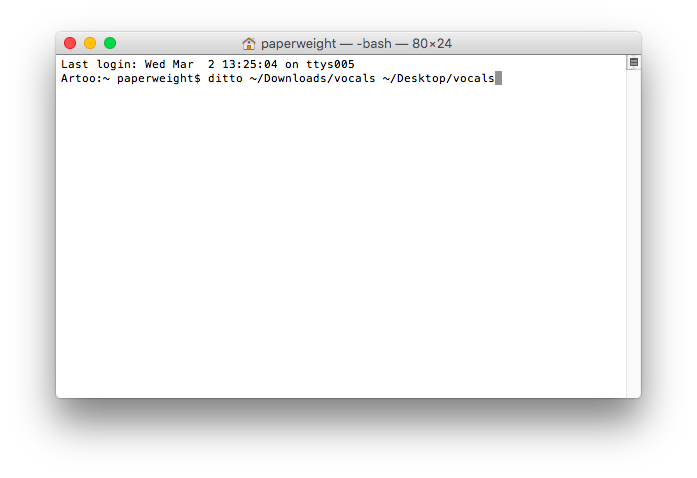
Конечно, вы можете скопировать папку нажав клавишу Option и просто перетащив любую папку в новое место, но если вы хотите, упростить этот процесс и автоматически копировать все содержимое одной папки в другую, попробуйте выполнить эту команду в терминале:
ditto -V ~/original/folder/ ~/new/folder/ |
Загрузка файлов без помощи браузера
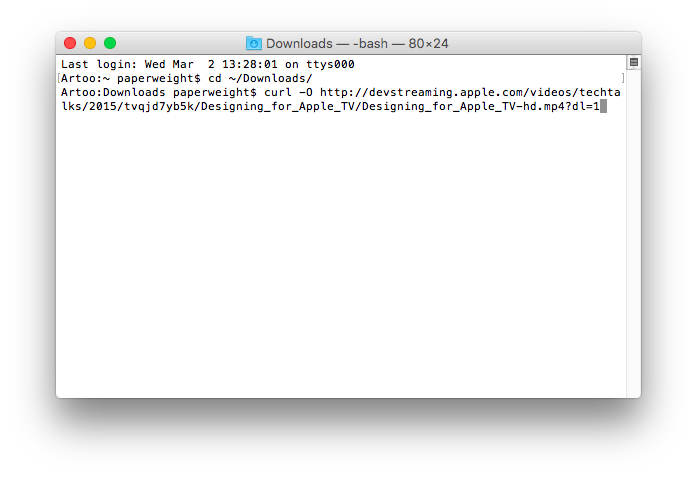
У вас есть ссылка на файл в сети, но вы не хотите запускать Safari, Firefox, или Chrome чтобы его скачать? Вы можете сделать это в терминале с помощью следующих команд:
cd ~/Downloads/ curl -O https://www.имя_файла.ru/url.mp3 |
Первая команда делает текущей папку Downloads; вторая загружает указанный файл из Интернета в эту папку.
Настраиваем создание скриншотов
Хотите изменить параметры создаваемых на Mac OS X скриншотjd, но не знаете как это сделать? Вот несколько команд, которые помогут вам сделать это.
Меняем формат файлов скриншотов
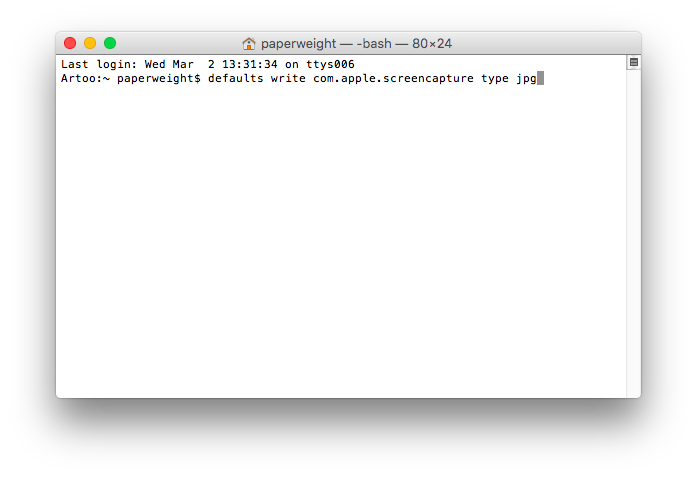
Вот команда терминала, которая позволяет вам изменить формат файлов для ваших скриншотов. По умолчанию они сохраняются в виде PNG файлов, но вы также можете сохранить их в виде PDF-файлов, JPG и многих других.
defaults write com.apple.screencapture type jpg |
Отключаем тени на скриншотах
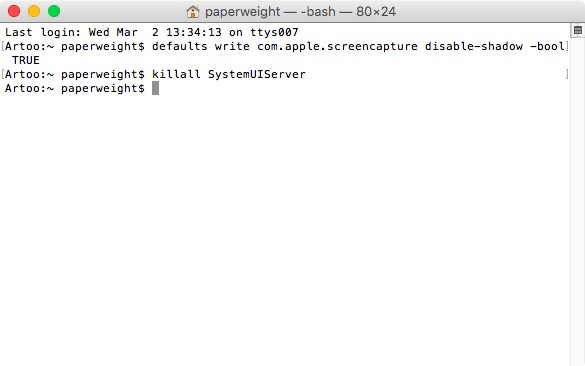
Вот еще один хороший совет, который поможет, если вам приходится делать много скриншотов. Эта команда отключает тень от окон на ваших скриншотах, оставляя только отображение окна, по которому вы щелкнули:
$ defaults write com.apple.screencapture disable-shadow -bool TRUE killall SystemUIServer |
Задать для файлов скриншотов новое имя по умолчанию
Вам не нравится имя файла, которое Apple использует для сохранения скриншотов? Традиционно, это «Screen Shot — [дата] — [время]», но вы можете изменить «Screen Shot» на любое слово, какое захотите.
defaults write com.apple.screencapture name «Новое имя» killall SystemUIServer |
А если хотите вернуть всё как было, просто выполните вот эту команду:
defaults write com.apple.screencapture name «» killall SystemUIServe |
Изменить папку, в которую сохраняются скриншоты
Ваши скриншоты, по умолчанию, сохраняются на рабочем столе. Но, если вы предпочли бы сохранить их в другом месте, вы можете это сделать с помощью команды:
defaults write com.apple.screencapture location ~/новая/папка killall SystemUIServer |
Вы также можете перетащить нужную вам папку в окно терминала после ввода слова location, если вы не хотите, вручную печатать путь к нужной папке.
Настройка системы
Если вас интересует, как можно выполнить «тонкую» настройки поведения Mac OS, изучите команды терминала, описанные далее в этой статье.
Создать новое сообщение, выводимое при входе в систему
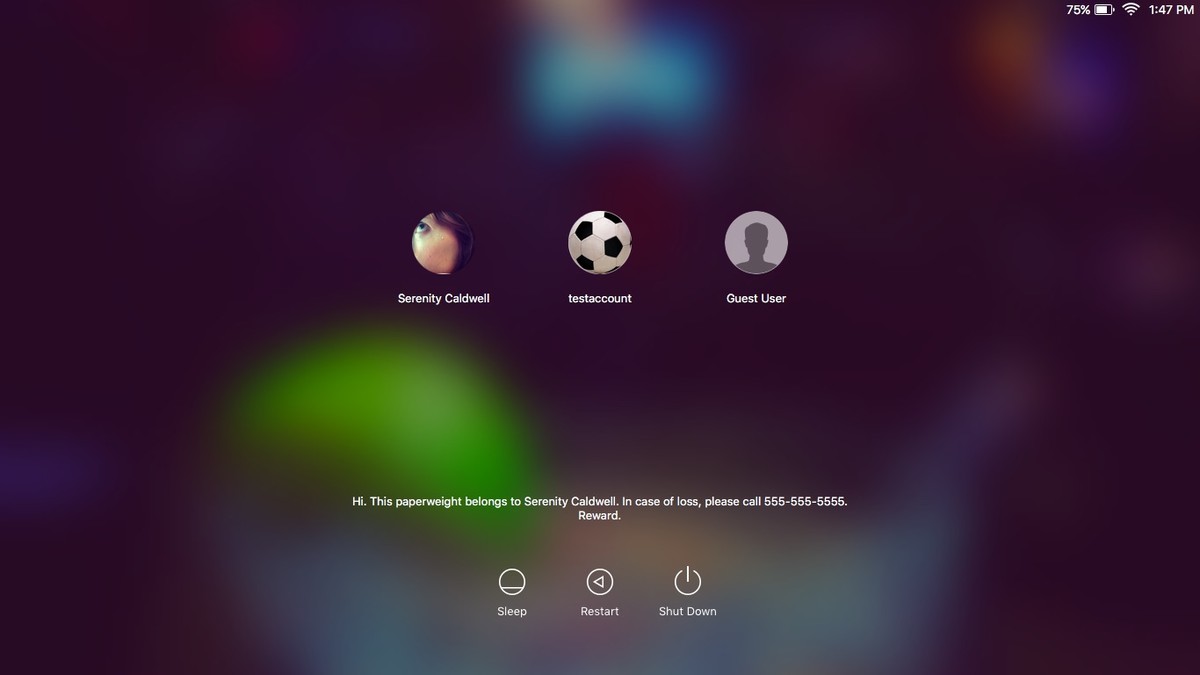
Если вы хотите, добавить сообщение с контактной информацией, которе поможет нашедшему ваш Mac быстрее вернуть его, вы можете добавить персонализированное сообщения на ваш экран входа в систему с помщью следующей команды:
sudo defaults write /Library/Preferences/com.apple.loginwindow LoginwindowText «In case of loss, call 555-555-5555.» |
Запретить вашему Mac засыпать
Если вам нужно, чтобы ваш Mac не уходил в спящий режим — скажем, вы работаете над серьёзной задачей, или вы записываете скринкаст — то этого можно достичь следующей командой:
После ввода этой команды ваш Mac не уснет, пока вы не нажмете Control-C.
Кроме того, вы можете заставить бодорствовать ваш Mac строго ограниченное время, например полтора часа:
Включить автоматическую перезагрузку Mac’а после системного сбоя
У всех из нас, хотя бы раз в жизни, случался системный сбой, после которго Mac требовал перезагрузку. Если вы хотите, чтобы ваш Mac перезагружался в этом случае автоматически, вы можете ввести следующую команду, которая будет перезагружать OS X, как только система зависнет.
sudo systemsetup -setrestartfreeze on |
Настраиваем док
Хотите, чтобы ваш док выглядеть по-другому? Мы научим вас нескольким трюкам.
Добавляем разделители в док
Вы можете упорядочить иконки в доке, разделив их на группы, при помощи разделителей. Для этого выполните вот такую команду:
defaults write com.apple.dock persistent-apps -array-add ‘{«tile-type»=»spacer-tile»;}’ killall Dock |
Выполните эту команду столько раз, сколько разделителей вы хотите добавить. Чтобы убрать разделитель, просто перетащите его к правому краю экрана, пока он не пропадёт.
Отключить отображение некативных приложений в доке
Следующая команда убирает все неактивные в данный момент приложения из вашего дока:
defaults write com.apple.dock static-only -bool TRUE killall Dock |
Источник: www.imore.com
Источник

