Macbook секреты работы и полезные программы

Мы собрали информацию, которую будет полезно знать, если вы недавно перешли на Mac.
1. Запомните ключевые сочетания клавиш
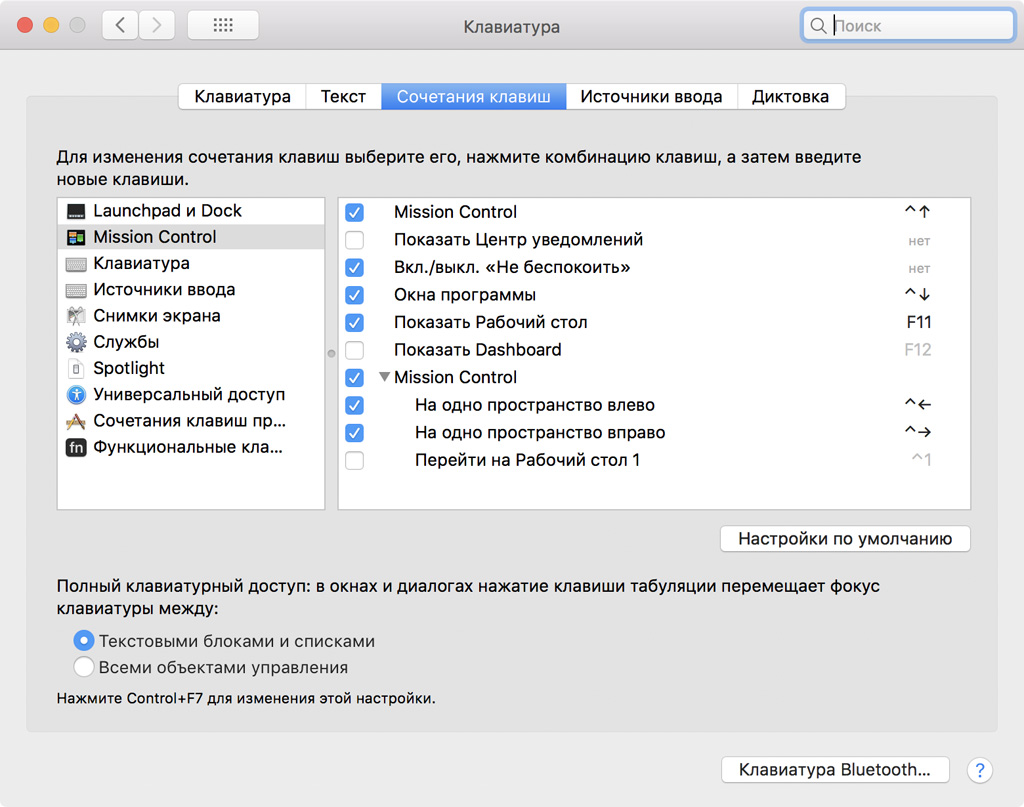
Многие сочетания клавиш macOS напоминают те, которые используются в других операционных системах. Во многих из них главной является клавиша Command (⌘).
Вырезать — Command + X
Копировать — Command + C
Вставить — Command + V
Отменить — Command + Z
Печать — Command + P
Закрыть вкладку или окно — Command + W
Переключение между программами — Command + Tab
Закрыть программу — Command + Q
Удаление вперед — Fn + Backspace
Поиск Spotlight — Command + пробел
Принудительно закрыть программу — Option + Command + Esc
Сделать снимок экрана с сохранением на рабочий стол — Command + Shift + 3
Это сочетания клавиш macOS, которые используются чаще всего. Познакомиться поближе с другими и изменить стандартные комбинации можно в «Системные настройки» > «Клавиатура» > «Сочетания клавиш».
Читайте также: Как узнать все сочетания клавиш приложений на Mac
Читайте также: 10 сочетаний клавиш для удобной работы с окнами на Mac
2. Организуйте приложения в Launchpad и Dock
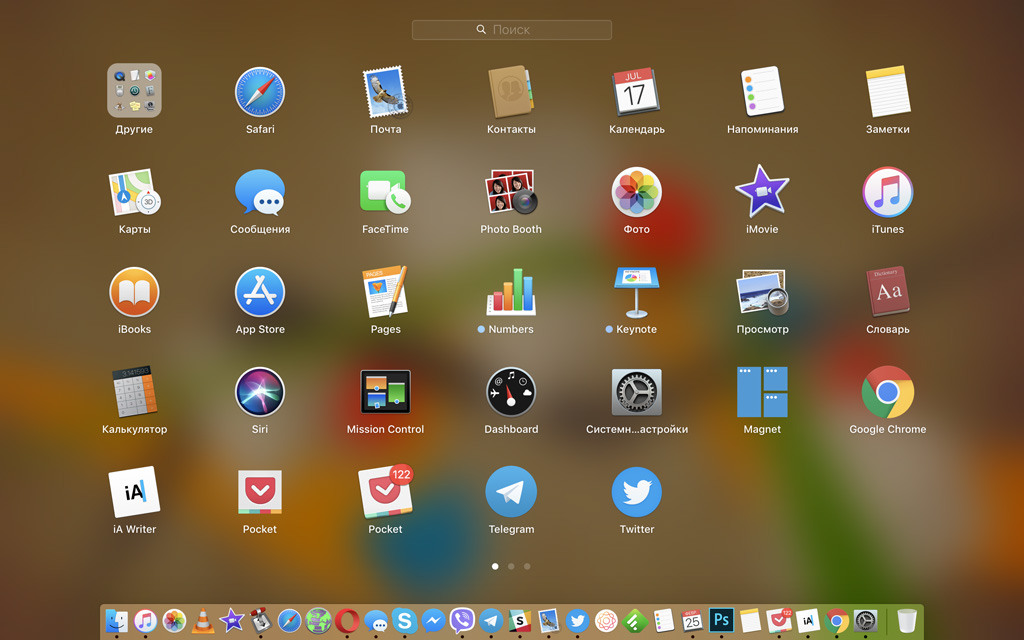
Все дополнительные приложения, которые вы устанавливаете на свой Mac, появляются в Launchpad. Это специальное меню, которое похоже на домашний экран iPhone или iPad. Здесь можно создавать папки и группировать приложения по своему усмотрению.
В верхней части Launchpad расположена специальная поисковая строка, с помощью которой вы можете быстро найти необходимую программу или игру. Ярлыки в этом меню можно перетаскивать между несколькими экранами, разделяя софт по сферам деятельности.
Чтобы открыть Launchpad, нажмите клавишу F4 или же сделайте жест пятью пальцами по трекпаду, как будто бы хватаете предмет.
Dock — специальная панель, которая по умолчанию находится в нижней части экрана. Она предназначена для доступа к приложениям, которые вы используете чаще всего, а также для перехода к запущенному софту.
Чтобы добавить ярлык приложения в Dock, его достаточно перетянуть из Launchpad. Этого же можно добиться, если нажать на запущенную программу правой кнопкой мыши и выбрать «Оставить в Dock» в меню «Параметры».
3. Научитесь менять размер и объединять окна
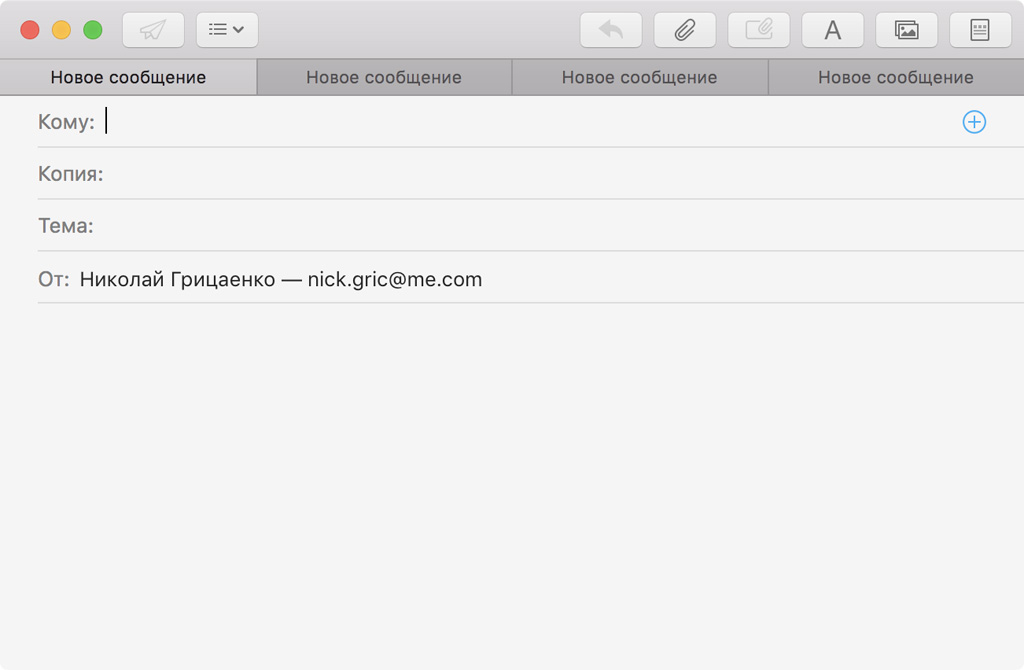
Чтобы изменить размер практически любого окна, наведите курсор на его край. Когда он изменится на направленную в разные стороны стрелку, нажмите и передвигайте указатель в необходимое направление, растягивая и сжимая активную площадь приложения.
Кнопки для управления базовыми возможностями окна находятся в его левом верхнем углу. Здесь есть возможность закрыть его, свернуть в Dock или развернуть на весь экран. В последней случае вы можете использовать клавишу Option для изменения типа возможности.
Вы также можете группировать однотипные окна одного и того же приложения вместе, используя вкладки. Чтобы сделать это, откройте их все, а потом перейдите в меню «Окно» и выберите «Объединить все окна». Обратная операция — перетаскивание: перетащите вкладку в область вне окна, чтобы она превратилась в отдельное окно.
Некоторые приложения («Календарь», «Почта») поддерживают работу в полноэкранном режиме. В этом случае программа занимает собой все пространство дисплея, но у вас есть возможность открыть вторую и расположить их рядом друг с другом в режиме Split View.
4. Выучите ключевые жесты для трекпада или мыши
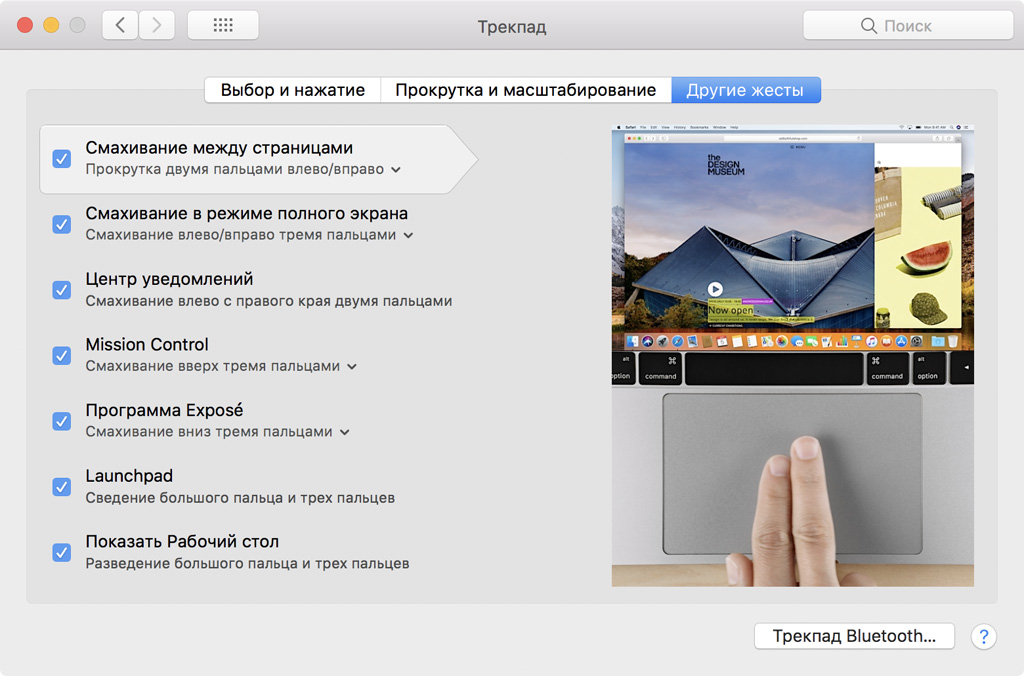
Для получения всей необходимой вам информации по поводу жестов трекпада перейдите в «Системные настройки» и выберите меню «Трекпад». Здесь вы также сможете отключить какие-либо жесты, изменить их назначение или тип.
Все подобные жесты можно использовать на трекпадах, которые встроены в корпус ноутбуков Apple, а также на Magic Trackpad вместе с iMac, iMac Pro, Mac Pro, Mac mini и другими компьютерами производителя.
Чтобы получить дополнительную информацию по поводу жестов мыши перейдите в «Системные настройки» и выберите меню «Мышь». Здесь можно отключить какие-либо жесты, изменить их назначение и так далее.
Все указанные в этом меню жесты можно использовать на Magic Mouse и Magic Mouse 2 (мыши других производителей для этого не подойдут).
5. Попробуйте быстрый просмотр на документах
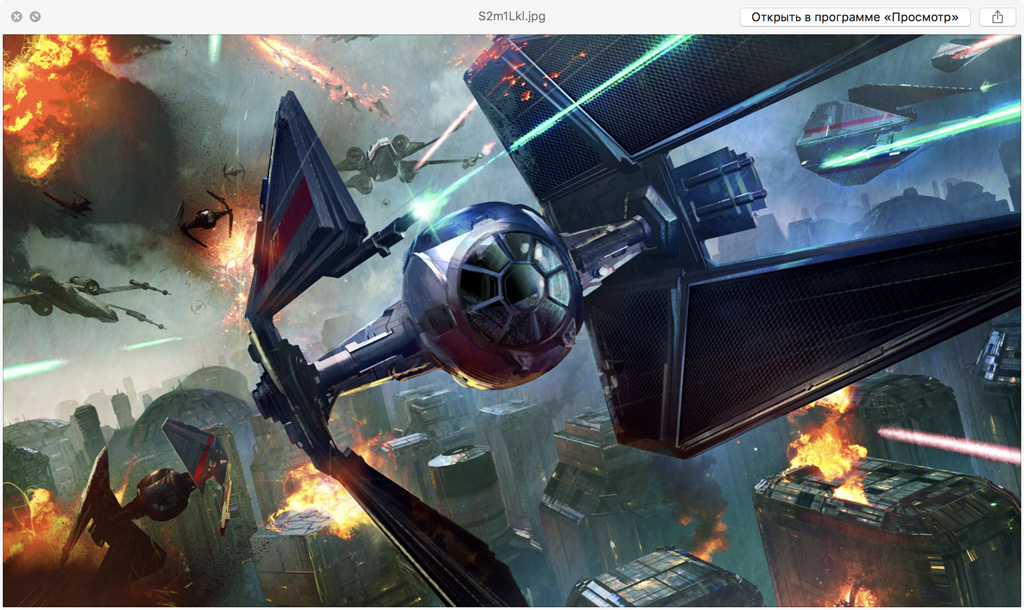
«Быстрый просмотр» — отличный способ оценить содержимое папки в Finder, увидеть изображение из сети, фотографию или видеофайл, прочитать текст из документа и так далее. Для его использования нужно выделить файл и нажать на пробел.
В этом режиме можно менять размер окна для просмотра стандартными средствами, увеличивать его на весь экран, перемещаться между объектами для просмотра, используя стрелки на клавиатуре.
Когда вы находитесь в полноэкранном режиме просмотра одновременно нескольких файлов, вы можете нажать на кнопку «Воспроизвести», чтобы запустить слайд-шоу из фотографий или видеозаписей, а также других документов.
«Быстрый просмотр» поддерживает отображение большинства популярных типов файлов без необходимости установки дополнительного программного обеспечения. А для выхода из него достаточно еще раз нажать на пробел.
Читайте также другие полезные статьи о Mac.
Источник
Буду смотреть правде в глаза. Я достаточно давно работаю на Mac, но все еще многого не знаю о том, как именно на нем можно работать. Наши компьютеры содержат в себе множество удобных, но скрытых от глаз пользователей функции. Все в одной статье не перечислить и за один раз не запомнить, поэтому перечислим всего лишь несколько. Поделитесь в комментариях количеством функций, о которых вы знали, и тех, о которых прочли впервые.

Создание обрезанного скриншота

Если вы не первый день используете Mac, в таком случае вы уже наверняка разобрались, как делать снимок экрана. В отличие от Windows на Mac можно запечатлеть не только весь экран, но и конкретную его область, что избавит от необходимости обрезать изображение. Воспользуйтесь комбинацией клавиш Command + Shift + 4, выделите нужную область курсором — и вы получите нужный результат.
Скрываем Док
![]()
Бывает ли у вас такое, что док-панель попадается на пути и мешает? У меня бывает. Избавиться от нее очень просто. Нажмите Command + Option + D, и Док исчезнет. Повторите комбинацию, и он вернется.
Инверсия цвета

Если вы работаете на OS X Lion или более ранней версии операционной системы, тогда для вас работает комбинация Command + Option + Control + 8. Эта функция была разработана для людей с проблемным зрением.
Управление приложениями

Хотите быстро избавиться от большого количества запущены приложений? Зажмите Command + Tab и переключайтесь клавишей Tab между приложениями. При этом клавишами Q и H вы можете закрыть или свернуть приложение соответственно.
Заполняем веб-формы без промахов

Часто, заполняя формы в онлайн, прыгая клавишей Tab по полям, мы пропускаем развертывающиеся меню, такие как выбор месяца или года. Вы можете настроить свой компьютер не пропускать эти поля. Для этого вам потребуется зайти в раздел «Клавиатура» системных настроек. Во вкладке «Сочетания клавиш» выберите перемещение фокуса между всеми объектами.
Используем поиск Spotlight как калькулятор
![]()
Комбинацией клавиш Control + Пробел вызывается поиск Spotlight, с помощью которого достаточно удобно искать документы и программы. Использовать этот поиск можно и в качестве калькулятора. Просто впишите в строку задачу, которую необходимо решить.
Группируем файлы в папки

Достаточно просто навести порядок на своем компьютере, сгруппировав файлы по папкам. Выделите файлы, которые вы хотите сгруппировать, нажмите правой клавишей и выберите опцию «Новая папка из выбранного».
Замедленный Expose

Вы можете работать в режиме Expose, при этом видеть передвижение окон в замедленном режиме. Для этого просто удерживайте клавишу Shift во время работы в Expose.
Спрятанная иконка сохраненного файла

Как часто случается, что документ, с которым вы работаете, вам нужно сразу же отправить или записать куда-либо после сохранения? В компьютерах Mac это реализовано весьма удобно. После сохранения файла в Word, Pages или другой программе, его иконка появится возле названия документа. Вы можете перетащить эту иконку в письмо или на съемный носитель, и файл будет перемещен.
Моментально печатаем логотип Apple
![]()
Напечатать этот значок на Mac займет меньше секунды. Просто нажмите Option + Shift + K. Обратите внимание на то, что комбинация дает другой результат при использовании русской раскладки клавиатуры.
По материалам Business Insider

OS X YosemiteСоветы по работе с Apple
Источник
Я давно и весьма успешно пользуюсь техникой и ОС от Apple. При этом, я постоянно вижу, как окружающие меня люди: начинающие пользователи, да и весьма оптыные зачастую, не очень хорошо ориентируются в богатых возможостях этого ПО и железа. Поэтому я решил помочь и перевести несколько западных статей с советами и секретами. Считаю, что «родная» для Apple пресса наилучшим образом справляется с раскрытием потенциала OS X.
Первый материал с Lifehack.org
Вы когда-нибудь видели того, кто действительно умеет пользоваться компьютером Mac и операционной системой OS X? Иногда выглядит просто волшебством, как они заставляют двигаться окна, появляться изображения, запускаться приложения и делать множество других классных вещей – при этом их пальцы, кажется, вообще не покидают клавиатуру.Я не могу похвастаться знанием многих советов и рекомендаий Mac, тем не менее, у меня есть в запасе несколько советов, которые могут показаться вам полезными. Некоторые из них достаточно распространены, некоторые – не столь известны, но все они сделают нечто важное, на шаг приближая вас к рангу Мастера Джедаев вашего Mac.
Да, падаван, вот мои 10 главных советов Mac OS X:
1. Shift+Клик кнопки Максимизации для заполнения экрана
Вы знаете, что красная кнопка закрывает окно, желтая – минимизирует и зеленая – максимизирует, верно? Хорошо, вам также известно, что некоторые приложения (такие как Chrome и Word) не заполняют весь экран при нажатии кнопки максимизации. Уверен, большую часть времени это нормально, но иногда вы хотите, чтобы окно открылось во весь экран. В следующий раз, когда вы захотите развернуть текущее окно на весь экран, просто удерживайте клавишу Shift при нажатии на кнопку. Вот! Большое окно!
2. Cоветы приложения Terminal – purge (очистка)
Один из важнейших инструментов в наборе Джедая Mac – Terminal. О Terminal, какой властью ты обладаешь над всей системой. Многие люди очень неуверены в использовании Terminal. Все эти страшные истории тех, кто пишет rm* в неправильных местах и затирает весь Mac, оказывают на людей должный эффект. Да, выглядит правдоподобно, но есть простая команда, которая … довольно классная! Команда называется purge (очистка) выполняет достаточно простую операцию – освобождает RAM вышего компьютера. Когда ваш Mac работает и вы запускаете приложения, путешествуете по сети и занимаетесь обычными делами на своем Mac, для этого задействуется RAM (память). Иногда, когда приложение работает некоторое время, оно не освобождает всю предоставленную RAM память, даже если она больше не требуется. Прежде чем я выучил этот метод, я просто перезагружал свой Mac, если память заканчивалась (и я закрывал все приложения, которые не использовал), но вместе с purge… Purge заставляет приложения освобождать RAM, которую они могут занимать (и которая им не нужна). Все, что вам нужно, это запустить Terminal из папки Utilities, написать «purge» (без кавычек) в строку и нажать ввод. Это 100% безопасно и может освободить массу памяти. Я получил из нескольких мегабайт — несколько гигабайт за считанные секунды! (Важно: когда очистка запущена, ваш Mac не будет реагировать примерно минуту. Не беспокойтесь! Это нормально!)
3. Запуск Spotlight нажатием CTRL-Пробел
Ищете что-то? Вы знаете, что Spotlight может помочь вам быстро найти файлы, email, проверять слова, даже запускать приложения… Но знаете ли вы, что быстрое нажатие Command-пробел откроет Spotlight в панели меню, чтобы вы начали печатать? Это просто, поскольку вы можете быстро нажать CTRL-Пробел и далее напечатать что-нибудь вроде safari, нажать ввод и запустить Safari… и ваши пальцы даже не прикоснутся к мыши! Хотите сделать это одиннадцатым советом? Тогда просто загрузите бесплатное приложение Alfred из Mac App store и используйте всё это и даже больше! Как только загрузите – не забудьте мои 10 Отличных советов Альфреда!
4. Перетаскивайте файлы на панель инструментов и открывайте их в приложении
Я люблю использовать Preview в качестве приложения по умолчанию для открытия изображений. Preview работает довольно быстро и легко, когда мне нужно бегло взглянуть на что-то (либо быстро изменить размер изображения), но если я хочу отредактировать изображение, я использую Acorn. Итак, как мне открыть изображение в Acorn? Вы думаете, запустить Acorn, открыть меню File… Нет, проще. Acorn все время находится на панели инструментов, поэтому все, что нужно — перетащить файл изображения на значок и… Acorn запустится (или выйдет на первый план) и изображение открыто! Этот прием работает почти со всеми приложениями и может сэкономить вам тонну времени.
5. Отдельный App Stack для приложений
Моя док начал погружаться в беспорядок. Множество приложений, которые «нужны», но которые я использовал не так уж и часто. Поэтому я сделал для них отдельный App Stack. Этот процесс состоит из нескольких этапов:
Создайте где-нибудь папку (я создал ее в ~/ Applications, которая отличается от общесистемной папки Applications (см. совет 7 для всех из этих директорий)
Откройте вашу папку Applications в другом окне файлового менеджера Finder.
На этом этапе вы собираетесь создать ярлыки для ваших настоящих приложений. Удерживайте command и option и перетащите приложение, к которому вам нужен быстрый доступ, в созданную папку.
Повторите действие для любого количества приложений по своему желанию.
Перетащите папку со всеми приложениями на правую сторону вашей панели инструментов, левее от корзины.
Наслаждайтесь! Всё готово, в папке будут находиться ярлыки всех ваших приложений!
6. Удаление значков из Меню
Я знаю, приятно видеть значки в нашем меню, но иногда оно становится слегка перегруженным. Для некоторых значков в нашем меню (чаще всего относящихся к системным), достаточно удерживать Command, кликнуть на значек и перетащить его из меню! Попробуйте, вам же не нужен значек громкости динамика, правда?
7. Доступ в папку Library
Благодаря одному из «улчшений» в Lion от вас скрыли папку Library. Окей, я понял. Вам нет необходимости копаться в вашей библиотеке слишком часто, но иногда всё-таки нужно. Иногда нужно подчистить упрямые файлы или что-то подобное. Вот легкий путь доступа в папку Library (а также в папку Applications из пункта 5). При включенном Finder нажмите Command-Shift-G и у вас откроется окно Go to folder (перейти к папке). Просто наберите “~ /Library/” (без кавычек) и нажмите ОК. Готово! Для перехода к приложениям наберите ~/Applications/.
8. Боковая панель Finder
Поскольку мы разговариваем о файловом менеджере, я уверен, вы заметили все эти папки и разделы в левой части ваших окон Finder (если нет – зайдите в Finder и в меню View выберите “Show Toolbar”). Вы знаете, что можете добавлять туда ваши собственные папки, верно? Да, просто перетащите любые папки в сторону и готово. Теперь вы не просто имеете доступ к этой папке в одно нажатие, но и всё, что вы перетащите, будет скопировано или перемещено в нее! Неплохо!
9. Сделать скриншот
Когда-нибудь сталкивались с необходимостью сделать скриншот того, что у вас сейчас на экране? Это может быть или ошибка, или просто график, и он вам нужен… но как? Просто. Command-Shift-3 сохранит изображение всего экрана, а command-shift-4 позволит вам выбрать часть экрана или окна. Конечно, если вы хотите получить более продвинутые возможности, бесплатно скачайте Skitch и разнообразьте ваши скриншоты различными пометками.
10. Контролируйте приложения, которые загружаются при запуске
Вы замечали, что со временем ваш Mac запускается все дольше и дольше. Вначале вы видите рабочий стол, но затем приложения начинают загуржаться одно за другим. Вы можете управлять этим процессом. Просто зайдите в System Preferences -> Users and Groups. Затем найдите кнопку Login Items. Да, это все приложения, которые запускаются для меня. Но если я устал ждать, пока загрузится то или иное приложение, я просто выберу его в списке и щелкну “-“. Готово! Я добился более быстрого запуска!
Это лишь некоторые из фокусов, спрятанных у меня в рукаве. Уверен, с годами вы тоже узнали несколько, так что…
Какие ваши любимые OS X приемы? Расскажите о них в комментариях.
Источник
Можно по-разному относиться к тому, что macOS — это монолитная среда, но нельзя недооценивать плюс такого подхода: эта операционка просто набита маленькими и большими фишками, которые упрощают повседневную жизнь. Однако не все они очевидны сразу. В этой статье мы в отдельности рассмотрим компоненты системы и прилагаемый софт, чтобы обнаружить около полусотни интересных, но скрытых от глаз полезностей.
Интересное в Finder
Finder — это бессменный (в том числе буквально) файловый менеджер macOS. Но в реальности это, оказывается, целых шесть исполняемых файлов, которые хитро передают управление друг другу и сосуществуют в рамках одной программы. Увидеть их все ты можешь, заглянув по адресу /System/Library/CoreServices/Finder.app/Contents/Applications/ (жми Cmd-Shift-G и вставляй этот путь).

Здесь есть отдельные приложения для AirDrop, iCloud Drive, Network, All My Files и Recents (по сути, заранее настроенные окна с поиском) и Computer. Каждый из них можно при желании вытащить в док для более простого доступа — они будут просто открывать нужные окна.
Но вернемся к самому Finder. По умолчанию его внешний вид минималистичен, но ты можешь дополнительно включить строку состояния, строку пути и окно просмотра (Status Bar, Path Bar и Preview) в меню «Вид».
 Обрати внимание на две строки в нижней части окна
Обрати внимание на две строки в нижней части окна
![]()
INFO
Возможность включить панель предпросмотра не только в колоночном режиме, но и в других — это, похоже, задел на новую фичу Finder в macOS 10.14 Mojave. Там эта панель заиграет новыми красками.
Строка статуса раньше была включена по умолчанию: она показывает, сколько файлов в текущей папке и сколько места свободно на диске; строка пути — менее известная вещь, хотя что-то похожее есть и в Windows, и в линуксовских DE. Это удобный путь к текущей папке, к каждому элементу которого можно перейти. Обрати внимание, что тут эти крошечные папочки можно еще и таскать — скажем, чтобы переложить в другое место, либо наоборот — таскать файлы на них.
Еще один неочевидный трюк с перетягиванием доступен в окне свойств файла (оно открывается по Cmd-I). Любой программе, ярлыку или документу можно присвоить кастомную иконку, если перетащить ее на значок в верхней части панели свойств. Все, что нужно для этого, — файл .icns. Где его взять? Проще всего — сделать утилитой iconutil, а на Stack Overflow есть отличный скрипт, который генерирует .icns с иконками всех нужных размеров из картинки в PNG.
Кстати, если про меню свойств файла все обычно знают, то меню «Параметры вида» (Cmd-J) — менее известная фича. Это настройки отображения содержимого, которые Finder хранит для каждой папки, в том числе — и для рабочего стола.
Еще занятно, что для каждой папки можно задать свои размер шрифта и цвет фона. Можно даже сделать фон с картинкой — именно так, кстати, и делают окна Finder, которые ты видишь при установке программ из .dmg.
Простые фишки
Вот несколько советов для тех, кто только начинает осваивать macOS. Впрочем, я встречал и таких пользователей, которые годами работают на «маке» и не разведали некоторых пунктов из этого списка.
- Настрой Time Machine. Это удобнейшая вещь для отката правок в любом документе. Система сама сохраняет дельты локально на твоем диске и следит за тем, чтобы они не занимали слишком много места. В большинстве программ из меню «Файл → Вернуться к версии → Просмотреть все версии» (File → Revert to → Browse All Versions) ты можешь перейти к сравнению версий. Но и бэкап на внешний диск (автоматом при подключении) или NAS настроить тоже не помешает.
- Используй QuickLook! Это встроенный в систему просмотрщик документов, который появляется при нажатии на пробел при выбранном файле. Забавная фича: если выбрать несколько документов, то в QuickLook их можно будет разложить плиткой.
- Ты можешь подсматривать пароли в «Связке ключей». Сложно не узнать о том, что в macOS встроена система хранения паролей — Keychain. Однако не все доходят до утилиты «Связка ключей» (Keychain access), которая позволяет управлять этими паролями, а также узнавать их в случае надобности, вводя пароль от системы. Просто дважды кликай на любой пароль и ставь галочку «Показать пароль».
- Не ищи пункты меню глазами. Для ускорения поисков ты можешь нажать «Справка» и начать печатать его название. «Макось» подскажет тебе варианты и наглядно покажет, где надо было смотреть.
- Загляни в настройки клавиатуры, там есть масса полезного. Например, автозамена — в том числе обычных кавычек на парные елочки и коротких тире — на длинные (только не забудь включить ее в редакторе, как на скриншоте выше). В соседней вкладке — назначение шоткатов (ты можешь сам вписать команду из меню любой программы и задать сочетание клавиш), а также настройки переключения раскладки — можно занять этим Caps Lock или включить опцию, при которой система помнит раскладку для каждого документа.
- Ты можешь создавать сети Wi-Fi, это умеет любой «мак». Бывает удобно для раздачи проводного интернета с ноутбука либо когда нужно на ходу именно создать сеть, а не перекинуть файл по AirDrop. Просто нажми на значок Wi-Fi в меню и выбери «Создать сеть» (Create Network).
- Смотри содержимое специальных папок при помощи пункта «Показать содержимое пакета» контекстного меню. Программы, библиотеки iTunes и Photos, дистрибутивы — все это специальные типы папок, для которых на двойной клик завязано какое-то действие. Но это не значит, что ты не можешь заглянуть внутрь.
- Попробуй зажать Control и покрутить колесиком мыши. Система сделает зум на часть экрана рядом с курсором. Трюк неплохо помогает, когда нужно разглядеть что-нибудь мелкое.
- Еще фича из той же серии: попробуй держать Shift во время некоторых зашитых в систему анимационных эффектов, они будут происходить замедленно. Например, можешь подержать Shift и нажать на одну из папок в правой части дока. Удобно, если нужно сделать скриншот в процессе.
- Таскай файлы прямо из заголовков окон. Это одна из моих любимых мелких фич: значок файла в заголовке окна с документом представляет файл точно так же, как и значок в Finder. Например, можно взять и перетащить в другое место.
- Перетаскивай файлы и папки на диалоги открытия и сохранения. Если перетащить папку, то ты перейдешь в нее, если файл, то он окажется выбран. Иногда бывает мегаполезно.
- Прочитай о назначении активных углов и секретах кнопки Alt в начале статьи «Обвес macOS». Не будем повторяться — впереди еще много всего занимательного!
Продвинутые техники работы с «Терминалом»
Вопреки расхожему мнению, ориентированность интерфейса macOS на простых смертных вовсе не мешает ей иметь в арсенале все необходимое продвинутому пользователю. Одна из таких вещей — эмулятор терминала. И если когда-то давно он был простеньким и непритязательным, то теперь он неплохо смотрится в сравнении со сторонними аналогами.
Продолжение доступно только участникам
Вариант 1. Присоединись к сообществу «Xakep.ru», чтобы читать все материалы на сайте
Членство в сообществе в течение указанного срока откроет тебе доступ ко ВСЕМ материалам «Хакера», увеличит личную накопительную скидку и позволит накапливать профессиональный рейтинг Xakep Score!
Подробнее
Вариант 2. Открой один материал
Заинтересовала статья, но нет возможности стать членом клуба «Xakep.ru»? Тогда этот вариант для тебя!
Обрати внимание: этот способ подходит только для статей, опубликованных более двух месяцев назад.
Я уже участник «Xakep.ru»
Источник

