Полезные формулы для работы в excel

Не нужно тратить время на подсчёты в Microsoft Excel вручную, ведь существует множество формул, которые помогут быстро справиться с поставленными задачами и повысить точность ваших отчётов. Мы собрали 10 наиболее полезных формул, которые вы сможете выучить за один день.
СУММ
Формула:
=СУММ(число1; число2)
=СУММ(адрес_ячейки1; адрес_ячейки2)
=СУММ(адрес_ячейки1:адрес_ячейки6)
Англоязычный вариант: =SUM(5; 5) или =SUM(A1; B1) или =SUM(A1:B5)
Функция СУММ позволяет вычислить сумму двух или более чисел. В этой формуле вы также можете использовать ссылки на ячейки.
С помощью формулы вы можете:
- посчитать сумму двух чисел c помощью формулы: =СУММ(5; 5)
- посчитать сумму содержимого ячеек, сссылаясь на их названия: =СУММ(A1; B1)
- посчитать сумму в указанном диапазоне ячеек, в примере во всех ячейках с A1 по B6: =СУММ(A1:B6)
СЧЁТ
Формула: =СЧЁТ(адрес_ячейки1:адрес_ячейки2)
Англоязычный вариант: =COUNT(A1:A10)
Данная формула подсчитывает количество ячеек с числами в одном ряду. Если вам необходимо узнать, сколько ячеек с числами находятся в диапазоне c A1 по A30, нужно использовать следующую формулу: =СЧЁТ(A1:A30).
СЧЁТЗ
Формула: =СЧЁТЗ(адрес_ячейки1:адрес_ячейки2)
Англоязычный вариант: =COUNTA(A1:A10)
С помощью данной формулы можно подсчитать количество заполненных ячеек в одном ряду, то есть тех, в которых есть не только числа, но и другие знаки. Преимущество формулы – её можно использовать для работы с любым типом данных.
ДЛСТР
Формула: =ДЛСТР(адрес_ячейки)
Англоязычный вариант: =LEN(A1)
Функция ДЛСТР подсчитывает количество знаков в ячейке. Однако, будьте внимательны – пробел также учитывается как знак.
СЖПРОБЕЛЫ
Формула: =СЖПРОБЕЛЫ(адрес_ячейки)
Англоязычный вариант: =TRIM(A1)
Данная функция помогает избавиться от пробелов, не включая при этом пробелы между словами. Эта опция может быть чрезвычайно полезной, особенно в тех ситуациях, когда вы вносите в таблицу данные из другого источника и при вставке появляются лишние пробелы.
Мы добавили лишний пробел после фразы “Я люблю Excel”. Формула СЖПРОБЕЛЫ убрала его, в этом вы можете убедиться, взглянув на количество знаков с использованием формулы и без.
ЛЕВСИМВ, ПСТР и ПРАВСИМВ
Формула:
=ЛЕВСИМВ(адрес_ячейки; количество знаков)
=ПРАВСИМВ(адрес_ячейки; количество знаков)
=ПСТР(адрес_ячейки; начальное число; число знаков)
Англоязычный вариант: =RIGHT(адрес_ячейки; число знаков), =LEFT(адрес_ячейки; число знаков), =MID(адрес_ячейки; начальное число; число знаков).
Эти формулы возвращают заданное количество знаков текстовой строки. ЛЕВСИМВ возвращает заданное количество знаков из указанной строки слева, ПРАВСИМВ возвращает заданное количество знаков из указанной строки справа, а ПСТР возвращает заданное число знаков из текстовой строки, начиная с указанной позиции.
Мы использовали ЛЕВСИМВ, чтобы получить первое слово. Для этого мы ввели A1 и число 1 – таким образом, мы получили «Я».
Мы использовали ПСТР, чтобы получить слово посередине. Для этого мы ввели А1, поставили 3 как начальное число и затем ввели число 6 – таким образом, мы получили «люблю» из фразы «Я люблю Excel».
Мы использовали ПРАВСИМВ, чтобы получить последнее слово. Для этого мы ввели А1 и число 6 – таким образом, мы получили слово «Excel» из фразы «Я люблю Excel».
ВПР
Формула: =ВПР(искомое_значение; таблица; номер_столбца; тип_совпадения)
Англоязычный вариант: =VLOOKUP (искомое_значение; таблица; номер_столбца; тип_совпадения)
Функция ВПР работает как телефонная книга, где по фрагменту известных данных – имени, вы находите неизвестные сведения – номер телефона. В формуле необходимо задать искомое значение, которое формула должна найти в столбце таблицы.
Например, у вас есть два списка: первый с паспортными данными сотрудников и их доходами от продаж за последний квартал, а второй – с их паспортными данными и именами. Вы хотите сопоставить имена с доходами от продаж, но, делая это вручную, можно легко ошибиться.
- В первом списке данные записаны с А1 по В13, во втором – с D1 по Е13.
- В ячейке B17 поставим формулу: =ВПР(B16; A1:B13; 2; ЛОЖЬ)
- B16 = искомое значение, то есть паспортные данные. Они имеются в обоих списках.
- A1:B13 = таблица, в которой находится искомое значение.
- 2 – номер столбца, где находится искомое значение.
- ЛОЖЬ – логическое значение, которое означает то, что вам требуется точное совпадение возвращаемого значения. Если вам достаточно приблизительного совпадения, указываете ИСТИНА, оно также является значением по умолчанию.
Эта формула не такая простая, как предыдущие, тем не менее она очень полезна в работе.
ЕСЛИ
Формула: =ЕСЛИ(логическое_выражение; «текст, если логическое выражение истинно; «текст, если логическое выражение ложно»)
Англоязычный вариант: =IF(логическое_выражение; «текст, если логическое выражение истинно; «текст, если логическое выражение ложно»)
Когда вы проводите анализ большого объёма данных в Excel, есть множество сценариев для взаимодействия с ними. В зависимости от каждого из них появляется необходимость по‑разному воздействовать на данные. Функция «ЕСЛИ» позволяет выполнять логические сравнения значений: если что‑то истинно, то необходимо сделать это, в противном случае сделать что‑то ещё.
Снова обратимся к примеру из сферы продаж: допустим, что у каждого продавца есть установленная норма по продажам. Вы использовали формулу ВПР, чтобы поместить доход рядом с именем. Теперь вы можете использовать оператор «ЕСЛИ», который будет выражать следующее: «ЕСЛИ продавец выполнил норму, вывести выражение «Норма выполнена», если нет, то «Норма не выполнена».
В примере с ВПР у нас был доход в столбце B и имя человека в столбце E. Мы можем поместить квоту в столбце C, а следующую формулу – в ячейку D1:
=ЕСЛИ(B1>C1; «Норма выполнена»; «Норма не выполнена»)
Функция «ЕСЛИ» покажет нам, выполнил ли первый продавец свою норму или нет. После можно скопировать и вставить эту формулу для всех продавцов в списке, значение автоматически изменится для каждого работника.
СУММЕСЛИ, СЧЁТЕСЛИ, СРЗНАЧЕСЛИ
Формула: =СУММЕСЛИ(диапазон; условие; диапазон_суммирования) =СЧЁТЕСЛИ(диапазон; условие)
=СРЗНАЧЕСЛИ(диапазон; условие; диапазон_усреднения)
Англоязычный вариант: =SUMIF(диапазон; условие; диапазон_суммирования), =COUNTIF(диапазон; условие), =AVERAGEIF(диапазон; условие; диапазон_усреднения)
Эти формулы выполняют соответствующие функции – СУММ, СЧЁТ, СРЗНАЧ, если выполнено заданное условие.
Формулы с несколькими условиями – СУММЕСЛИМН, СЧЁТЕСЛИМН, СРЗНАЧЕСЛИМН – выполняют соответствующие функции, если все указанные критерии соответствуют истине.
Используя функции на предыдущем примере, мы можем узнать:
СУММЕСЛИ – общий доход только для продавцов, выполнивших норму.
СРЗНАЧЕСЛИ – средний доход продавца, если он выполнил норму.
СЧЁТЕСЛИ – количество продавцов, выполнивших норму.
Конкатенация
Формула: =(ячейка1&» «&ячейка2)
=ОБЪЕДИНИТЬ(ячейка1;» «;ячейка2)
За этим причудливым словом скрывается объединение данных из двух и более ячеек в одной. Сделать объединение можно с помощью формулы конкатенации или просто вставив символ & между адресами двух ячеек. Если в ячейке A1 находится имя «Иван», в ячейке B1 – фамилия «Петров», их можно объединить с помощью формулы =A1&» «&B1. Результат – «Иван Петров» в ячейке, где была введена формула. Обязательно оставьте пробел между » «, чтобы между объединёнными данными появился пробел.
Формула конкатенации даёт аналогичный эффект и выглядит так: =ОБЪЕДИНИТЬ(A1;» «; B1) или в англоязычном варианте =concatenate(A1;» «; B1).
Кстати, все перечисленные формулы можно применять и в Google‑таблицах.
Эта статья является лишь верхушкой айсберга в изучении Excel. Для профессионального использования программы рекомендуем учится у профессионалов на курсах по Microsoft Excel.
Источник
Общее количество функций для работы с электронными таблицами великое множество. Однако среди них есть наиболее полезные для повседневного использования. Мы составили десять самых важных формул Excel 2016 на каждый день.
Объединение текстовых значений
Для объединения ячеек с текстовым значением можно использовать разные формулы, однако они имеют свои нюансы. Например, команда =СЦЕПИТЬ(D4;E4) успешно объединит две ячейки, равно как и более простая функция =D4&E4, однако никакого разделителя между словами добавлено не будет – они отобразятся слитно.
Избежать данного недочета можно добавляя пробелы, либо в конце текста каждой ячейки, что вряд ли можно назвать оптимальным решением, либо непосредственно в самой формуле, куда в любое место можно вставить набор символов в кавычках, в том числе и пробел. В нашем случае формула =СЦЕПИТЬ(D4;E4) получит вид =СЦЕПИТЬ(D4;” “;E4). Впрочем, если вы объединяете большое количество текстовых ячеек, то аналогичным образом пробел вручную придется прописывать после адреса каждой ячейки.
Раскрывающиеся списки Excel
Раскрывающиеся списки Excel
Добавление раскрывающегося списка в вашу Excel-таблицу может значительно повысить удобство работы, а значит и эффективность.
Подробнее
Другой типовой формулой для склеивания ячеек с текстом является команда ОБЪЕДИНИТЬ. По своему синтаксису она по умолчанию содержит два дополнительных параметра – сначала идет конкретный символ разделения, затем команда ИСТИНА или ЛОЖЬ (в первом случае пустые ячейки из указанного интервала будут игнорироваться, во втором – нет), и потом уже список или интервал ячеек. Между ячейками также можно использовать и обычные текстовые значения в кавычках. Например, формула =ОБЪЕДИНИТЬ(” “;ИСТИНА;D4:F4) склеит три ячейки, пропустив пустые, если таковые имеется, и добавит между словами по пробелу.
Применение: Данная опция часто используется для склеивания ФИО, когда отдельные составные части находятся в разных колонках и есть общая сводная колонка с полным именем человека.

Выполнение условия ИЛИ
Простой оператор ИЛИ определяет выполнение заданного в скобках условия и на выходе возвращает одно из значений ИСТИНА или ЛОЖЬ. В дальнейшем данная формула может использоваться в качестве составного элемента более сложных условий, когда в зависимости от того, что выдаст значение ИЛИ будет выполняться то или иное действие.
При этом сравниваться могут как численные показатели, применяя знаки >, <, =, так и поиск конкретного значения для ячейки, которое может быть текстовым. В частности, для поиска слова «Сдал» в конкретных ячейках будет использоваться формула =ИЛИ(D4= “Сдал”; E4= “Сдал”; F4= “Сдал”)
Применение: Одним из вариантов применения данной функции может быть учет успешности прохождения испытания из трех попыток, где достаточно одной успешной сдачи для дальнейшего обучения/участия.

Поиск и использование значения
По горизонтали
Используя функцию ГПР мы можем задать поиск по конкретной строке таблицы, а на выходе получить значение из другой ячейки того же столбца (на одну или несколько строк ниже), что соответствует заданному условию. Причем поиск задается либо на точное значение (используется оператор ЛОЖЬ), либо на приблизительное (с оператором ИСТИНА), что позволяет использовать интервалы. Синтаксис =ГПР(искомое_значение; таблица; номер_строки; интервальный_просмотр)
Применение: Для расчета бонуса конкретному сотруднику можно задать интервалы, начиная от которых действует тот или иной процент от прибыли. Скажем, формула =ГПР(E5;$D$1:$G$2;2;ИСТИНА) будет искать в первой строке таблицы из интервала D1:G2 значение, приблизительно схожее со значением из ячейки E5, а результатом формулы станет вывод ячейки со второй строки соответствующего столбца.

По вертикали
Аналогичным образом действует функция ВПР – только логика действия немного другая. Поиск будет вестись не по горизонтали, а по вертикали, то есть по ячейкам одного столбца, а результат браться из указанной ячейки найденной строки.
То есть для формулы =ВПР(E4;$I$3:$J$6;2;ИСТИНА) будет сравниваться значение ячейки E4 с ячейками столбца I из таблицы интервала I3:J6, а значение будет выдаваться из соседней ячейки столбца J.

Выполнение условия ЕСЛИ
При использовании данной функции задается конкретное условие, а следом два результата – один для случаев, если условия выполнено, а другое – наоборот. Скажем для сравнения денежных средств из двух колонок может использоваться такая формула =ЕСЛИ(C2>B2; “Превышение бюджета”; “В пределах бюджета”).
Кроме того, в качестве условия может использоваться другая функция, например, условие ИЛИ и даже еще одно условие ЕСЛИ. При этом у воженных функций ЕСЛИ может быть от 3 до 64 возможных результатов). Как пример, =ЕСЛИ(D4=1; “ДА”;ЕСЛИ(D4=2; “Нет”; “Возможно”)).
В качестве результата может также выводиться значение указанной ячейки, как текстовое, так цифирное. В таком случае в дальнейшем достаточно будет поменять значение одной ячейки, без необходимости править формулу во всех местах использования.

Формула ранжирования
Для значения чисел можно использовать формулу РАНГ, которая выдаст величину каждого числа относительно других в заданном списке. При этом ранжирование может быть как от меньшего значения в сторону увеличения, так и обратно.
Как установить пароль на документ Word или Excel
Как установить пароль на документ Word или Excel
Для безопасности своих документов не лишним бывает установить на них персональный пароль.
Подробнее
Для данной функции используется три параметра – непосредственно число, массив или ссылка на список чисел и порядок. При этом если порядок не указан или стоит значение 0, то ранг определяется в порядке убывание. Любое другое значение для порядка будет отсортировывать значения по возрастанию.
Применение: Для таблицы с доходами по месяцам можно добавить столбец с ранжированием, а в дальнейшем по этому столбцу сделать сортировку.

Максимум из выбранных значений
Простая, но очень полезная формула МАКС выдает наибольшее значение из списка значений. Сам список может состоять как из ячеек и/или их диапазона, так и вручную введенных чисел. Всего максимальное значение можно искать среди списка из 255 чисел.
Применение: Возвращаясь к примеру с ранжированием, вместо ранга можно выводить значение лучшего показателя за выбранный период.

Минимум из выбранных значений
Аналогичным образом действует формула поиска минимальных значений. Идентичный синтаксис, обратный результат на выходе.

Среднее из выбранных значений
Для получения среднего арифметического из выбранного списка значений также есть своя формула. Однако написание ее в русском языке не столь очевидно. Звучит она как СРЗНАЧ, после чего в скобках указываются либо конкретные значения, либо ссылки на ячейки.

Сумма выбранных значений
Напоследок, самая ходовая функция, которую знает каждый, когда-либо использовавший электронные таблицы Excel. Сложение производится по формуле СУММ, а в скобках задается интервал или интервалы ячеек, значения которых требуется суммировать.
Куда более интересным вариантом является суммирование ячеек, отвечающих конкретным критериям. Для этого используется оператор СУММЕСЛИ с аргументами диапазон, условие, диапазон суммирования.
Применение: Например, есть список школьников, согласившихся поехать на экскурсию. У каждого есть статус – оплатил он мероприятие или нет. Таким образом, в зависимости от содержимого столбца «Оплатил» значение из столбца «Стоимость» будет считаться или нет. =СУММЕСЛИ(E5:E9; “Да”; F5:F9)

Примечание: Подробную информацию об использовании каждой функции Excel можно найти на официальном сайте Microsoft Office.
Источник
Microsoft Excel — один из самых популярных инструментов анализа данных в мире. Все больше фирмы используют это программное обеспечение и много людей ежедневно пользуются Excel. Однако, по моему опыту, только немногие из них в полной мере используют возможности, которые может предложить эта программа. Я представляю Вам мой список из топ 20 самых полезных формул Excel, которые каждый должен использовать для повышения эффективности. Функции Excel также очень рекомендуются для вычислений, так как они могут значительно уменьшить количество ошибок. И последнее, но не менее важное: изучение этих функций — прекрасная возможность улучшить Ваши знания Excel и стать уверенным пользователем MS Excel.
1. Sum
«Sum» — это, наверное, самая простая, но и самая важная функция Exceл. Вы можете использовать эта формула для вычисления суммы диапазона ячеек.
= SUM(A1:A10) or = SUM(A1,A10)
В этом примере первая формула суммирует ячейки от A1 до A10. Вторая суммирует только ячейки A1 и A10. Вы можете попробовать с ним и попытаться использовать разные диапазоны, чтобы привыкнуть к этой функций. Обратите внимание, что вы также можете использовать числа внутри этой функции вместо ссылок.
2. Average
Еще одна очень важная функция. Как следует из названия, эта формула оценивает среднее число из диапазона ячеек. Предположим, что мы имеем диапазон чисел в столбце A.
= AVERAGE(A1:A10)
Это вернет среднее значение ячеек от A1 до A10.
3. If
Другая очень необходимая формула. Она относительно простая в использовании, но и очень мощная. Вы можете использовать эту функцию, чтобы проверить, является ли данный оператор истинным или ложным, и чтобы вернуть указанное число.
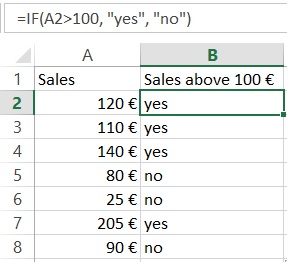
= IF(A2>100,»yes»,»no»)
Здесь формула проверит если продажи в ячейке «A2» более 100 €. Если это заявление верно, формула возвращает «да». Если продажи ниже 100 евро, формула возвращает «нет».
4. Sumif
Sumif — еще одна очень важная формула Excel. Формула будет суммировать числа, если выполняется определенное условие.
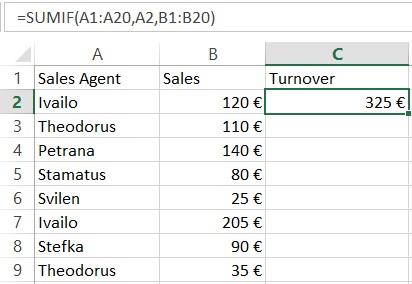
= SUMIF(A1:A20,A2,B1:B20)
Давайте рассмотрим приведенный выше пример. У нас есть торговые агенты, которые регистрируют определенное количество продаж. Мы хотим узнать общее количество продаж для каждого агента. Функция = SUMIF (A1: A20, A2, B1: B20) суммирует значения ячеек B1: B20, которые соответствуют тексту в ячейке A2 (в случае «Ивайло»). Парень зарегистрировал общий объем продаж 325 €. Мы можем использовать формулу для расчета оборота других агентов.
5. Countif
Countif — очень полезная функция, которая работает как sumif. Он суммируется при определенном условии. Разница между sum и count состоит в том, что функция count суммирует количество ячеек, где определенное условие истинно. Напротив, суммирующая функция суммирует значения внутри ячеек.
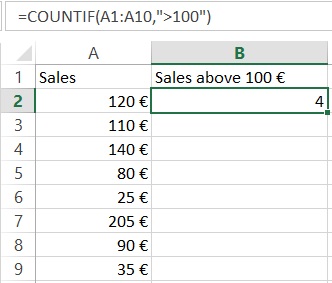
= COUNTIF(A1:A10,»>100″)
Формула в приведенном выше примере проверяет, сколько продаж были выше чем 100 евро и возвращает количество продаж. Вы также можете включить более одного критерия, используя countif для этой цели.
PS: Если вы не уверены в синтаксисе функции, вы всегда можете использовать функцию «insert function» в Excel (просто нажмите знак функции в левой части функциональной панели). В следующем примере мы продемонстрируем, как это работает.
6. Counta
Эта формула подсчитывает количество ячеек определенного диапазона, которые не являются пустыми. Это очень полезно, когда у вас есть тысячи строк, и вы хотите знать, где все это кончается.
= COUNTA(A:A)
Это даст вам количество строк, которые содержат значение, текст или любой другой символ.
7. Vlookup
Вероятно, самая мощная функция Excel. Очень полезно, когда вам приходится иметь дело с более чем одной таблицей, разными листами или даже другого файла. Vlookup позволяет вам извлекать данные из одной таблицы в другую.
Продолжим этот пример, добавив еще один столбец «А» с номерами клиентов.
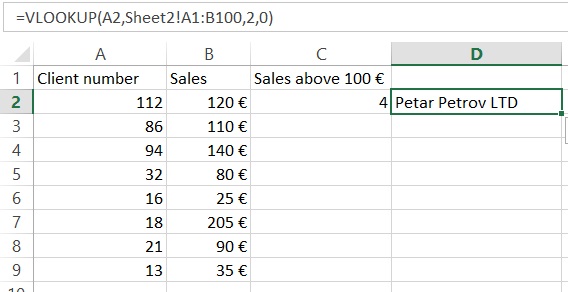
Обратите внимание, что есть информация о продажах и номерах клиентов, но имена клиентов отсутствуют. Однако у нас есть еще один лист Excel (Sheet2) с именами клиентов и номерами клиентов.
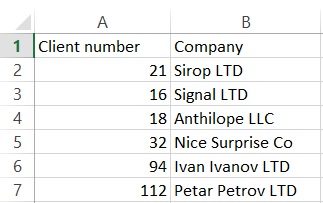
Вместо того, чтобы тратить свое время, чтобы посмотреть с Sheet1 на Sheet2 и искать совпадение вручную для каждой отдельной строки, мы можем использовать следующую формулу:
= VLOOKUP(A2,Sheet2!$A$1:$B$100,2,0)
Эта формула ищет значение в ячейке A2 (112 в нашем случае) в листе2, столбцы A & B (знаки «$» означают, что мы всегда хотим иметь постоянный диапазон поиска). Затем функция возвращает значение из второго столбца. Последняя часть формулы, мы пишем 0. Таким образом, мы делаем Excel не искать совпадение в порядке чисел.
Теперь попробуйте создать собственную формулу vlookup, используя опцию insert function.
В нашем случае это выглядит так:
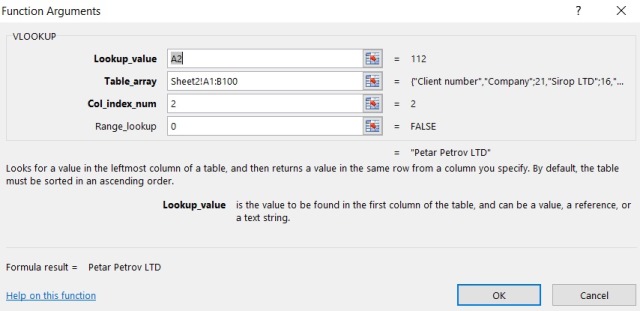
8. Left, Right, Mid
Left, right и mid функции — очень важные функции, которые позволяют извлекать определенное количество символов из строки
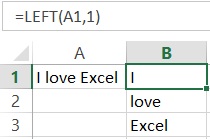
= Left(A1,1) or = MID(A1,4,6) or = RIGHT(A1,5)
В нашем примере с формулой left мы берем первый символ с левой стороны. С формулой right мы можем сделать то же самое, но с символами справа налево. Имейте в виду, что пустое пространство также является символом.
9. Trim
Еще одна исключительная функция MS Excel. Функция trim удаляет пустые пространства после слов, когда их больше одного. Это может случиться довольно часто в Excel. Возможно, что информация извлекается из разных баз данных и заполняется ненужными пустым пространством между словами. Это может быть огромной проблемой, потому что ваши формули Excel могут не работать. Чтобы избавиться от раздражающих пустых пространств, мы используем формулу trim.
= TRIM(A1)
В этом примере формула удалит лишние пробелы, если она найдет несколько.
10. Concatenate
Это удобная функция Excel, которая помогает, когда мы хотим объединить ячейки.
Здесь мы хотим объединить ячейки A1, A2 и A3. Это можно сделать с помощью следующей функции:
= CONCATENATE(A1,A2,A3)
Таким образом, у нас не будет пробелов между словами. Чтобы добавить пробелы между «I» и «love», нам нужно добавить пробел. Это можно решить, добавив кавычки внутри функции:
= CONCATENATE(A1,» «,A2,» «,A3)
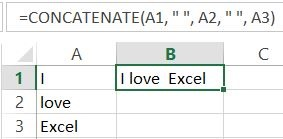
PS: Вы также можете объединить ячейки, просто добавив:
= A1&» «&A2&» «&A3
Попробуйте сами!
11. Len
Еще одна прекрасная формула, которая может применяться во многих ситуациях. Она широко используется для построения более сложных формул.
= LEN(A1)
Эта функция будет подсчитывать количество символов в ячейке.
12. Max
Функция max возвращает наибольшее значение из диапазона.
= MAX(A2:A8)
Эта формула будет выглядеть в ячейках A2: A8, и тогда она извлечет самое высокое значение из этого диапазона.
13. Min
Функция min функционирует аналогично функции max, однако она дает противоположный результат. Он извлекает самое низкое значение из диапазона данных.
= MIN(A2:A8)
Формула из приведенного выше примера вернет наименьшее число из выбранных ячеек в столбце «A».
14. Days
Это функция, когда вам нужно вычислить количество дней между двумя днями в электронной таблице.
= DAYS(B1,A1)
Формула вернет количество прошедших дней.
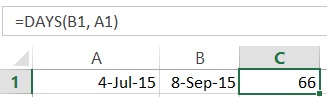
15. Networkdays
Иногда вы хотите работать только с рабочими днями. Эта функция работает очень похоже на приведенный выше пример. Разница в том, что он возвращает рабочие дни, прошедшие, за исключением выходных.
16. SQRT
Это довольно просто и довольно полезно одновременно. Как следует из названия, формула дает квадратный корень из числа
= SQRT(1444)
Это вернет квадратный корень из 1444 (38). Вы также можете использовать ссылку на ячейку здесь, как и во многих других формулах Excel.
17. Now
Иногда вам нужно знать текущую дату, когда вы открываете электронную таблицу Excel.
= NOW()
Это вернет текущую дату. Не забудьте установить формат на сегодняшний день. Вы можете попробовать с ним столько, сколько хотите. Вы можете, например, добавлять или вычитать дни. = Now () -14 вернет дату до двух недель.
18. Round
Функция Round очень полезна, когда вам приходится работать с округленными номерами. Excel может отображать числа для определенного символа, но сохраняет исходный номер и использует его для вычислений. Однако в некоторых случаях это может быть проблемой, и нам нужно работать только с округленными номерами. В таких случаях функция ROUND обращается к нашей помощи.
= ROUND(B1,2)
В этом примере число округляется до второго десятичного знака.
19.Roundup
Это вариация формулы round, которая может очень помочь в некоторых случаях. Онa округляет значение до ближайшего целого числа. Это очень полезно в сочетании с другими формулами Excel.
Давайте посмотрим на этот пример:
= ROUNDUP(MONTH(B3)/3,0)
Здесь мы хотим найти в каком квартале текущего года находится текущую дату. Секрет этой формулы — простая математика. Функция принимает номер месяца, например, январь равен 1, февраль равен 2 и т. Д., А затем делит его на 3, округляя до ближайшего большего числа.
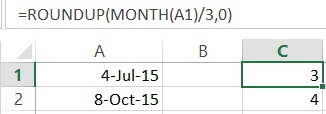
20. Rounddown
Rounddown работает аналогично Roundup, однако она округляет число до ближайшего целого числа
= ROUNDDOWN(20.65,0)
Это вернет 20.
Excel имеет много полезных функций. В этой статье я попытался представить наиболее важные формулы в MS Excel наилучшим образом. Я считаю, что эти функции являются очень хорошей базой для тех из вас, кто хочет развивать свои умения Excel. Посредством освоения этих формул вы можете легко справляться с повседневными ситуациями, которые могут возникать при работе с Excel, и это действительно хорошая возможность для дальнейшего развития ваших навыков.
© 2017 Атанас Йонков
Прочитайте больше: 18 готовые макросы в VBA Excel
Literature:
1. ExcelChamps.com: The Top 15 Excel Functions you NEED to know — Excel by Joe.
3. BG Excel.info: Top 11 most popular Excel functions.
Источник

