Полезные функции samsung galaxy s6 edge
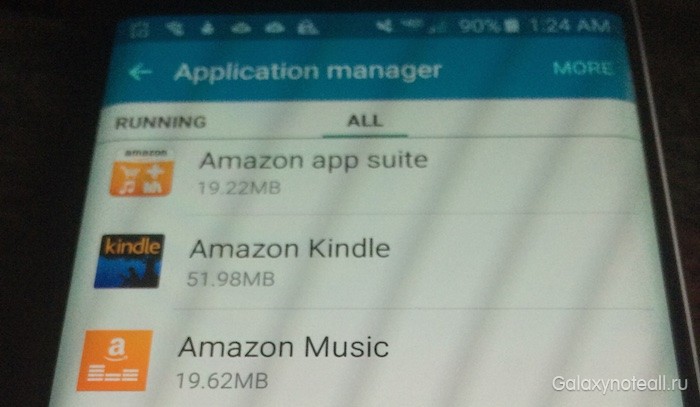
Samsung Galaxy S6 и Samsung Galaxy S6 Edge это просто замечательные устройства. Прошло уже несколько месяцев со времени их выпуска и теперь можно сказать, что у них действительно сверхчёткий дисплей, 16 мегапиксельная камера делает замечательные снимки и 4K видео, а процессор просто невероятно быстр. У Galaxy S6 и S6 Edge множество замечательных функций, однако здесь собраны 15 не столь очевидных хитростей. Если вы недавно приобрели один из этих смартфонов, то вы можете найти это весьма полезным.
Возможность изменить размер сетки меню
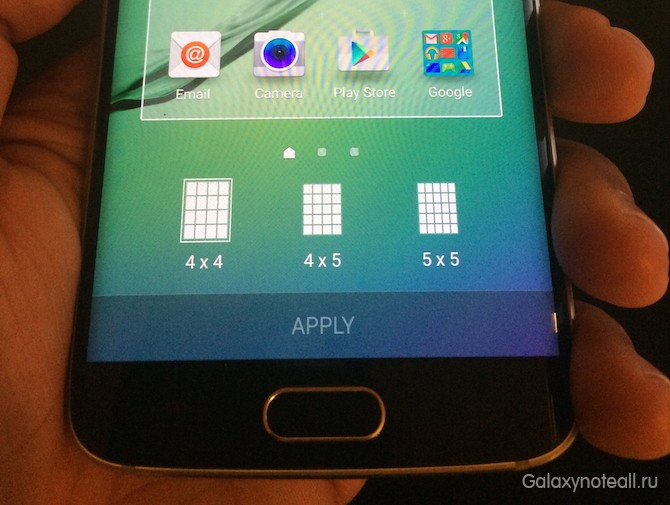 Изменение размера сетки меню Samsung Galaxy S6
Изменение размера сетки меню Samsung Galaxy S6
У Samsung Галакси С6 и С6 Эйдж есть возможность поменять размер сетки главного меню TouchWiz. Это придётся вам по вкусу, если вы как раз хотели видеть в меню больше или меньше иконок. Чтобы воспользоваться этой возможностью, нажмите и подержите на главном экране. В появившемся меню выберите «сетка экрана». Можно выбрать из вариантов 4×4, 4×5 и 5×5. Также можно переставить местами панели меню главного экрана.
Увеличить скорость скачивания
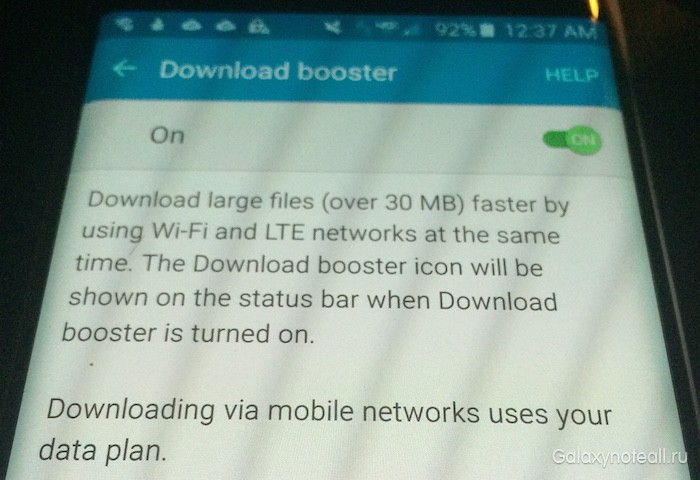 Увеличение скорости скачивания Galaxy S6
Увеличение скорости скачивания Galaxy S6
Samsung Galaxy S6 и S6 Edge имеют возможность ускорить скачивание больших файлов (более 30 мегабайт), посредством использования комбинации Wi-Fi и LTE сетей одновременно. Тем не менее скачивание крупных файлов может уменьшить количество доступной пользователю памяти. Настроить ускорение скачивание можно в меню «Настройки», во вкладке «Сетевые подключения» в подменю «Другое».
Настроить качество звука для наушников
Знаете ли вы, что можно улучшить качество звучания наушников или Bluetooth гарнитуры вашего Galaxy S6 или S6 Edge? Попробуйте зайти в «Настройки» ˃ «Звуки и уведомления» ˃ «Качество звука и эффекты» ˃ «Адаптивный звук». Этот режим позволяет пользователю настроить SoundAlive+ и Tube Amp. SoundAlive+ помогает создать подобие эффекта окружения, а Tube Amp эмулирует «мягкое ламповое звучание».
Отключить предустановленные приложения
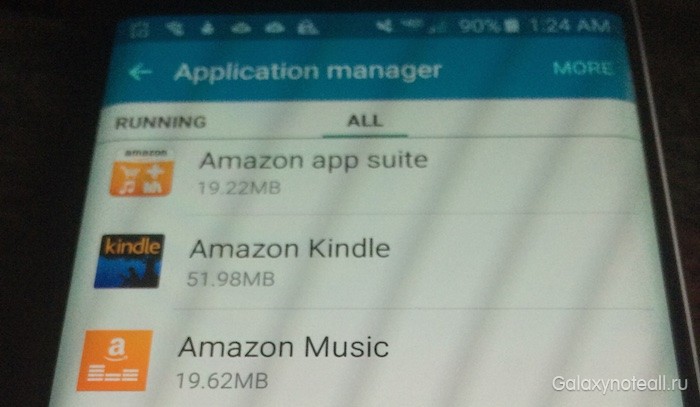 Менеджер приложений на Galaxy S6 Edge
Менеджер приложений на Galaxy S6 Edge
Оба смартфона имеют некоторые предустановленные приложения от Amazon, Google Samsung и других.
Однако Samsung дают возможность отключить эти приложения. Для этого нужно нажать кнопку «Правка» в меню приложений, а затем значок минуса рядом с нужным приложением. Это также можно сделать при помощи «Диспетчера приложений». В «Диспетчере» откройте вкладку «Все», чтобы увидеть список всех установленных приложений. Нажмите кнопку «Отключить», чтобы убрать ненужное приложение. После этого появится всплывающее окно с предупреждением о том, что отключение встроенных приложений может вызывать различные ошибки. Поэтому здесь вы должны быть уверены в том, что делаете.
Режим для детей
 Приложение для детей
Приложение для детей
В наше время дети всех возрастов любят поиграть со смартфонами и планшетами. Специально для таких случаев в Samsung’s app store есть приложение Kids Mode. Его можно найти в разделе .
Kids Mode это высококачественное приложение специально разработанное для детей, которое включает анимированный главный экран с настраиваемыми персонажами и специальной защитой от несанкционированных покупок в приложениях. В режиме для детей работает дружелюбный режим для селфи с забавными картинками.
Прогноз погоды на экране блокировки
А знали ли вы, что на Samsung Galaxy S6 и S6 Edge можно просматривать прогноз погоды прямо на экране блокировки? Чтобы добавить прогноз погоды в реальном времени, необходимо в меню «Настройки» пройти во вкладку > «Экран блокировки и безопасность» > «Показать информацию» > «Погода».
Передвинуть клавиши быстрого доступа
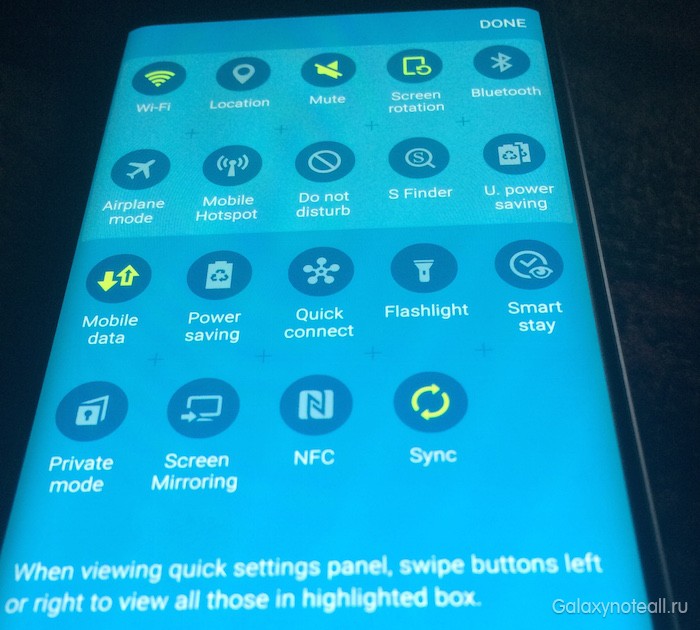 Клавиши быстрого доступа Galaxy S6
Клавиши быстрого доступа Galaxy S6
Samsung Galaxy S6 и S6 Edge позволяют пользователю перегруппировать иконки быстрого доступа по своему вкусу. В меню быстрого доступа нужно нажать кнопку «Правка» — ту, которая похожа на карандаш – чтобы переместить иконки Wi-Fi, Bluetooth, NFC, звука и фонарика.
Предпросмотр фотографии
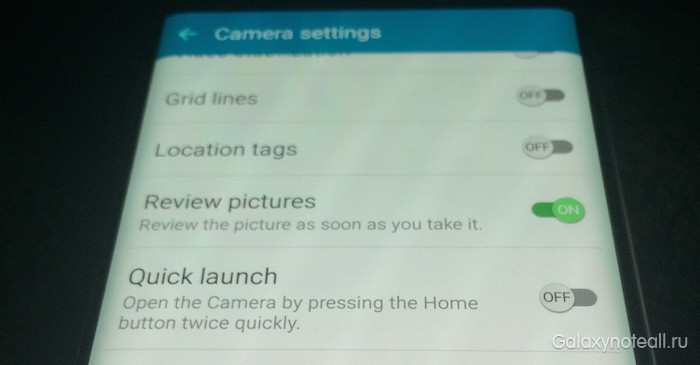 Предпросмотр фотографий на Galaxy S6 Edge
Предпросмотр фотографий на Galaxy S6 Edge
Одна из самых удобных функций Galaxy S6 и S6 Edge это «Предпросмотр фотографий». Вместо того, чтобы открывать галерею каждый раз, можно автоматически просматривать их сразу же. Тут же можно решить, оставить снимок или попытаться ещё. Настроить предпросмотр можно в меню настроек камеры.
Использовать направляющую сетку для съёмки
Использование направляющих позволяет сильно упростить использование «правила третей» в ваших фотографиях. «Правило третей» это техника, применяемая в фотографии для получения сбалансированных снимков.
Для применения этого правила необходимо разделить изображение воображаемыми линиями на девять частей – двумя горизонтальными и двумя вертикальными линиями, расположенными на равном расстоянии друг от друга. В этом нет ничего хитрого, если вы профессиональный фотограф, однако использование направляющих делает процесс гораздо удобнее.
Направляющие также можно включить в настройках камеры. При включённых направляющих вы увидите две горизонтальных и две вертикальных линии во время съёмки.
Быстрый запуск камеры
 Быстрый запуск на Galaxy S6 Edge
Быстрый запуск на Galaxy S6 Edge
Одна из наиболее полезных функций Galaxy S6 и S6 Edge это, безусловно, быстрый запуск камеры. Эта функция позволяет запустить камеру быстрым двукратным нажатием клавиши Home. Настроить быстрый запуск можно опять-таки в меню настроек камеры.
Запись UltraHD видео
 Размер видео на Galaxy S6 edge
Размер видео на Galaxy S6 edge
По умолчанию, запись видео установлена на разрешение 1920 × 1080 и 30 fps. Однако эти параметры можно изменить на 1920 × 1080 60 fps, 2560×1440 (qHD), 3840×2160 (UHD), 1280×720 (HD) и 640×480 (VGA). Тем не менее, выбор любого разрешения выше 1920 × 1080 делает невозможным использование HDR, видеоэффекты и стабилизацию. Размер видео настраивается в меню настроек камеры.
Настроить «Простой режим»
Если вам нужно одолжить свой смартфон кому-то, и вы хотите упростить процесс знакомства с устройством, вы можете активировать так называемый «Простой режим». В этом режиме используется укрупнённый шрифт и упрощено управление основными функциями. Эта функция пригодится, если вы собираетесь приобрести смартфон для родителей, бабушки, дедушки или другого родственника, который не очень хорошо разбирается в технике. «Простой режим» активируется в меню «Настройки», в разделе «Моё устройство».
Снять скриншот
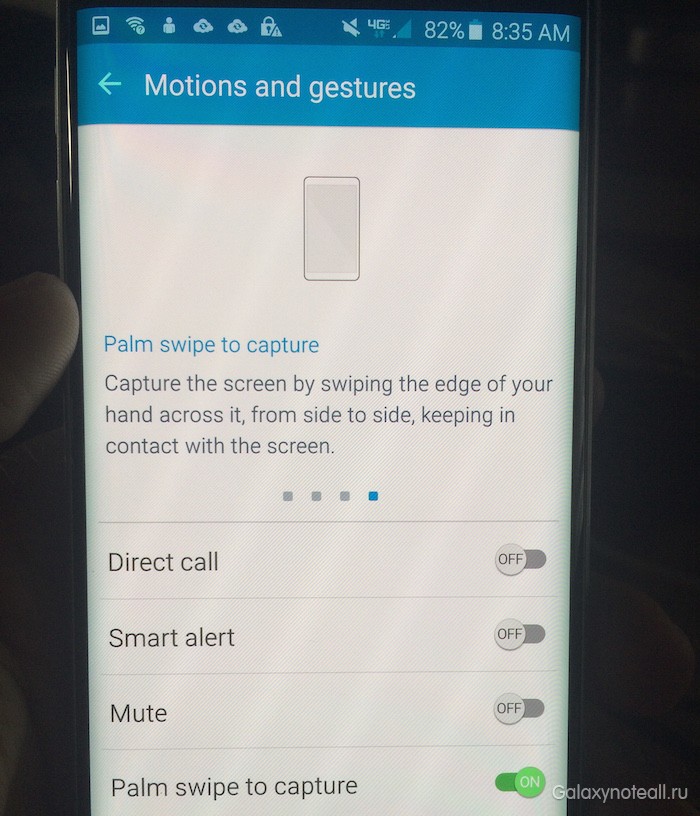 Сделать скриншот на Galaxy S6 edge
Сделать скриншот на Galaxy S6 edge
Для того, чтобы сделать снимок содержимого экрана, необходимо нажать клавиши Power и Home одновременно. Однако, можно настроить и другие способы – например, свайп ладонью. Эту опцию можно настроить в меню «Настройки» во вкладке «Движения и жесты».
Ультрарежим экономии батареи
 Ультрарежим сохранения энергии
Ультрарежим сохранения энергии
Если вы хотите сохранить немного времени работы батареи, вы можете активировать режим «Ultra Power Saving mode». В этом режиме отключаются службы определения местоположения, экран переводится в чёрно-белый режим, блокируются все приложения кроме основных, отключаются Wi-Fi и Bluetooth, а также мобильный интернет при отключении экрана. Этот режим настраивается в «Настройки» ˃ «Батарея» ˃ «Режим энергосбережения».
Широкие селфи
 Настройки фронтальной камеры на Galaxy S6 edge
Настройки фронтальной камеры на Galaxy S6 edge
С запуском Galaxy Note 4 в октябре 2014 году была анонсирована функция, названная «Широкое селфи». Эта функция позволяет вам сделать фото, передвигая телефон вправо или влево при включённой передней камере – то есть, своего рода панорамная съёмка. Этот режим включается в настройках при выбранной лицевой камере.
Это наиболее интересные и полезные функции, которыми могут похвастаться Galaxy S6 и S6 Edge.
Источник
Galaxy S6 Edge определенно претендует на звание самого обсуждаемого Android-смартфона года, однако далеко не все знают, какой на самом деле потенциал хранит в себе этот девайс в сочетании с изогнутым экраном. В этой статье мы расскажем вам о 10 уникальных фишках S6 Edge, о которых вы, возможно, ещё не знали.

1. Выберем сторону. Какая грань наилучшая?
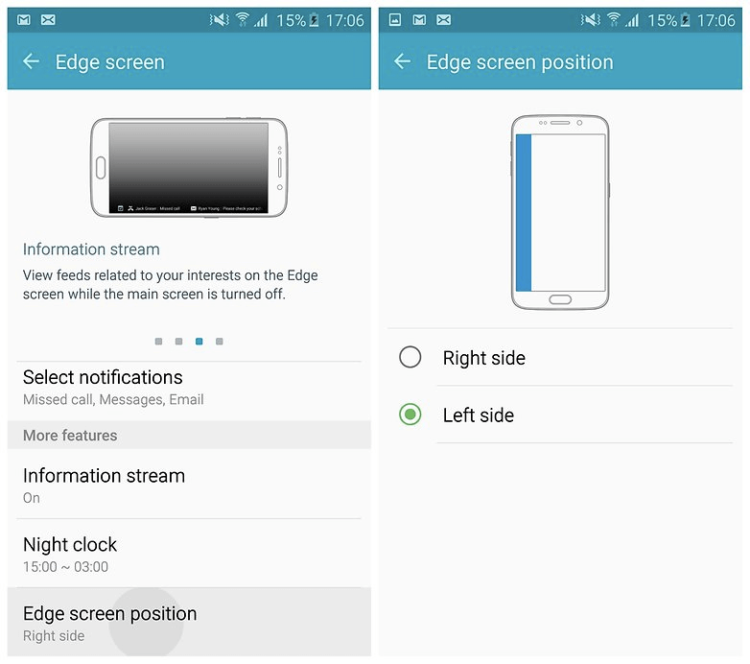
Первое, что вы должны знать об изогнутом с двух сторон экране в Galaxy S6 Edge, так это то, что за раз можно использовать только одну грань. Вся доступная вместе с этим информация не может быть размещена сразу на двух гранях одновременно. Если вы левша, то, скорее всего, вам стоит задействовать левую грань; и наоборот, правую — для правшей. Имейте в виду, что всё будет работать абсолютно одинаково, в независимости от выбранной стороны. Для изменения параметров перейдите в “Настройки», затем в “Изогнутый экран”, а после в “Расположение бокового экрана”.
2. Помечаем друзей цветными метками (People Edge)
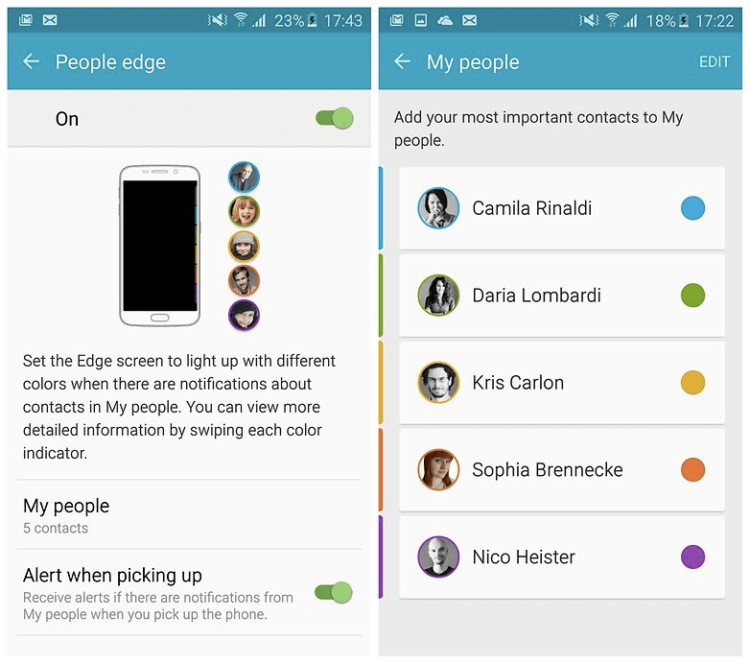
Возможно, это самое крутое, для чего только можно задействовать одну из граней смартфона. Вы можете назначить цвет на ваши избранные контакты, который будет отображаться во время звонка. Боковой экран также будет светиться разными цветами после получения уведомлений (пропущенные звонки, сообщения и т. д.) от контактов из списка избранных. Для получения подробной информации вам необходимо будет просто провести пальцем по индикатору того или иного цвета.
3. Отклоняем входящие вызовы пальцем и отправляем автоответ
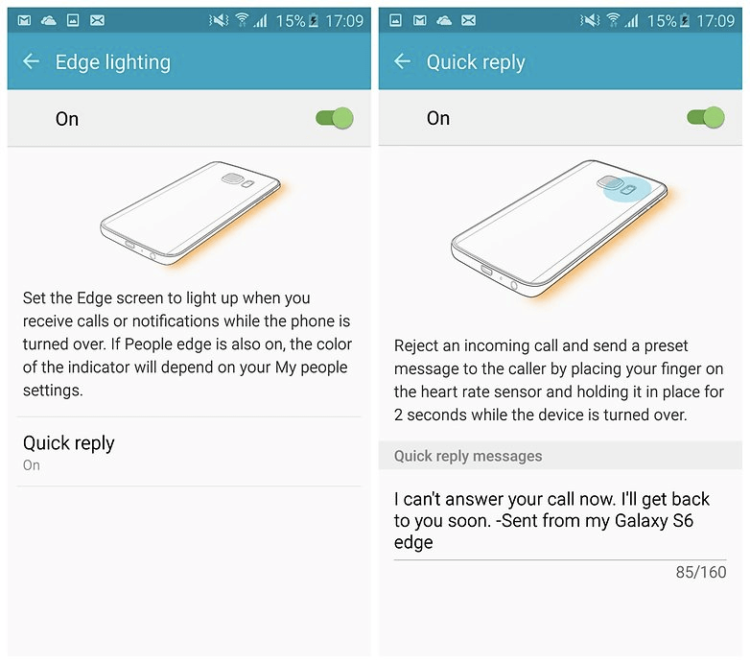
Зайдем в подраздел “Подсветка Edge” раздела “Изогнутый экран”. Там вы можете задействовать такую функцию, как активации бокового экрана при получении вызовов или уведомлений, когда телефон лежит экраном вниз. Но что самое интересное, там же можно включить так называемый “Быстрый ответ”. Если вам поступает входящий звонок, а вы заняты, то достаточно просто поместить палец на датчик сердцебиения, чтобы отклонить вызов и автоматически отправить звонившему заранее заданное сообщение.
4. Настраиваем уведомления
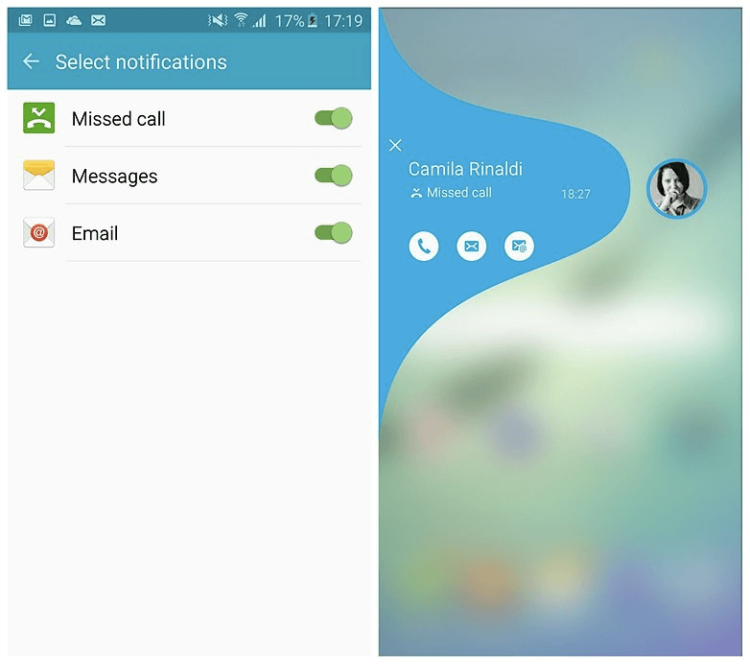
После того как вы активировали “People Edge”, следующий шаг — выбор уведомлений. На данный момент их не так много (пропущенный звонок, отправка смс и email), но, надеемся, что в будущем появится возможность добавления действий сторонних приложений. Для того чтобы включить опцию, перейдите в “Настройки” > “Изогнутый экран” > “Выбор уведомлений”.
5. Выводим полезную информацию на боковой экран
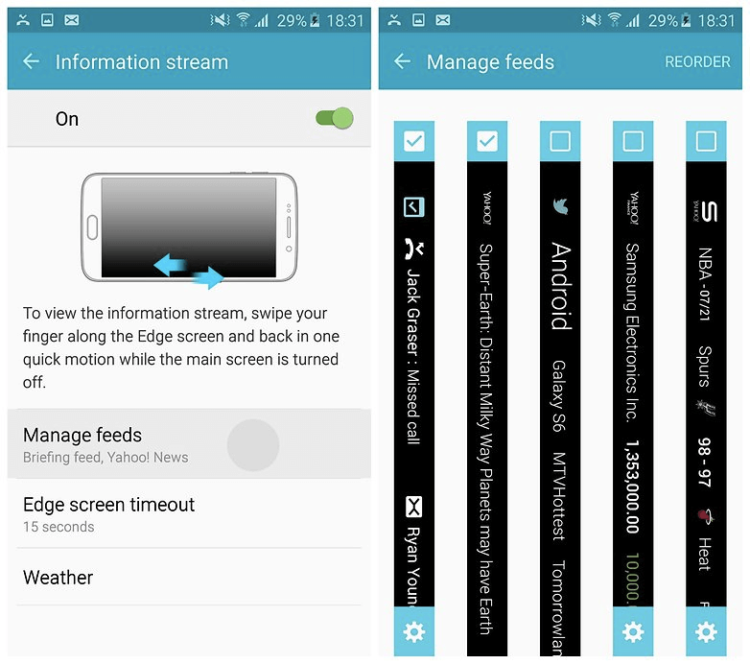
Грань может выступать в качестве своеобразной бегущей строки для показа прогноза погоды, котировок акций, результатов спортивных соревнованиях, уведомлений и т. д. Не то чтобы без этого не обойтись, но выглядит интересно. Для того чтобы активировать опцию, необходимо включить “Информационный поток” в настройках бокового экрана. Там же можно задать контент для отображения.
6. “Night clock” как замена прикроватным часам

В чем AMOLED-экран нового Samsung Galaxy S6 Edge хорош, так это в плане энергопотребления. Давно уже не секрет, что на дисплеях подобного типа черный цвет получается путем отключения нужных пикселей. Перейдите в ”Настройки” > “Изогнутый экран” > “Ночные часы” и активируйте опцию. Теперь, когда экран будет затемнен, на грани появится информация о текущем времени и дате. Таким образом, вам не придется разблокировать аппарат только для того, чтобы посмотреть время.
7. Темы
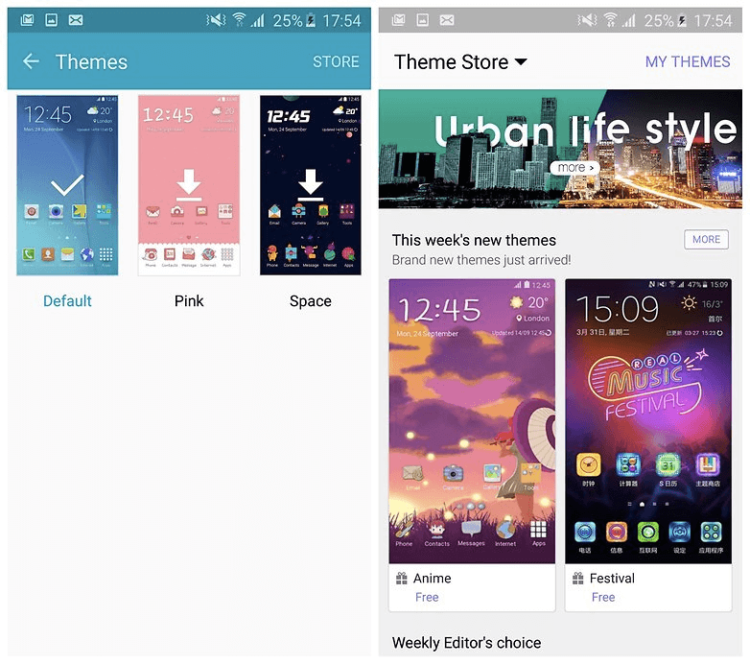
Новая линейка смартфонов Galaxy поддерживает фирменные темы от Samsung. Одной кнопкой вы можете изменить вид интерфейса своего S6 Edge. Перейдите в “Настройки” > “Темы”. Там уже доступен ряд предустановленных вариантов, а новые решения можно скачать из магазина. Новые темы выходят каждую неделю.
8. Тип шрифта интерфейса
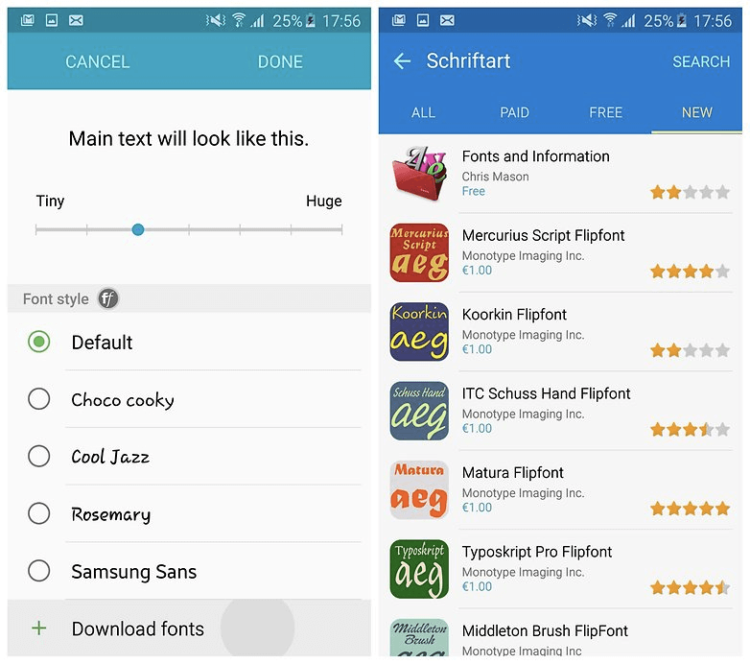
Интерфейс в Galaxy S6 Edge также можно освежить установкой нового типа шрифта. Зайдите в “Настройки” > “Дисплей” > “Размер шрифта”. Там вы увидите несколько предустановленных стилей. Прокрутите вниз и нажмите “Загрузить шрифты”. В магазине доступны как бесплатные, так и платные варианты.
9. Экономим заряд батареи
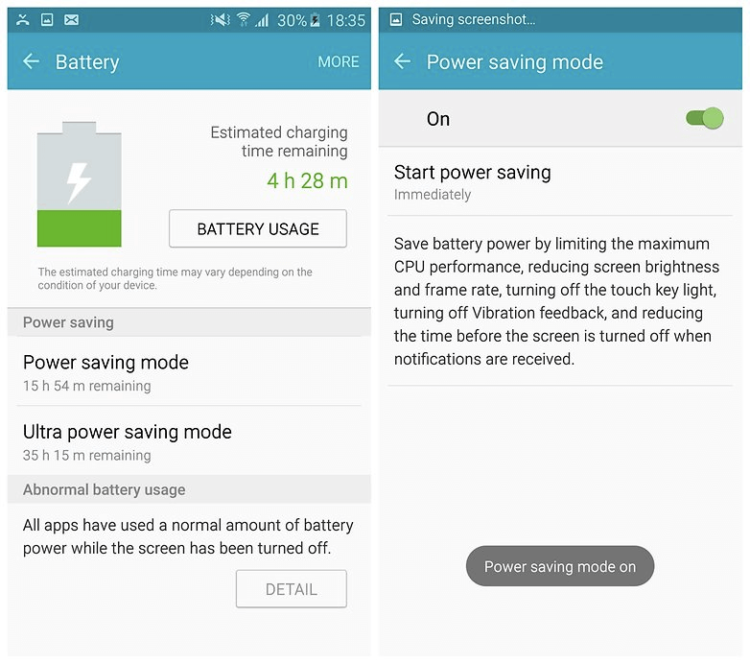
У Galaxy S6 Edge есть два фирменных режима для экономии заряда батареи: простой энергосберегающий и ультрарежим энергосбережения. Первый из них всего лишь ограничивает работу процессора, уменьшает яркость, отключает вибрацию, сокращает время блокировки экрана после прихода уведомления. Второй же предназначен для более критических ситуаций. Он переводит дисплей в градации серого, ограничивает число приложений, которыми вы можете воспользоваться (какими именно — решаете сами) и отключает большинство функций телефона, кроме самых необходимых. Для активации того или иного режима, перейдите в “Настройки” > “Аккумулятор”.
10. Управляем рабочими столами
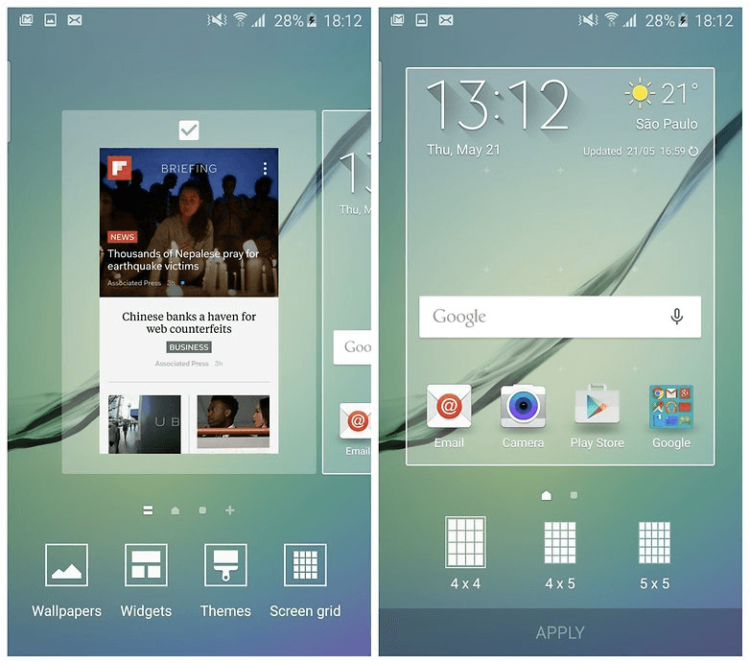
Если вы из тех Android-пользователей, которые не ищут сторонние лаунчеры, а просто принимают предустановленный вариант, то Samsung предусмотрела для вас несколько интересных опций. С помощью длительного нажатия на экран можно перейти в режим управления рабочими столами. Здесь есть возможность переставить домашний экран, добавить виджет, изменить сетку значков на рабочем столе, отключить сводку Flipboard и, конечно же, поменять обои. Кстати, отсюда же можно сразу перейти к разделу с темами, о котором мы говорили ранее.
Источник
Galaxy S6 Edge – это один из лучших смартфонов Android, с которыми мы имели дело в 2015 году, хотя изогнутый дисплей и необычные программные функции этого устройства могут немного сбивать с толку его новых владельцев. Мы сделали подборку лучших советов для Galaxy S6 Edge, чтобы помочь вам понять, что такие функции представляют собой и как пользоваться большинством из них.
 Советы для Galaxy S6 Edge
Советы для Galaxy S6 Edge
Увеличьте скорость загрузки
Одной из лучших функций Samsung TouchWiz можно назвать ускоритель загрузки. Этот ускоритель повышает скорость загрузки файлов, объёмом свыше 30 Мб путём комбинирования возможностей мобильного трафика и Wi-Fi. Отметим, что вам не стоит пользоваться этой функцией, если вы опасаетесь превысить ваш ежемесячный лимит интернет-трафика. Но если вас это нисколько не беспокоит, то тогда вам есть смысл активировать ускоритель загрузки для скачивания файлов больших объёмов.
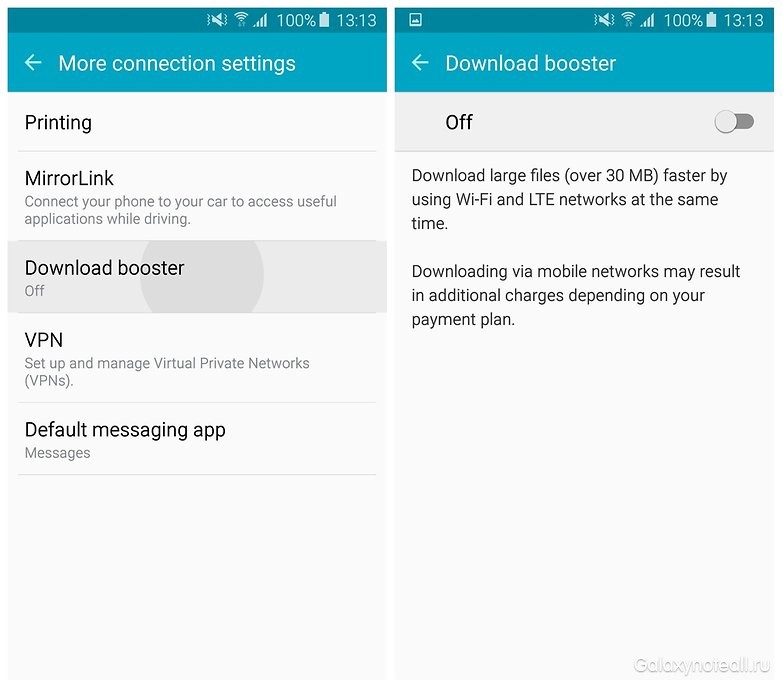 Пройдите по схеме «Настройки>Дополнительные настройки подключения> Ускоритель загрузки» и включите эту функцию
Пройдите по схеме «Настройки>Дополнительные настройки подключения> Ускоритель загрузки» и включите эту функцию
Улучшите параметры аудио
[the_ad_placement id=”web-mobile-inline”]
Вы слушаете музыку на вашем S6 Edge, верно? Нет? А почему? У этого смартфона есть несколько шикарных аудиофункций, которые могут полностью изменить впечатление от прослушивания.
Откройте раздел Настройки, далее Звуки и уведомления>Качество звука и эффекты. Первым делом зайдите в пункт «Адаптация звука», чтобы сделать настройки согласно вашему вкусу. Далее вы можете активировать режимы SoundAlive+ или Tube Amp для придания звучанию объёмности или теплоты.
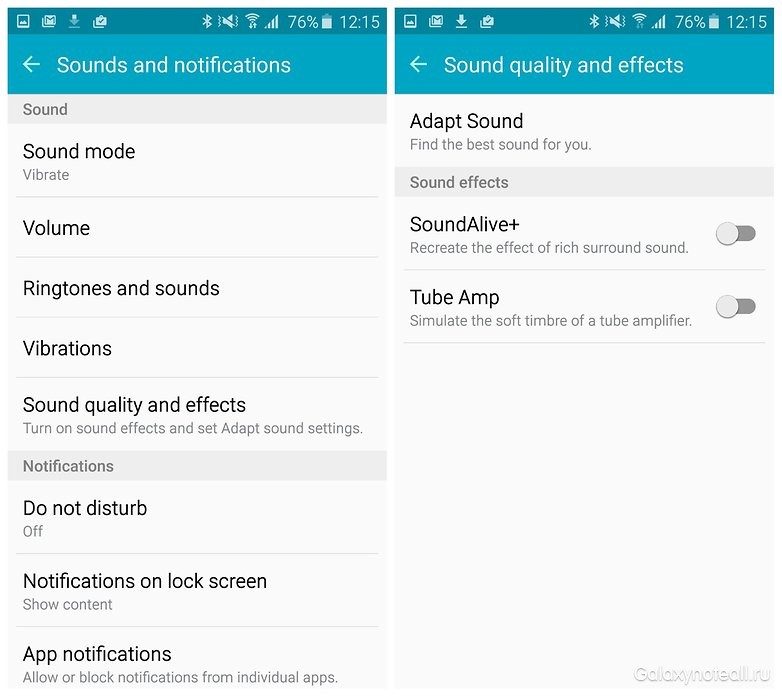 Воспользуйтесь помощью Adapt Sound, чтобы получить наилучший для вас звук
Воспользуйтесь помощью Adapt Sound, чтобы получить наилучший для вас звук
Левая сторона, правая сторона – а какая лучше?
Первое, что вам нужно знать о дисплее Edge – это то, что вы можете использовать лишь один край дисплея за один раз. Доступные вам функции, например, People Edge или Information Stream, могут не работать на обоих краях одновременно, или переходить с одной стороны на другую, как это делает дисплей при повороте телефона.
Если вы левша, то, вероятно, левая сторона будет более удобна для вас. И, соответственно, наоборот для правшей, но отметим, что любая из сторон дисплея работает одинаково. Выполните действия: «Настройки > Дисплей Edge> Расположение дисплея Edge» и сделайте соответствующую настройку.
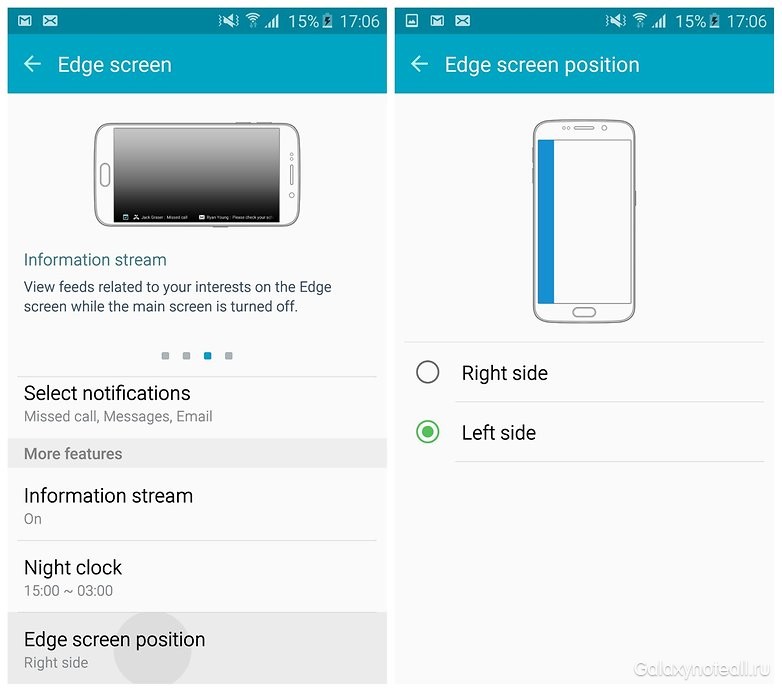 Выберите сторону – левую или правую – для Edge-функций дисплея
Выберите сторону – левую или правую – для Edge-функций дисплея
Каждому вашему другу – свой цвет
[the_ad_placement id=”web-mobile-inline”]
На наш взгляд, это одна из самых оригинальных функций в S6 Edge – назначить определённый цвет для ваших любимых контактов в People Edge, и ваш телефон будет издавать свечение того или иного оттенка, когда они будут звонить (эта функция также известна под именем Edge Lighting).
Функция People Edge также может предоставить список быстрого доступа ваших избранных людей на боковой стороне дисплея – вы будете видеть небольшую белую полоску на дисплее Edge, если он будет активен – и отображать цветные линии, если вы пропустили звонок или сообщение от одного из контактов. Когда вы свайпнете по такой линии, вы увидите, что именно вы пропустили, и у вас будет возможность быстро отреагировать. Пройдите по схеме «Настройки > Дисплей Edge > People Edge» и активируйте эту функцию.
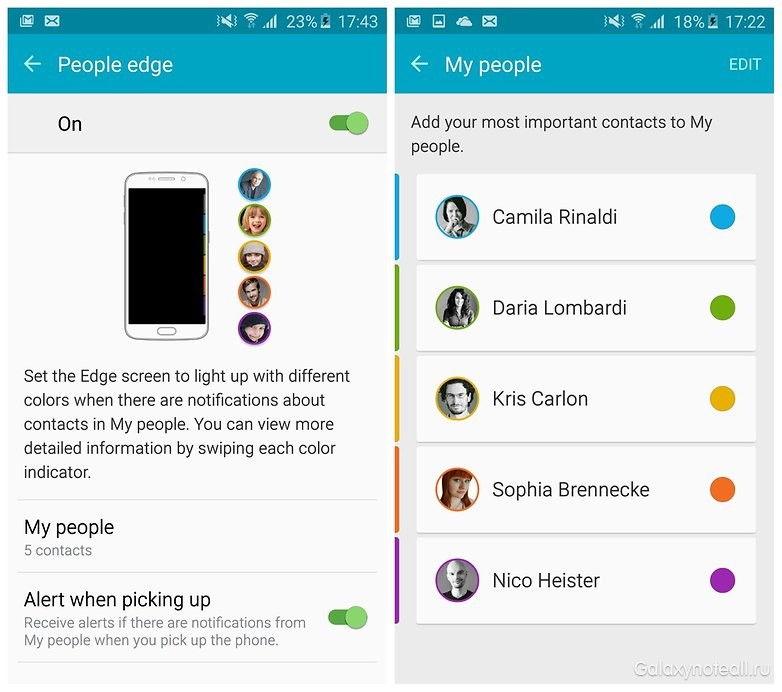 Добавьте ваших лучших друзей в People Edge для быстрого распознавания с помощью цвета
Добавьте ваших лучших друзей в People Edge для быстрого распознавания с помощью цвета
Отклонение вызовов пальцем и отправка автоответов
Это является подразделом функции Edge Lighting, описанной выше. Если контакт пытается дозвониться до вас, когда вы заняты, то вы можете просто положить палец на монитор сердечного ритма для отклонения вызова и послать заранее составленное сообщение в автоматическом режиме. Это очень удобный способ для вас – вы знаете, кто вам звонит, и вы поступите наиболее благоразумно, особенно, если вы не хотите говорить с этим человеком.
 Быстрый ответ Quick Reply позволит вам отклонять звонки одним лишь пальцем
Быстрый ответ Quick Reply позволит вам отклонять звонки одним лишь пальцем
Управляйте вашими Edge-уведомлениями
[the_ad_placement id=”web-mobile-inline”]
После того как вы провели настройку ваших контактов в People Edge, следующий шаг – это решить, хотите ли видеть все пропущенные события от них или только некоторые. В настройках дисплея Edge вы можете включить показ электронных писем, пропущенных звонков и/или сообщений. В настоящее время пока нет вариантов для других приложений, но мы полагаем, что в скором времени ситуация изменится.
В разделе «Настройки» найдите подраздел «Edge дисплей», в нём выберите пункт «Выбор уведомления» и поставьте галочки напротив тех видов уведомлений, которые вы бы хотели видеть в уведомлениях People Edge.
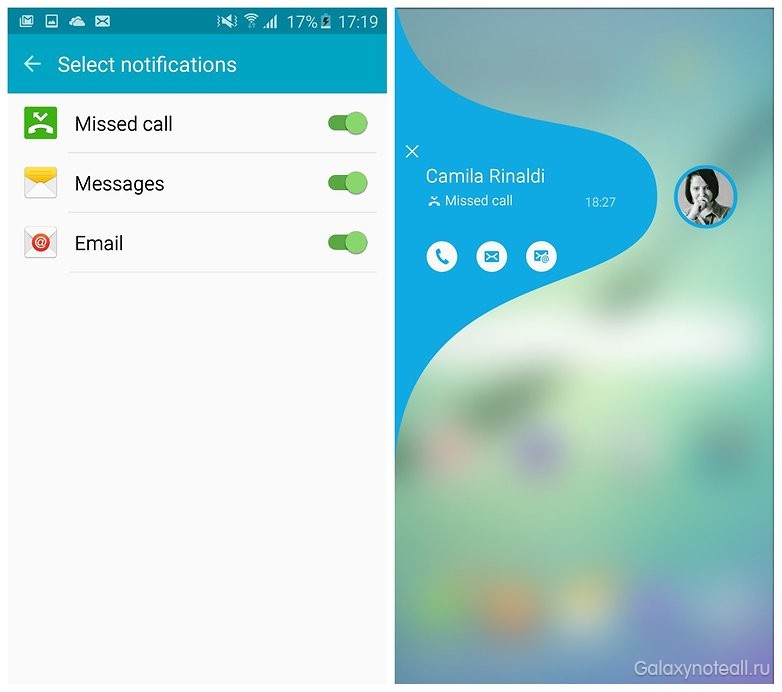 Вас не беспокоят пропущенные электронные письма? Тогда выставьте для переключателя значение «Выкл.»
Вас не беспокоят пропущенные электронные письма? Тогда выставьте для переключателя значение «Выкл.»
Получайте полезную информацию с помощью боковых панелей дисплея
Дисплей Edge также можно использовать в качестве новостной ленты, которую Samsung назвал Information Stream. Отметим, что эта лента больше, чем просто поток Flipboard. Вы также можете иметь доступ к обновлениям для погоды, результатам спортивных событий, уведомлениям и многому другому благодаря загружаемому Edge контенту.
Пройдите по схеме «Настройки > Edge дисплей> Информационный экран» и затем передвиньте ползунок в положение Information Stream. Теперь вы можете нажать на иконку «Управление потоками», чтобы выбрать и переназначить потоки, которые вы бы хотели видеть отображёнными на дисплее Edge.
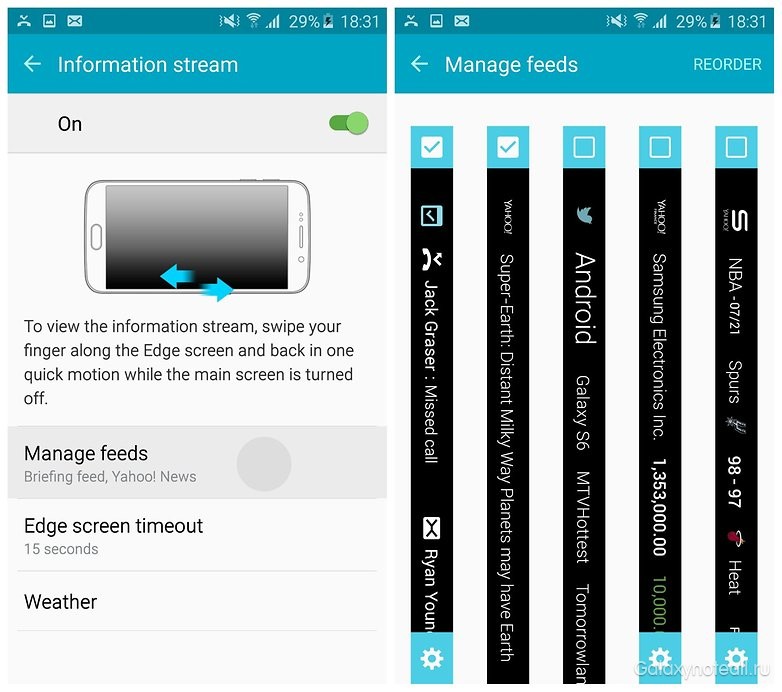 Вы можете выбрать свои Edge потоки и загружать ещё больше контента
Вы можете выбрать свои Edge потоки и загружать ещё больше контента
Откажитесь от настольных часов в пользу Night Clock
[the_ad_placement id=”web-mobile-inline”]
Одной из классных особенностей дисплея Galaxy S6 Edge является то, что он невероятно энергоэффективный. AMOLED-дисплеи высвечивают лишь отдельные пиксели, поэтому большая часть чёрного дисплея с несколькими светящимися пикселями использует очень мало энергии. Выполните следующие действия: «Настройки > Edge-дисплей» и включите «Ночные часы». Дисплей вашего телефона будет затемнён, и вы увидите светящееся время и дату на боковой части дисплея. Согласитесь, что это очень удобно – ведь вам не придётся включать экран девайса, чтобы проверить, который час.
 Ночные часы Night Clock позволят вам узнать, который час и дату без включения дисплея
Ночные часы Night Clock позволят вам узнать, который час и дату без включения дисплея
Назначьте тему вашему Galaxy S6 Edge
Новые модели линейки Galaxy содержат неплохой комплект тем. Вы можете полностью изменить внешний вид вашего S6 Edge с помощью кнопки, благодаря серии предустановленных тем оформления или загруженных извне. Пройдите по схеме «Настройки > Темы», чтобы выбрать одну из трёх предустановленных тем оформления или нажмите на иконку Store вверху справа для запуска приложения Theme Store, где можно поискать другие варианты тем. Отметим, что каждую неделю добавляются новые темы.
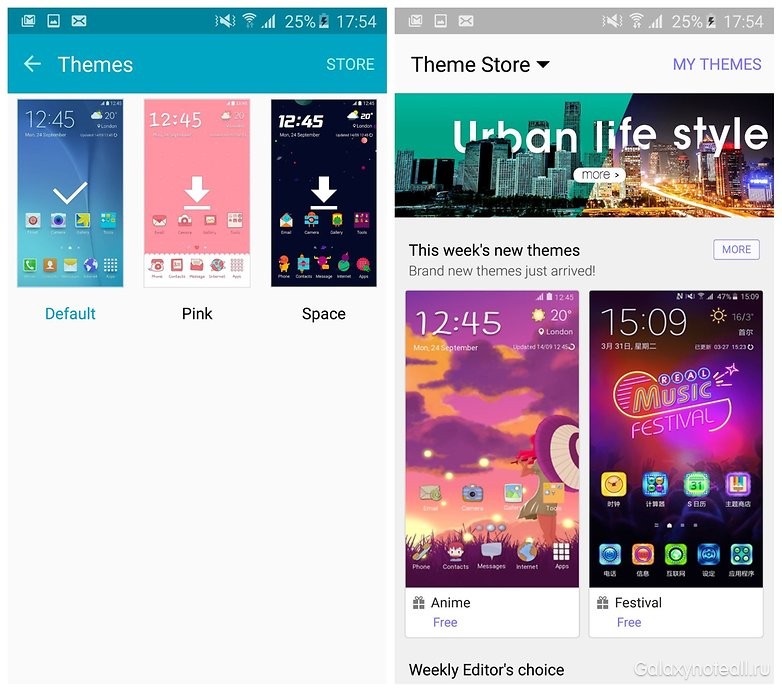 Мы не большие фанаты стоковых тем, но в Theme Store есть множество отличного материала
Мы не большие фанаты стоковых тем, но в Theme Store есть множество отличного материала
Измените шрифт вашего интерфейса
[the_ad_placement id=”web-mobile-inline”]
Возможности Galaxy S6 Edge также позволяют вам сделать настройку шрифта интерфейса. Откройте «Настройки», выберите подраздел «Дисплей», далее пункт «Размер шрифта», чтобы просмотреть варианты предустановленных шрифтов. Вы также можете сделать прокрутку вниз и нажать на иконку «Загрузка шрифтов» для поиска других видов шрифтов. Некоторые из них являются бесплатными, а некоторые – платные.
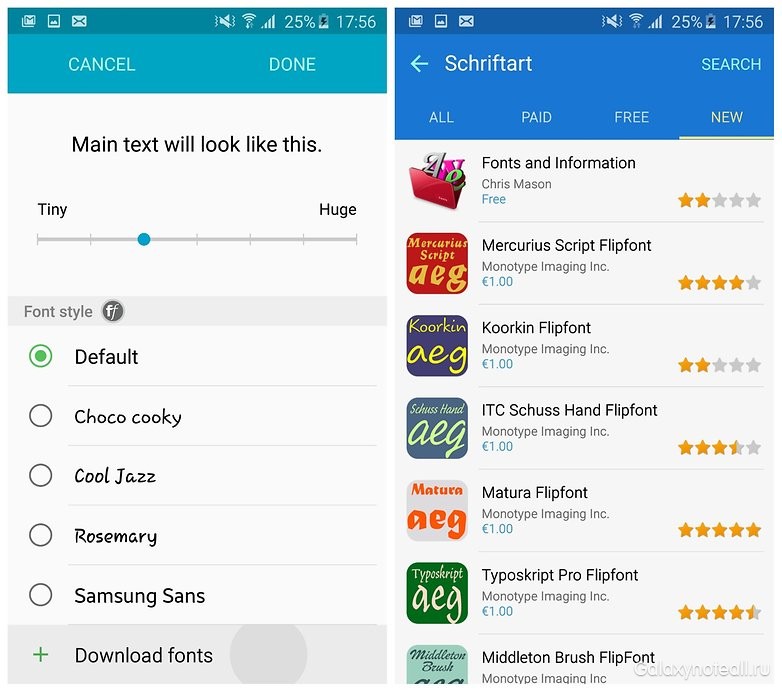 Простое изменение системного шрифта позволяет ощутить большую разницу
Простое изменение системного шрифта позволяет ощутить большую разницу
Сэкономьте заряд аккумулятора
Galaxy S6 Edge имеет две замечательные функции для экономии заряда батареи – режим энергосбережения и ультрарежим энергосбережения. Первый всего лишь ограничивает нагрузку на процессор, уменьшает уровень тактильного отклика дисплея, яркость экрана и сокращает продолжительность времени для затемнения дисплея при входящем уведомлении.
Ультрарежим энергосбережения рассчитан для чрезвычайных ситуаций. Он значительно уменьшает яркость дисплея, ограничивает количество приложений, которыми можно пользоваться и отключает все функции вашего телефона, кроме самых необходимых. Безусловно, этот режим не очень привлекателен, но он очень полезен в случае, когда ваш аккумулятор почти разряжен. Откройте «Настройки», затем «Аккумулятор» и вы можете сами выбрать, какой из этих двух режимов нужно включить.
 Стандартный режим энергосбережения должен быть включён постоянно для экономии заряда аккумулятора
Стандартный режим энергосбережения должен быть включён постоянно для экономии заряда аккумулятора
Управляйте вашим домашним экраном
Если вы полагали, что вы должны были просто согласиться с настройками домашнего экрана, предложенного Samsung – в комплекте с виджетом Galaxy Gifts – тогда следующая информация будет полезной для вас. Сделайте долгое нажатие на пустое место на домашнем экране, чтобы вызвать менеджер домашнего экрана. Вы сможете переназначить ваш домашний экран, добавлять виджеты, менять расположение иконок приложения, удалить Flipboard Briefing и поменять обои. Кроме того, у вас будет доступ к темам оформления.
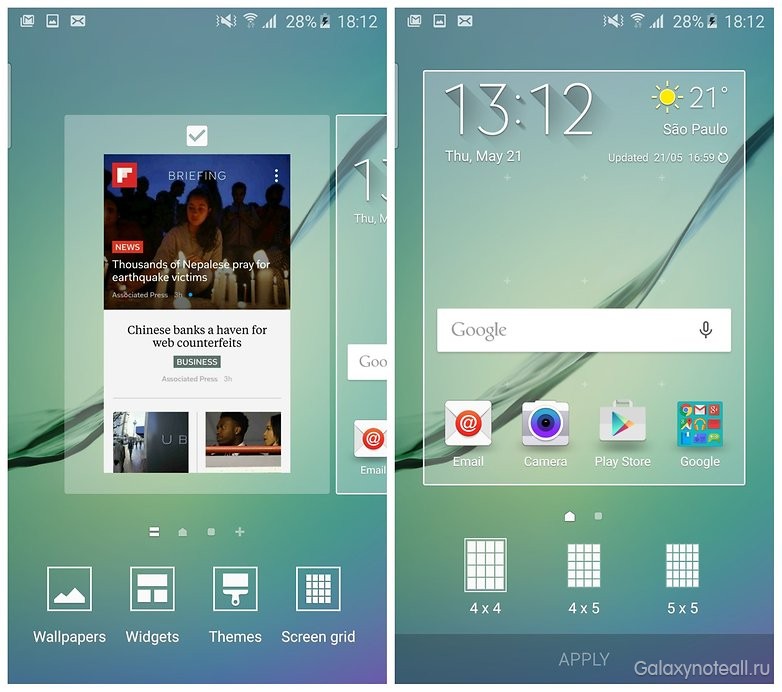 Долгое нажатие на домашний экран активирует менеджер домашнего экрана
Долгое нажатие на домашний экран активирует менеджер домашнего экрана
У вас есть Galaxy S6 Edge? Какими-нибудь советами вы можете поделиться с другими? Расскажите об этом в комментариях.
Источник

