Полезные функции в iphone и ipad

Про эти функции знают далеко не все!
В iOS есть немало скрытых или неочевидных для нахождения функций. В их скрытности виновата сама компания Apple, которая не рассказывает обо всех полезных возможностях должным образом. В этой статье мы собрали 20 таких скрытых функций. Каждая из них действительно полезна, но главное — об их существовании знают не все владельцы iPhone.
1. Быстрое удаление цифр в «Калькуляторе»
В стандартном калькулятора на iPhone можно удалять последние набранные цифры. Это очень полезная опция, которая помогает не набирать цифры заново при каких-либо расчетах. Если вы случайно набрали не ту цифру, просто проведите влево или вправо по строке с цифрами. Лишняя цифра сразу же удалится.
2. Функция быстрого набора последнего номера
В стандартном приложении «Телефон» существует скрытая возможность, позволяющая мгновенно перезвонить последнему набранному контакту. Для этого требуется всего лишь дважды нажать на кнопку вызова и iPhone тут же начнет звонить по последнему исходящему номеру.
3. Быстрая серийная съемка
В приложении «Камера» есть масса полезных функций, о которых Apple почему-то не рассказывает очевидным образом. Одной из наиболее полезных таких функций является серийная съемка. Воспользоваться ей крайне просто. Зажмите на кнопке спуска затвора и удерживайте. Все время, пока вы будете удерживать кнопку, iPhone будет снимать фотографии. Таким образом лучше всего снимать объекты в движении.
4. Моментальная конвертация валют
Пользователям iPhone не нужны дополнительные приложения и для конвертации валют по актуальному курсу. Для перевода суммы из одной валюты в другую нужно лишь набрать соответствующий запрос в поиске Spotlight, который открывается путем свайпа вниз по главному экрану.
5. Расширенные функции стандартной клавиатуры
Штатная клавиатура iOS имеет целый набор дополнительных символов, которые по умолчанию не отображаются. Например, знаки валют, кавычки и даже буква ё. Чтобы получить к ним доступ необходимо зажать по открытым по умолчанию символам. Буквально через секунду появится всплывающее окошко с перечнем доступных символов. Заметим, что символы различаются в зависимости от того, на какой букве или символе вы зажимали.
6. Следите за пройденными шагами без дополнительных приложений
Многие пользователи iPhone скачивают или даже покупают специальные приложения для отслеживания пройденных шагов. И далеко не все знают, что такая функция есть в стандартном приложении «Здоровье» (многие и вовсе его не открывают). Причем приложение считает шаги очень точно, а также учитывает подъем на этажи! Последней функцией не могут похвастаться большинство приложений по подсчету шагов из App Store.
7. Улучшите работу Touch ID
Работу сканера отпечатков пальцев Touch ID на любом iPhone можно значительно улучшить. Для этого необходимо зарегистрировать несколько новых отпечатков того же пальца, которым вы привыкли снимать блокировку со смартфона (у большинства людей это большой палец правой руки). При этом регистрировать отпечаток каждый раз необходимо под немного другими углами. Благодаря этому трюку Touch ID станет гораздо лучше и стабильнее определять ваш отпечаток.
8. Сканирование документов в приложении «Заметки»
И еще одна относительно скрытая функция iOS может заменить собой отдельное приложение из App Store. Прямо в приложение «Заметки» встроен отличный и удобный в использовании сканер документов. Чтобы воспользоваться им необходимо создать новую заметку, нажать на иконку «+» над клавиатурой и выбрать пункт открывшегося меню «Отсканировать документы». После этого остается навести объектив камеры на iPhone. Документ будет автоматически определен сканером, но при этом у вас будет возможность отрегулировать точность сканирования.
9. Открытие случайно закрытой вкладки в Safari
Если вы случайно закрыли вкладку в Safari и хотите быстро ее открыть, то для этого существует удобный способ. Перейдите в меню просмотра открытых страниц и зажмите кнопку «+». Через секунду откроется страница, на которой будут собраны все недавно закрытые вкладки. Благодаря этому способу не приходится лезть в историю, чтобы вновь открыть нечаянно закрытую вкладку.
10. Открытие ссылки в Safari на новой вкладке
Классный и полезный трюк в Safari, который не знают даже многие опытные пользователи. Для того, чтобы открыть любую ссылку в новой вкладке, по ней достаточно нажать двумя пальцами одной руки одновременно. Эта функция Safari сильно экономит время.
11. Фильтры в приложении «Фото»
Это настоящая загадка, но предложенными в приложении «Фото» фильтрами практически никто не пользуется. Или же о них мало кто знает. А ведь прямо в приложении «Фото» вы можете провести полноценную работу над любым снимком и существенно улучшить его. Среди предложенных инструментов есть и привычные для всех фильтры, которые за одно нажатие улучшат фотографию.
12. Ускоренный набор символов
Если вы хотите набрать текст, в котором в основном будут буквы и только лишь пара цифр или символов, то есть классный трюк, который позволит сделать это быстрее. Вам не нужно тратить время и каждый раз переключаться на раскладку с символами. Для того, чтобы быстро набрать нужный символ или цифру, необходимо зажать на кнопке «123» (которая отвечает за открытие клавиатуры с символами) и не отрывая пальца от экрана провести к символу, который вы хотите вставить!
13. Возвращении наверх в любом приложении
Уверены, что вы не раз бывали в такой ситуации, когда долго прокручивали текст или изображения в каком-либо приложении, например, на веб-сайте. Если же вы и вовсе постоянно так делаете, то будете рады узнать, что прокручивать наверх для возвращения в «шапку» вовсе необязательно. Просто коснитесь часов в верхней строке состояния и вы автоматически вернетесь наверх.
14. Остановка музыки или видео по таймеру
Если вы привыкли перед сном слушать музыку или смотреть любимый сериал, то непременно не раз обнаруживали утром, что заряда на iPhone не осталось, так как вы уснули и не отключили музыку или видео. В стандартном приложении «Часы» есть полезная возможность установки таймера на остановку воспроизведения музыки или видео. Установите таймер и в качестве оповещения выберите «Остановить».
15. Быстрый перенос будильника
Все мы любим поспать, а iPhone большинству из нас сильно мешает это делать по утрам. Но чтобы не проспать, полностью будильник, разумеется, лучше не отключать. А, например, отложить. Сделать это можно не только нажатием по кнопке на экране. Есть куда более простой способ. Нужно всего лишь нажать на одну из кнопок регулировки громкости. Одно нажатие и будильник тут же умолкнет и будет отложен на 9 минут.
16. Уровень прямо в iPhone
В стандартном приложении «Компас», которое, конечно, мало кто использует, есть дополнительная вкладка «Уровень». Перейдя на нее вы получаете в свое распоряжение полноценный уровень, способный помочь, например, ровно повесить картину. Отметим, что в iOS 12 функция «Компас» была перенесена в новое приложение «Рулетка».
17. Скрытие частных фотографий
Мы все нередко даем наши iPhone в руки друзей или коллег для того, чтобы показать фото. И именно в эти моменты на экране могут «засветиться» ваши особенно личные фотографии, которые вы точно не хотите никому показывать. К счастью, на iPhone можно скрывать фотографии. Выберите фотографию (или сразу несколько снимков), нажмите «Поделиться» и в открывшемся окне выберите пункт «Скрыть». Все скрытые снимки больше не будут отображаться в общей ленте, а попадут в специальный альбом «Скрытые».
18. Улучшение снимков
Каждый пользователь iPhone может сильно улучшить свои снимки, если начнет уделять внимание выбору экспозиции (подробное руководство). Прямо в приложении «Камера» коснитесь экрана iPhone, а после коснитесь еще раз и удерживая палец на экране проведите вверх или вниз. Изменения вы заметите моментально — сцена будет становиться светлее или темнее. Чаще всего снимкам не хватает именно света, а с помощью этого способы вы сможете добавить свет на фотографию искусственным образом.
19. Ускорение Safari
Примечание: не работает в последних версиях iOS 12. В них функция, отвечающая за ускорение, включена по умолчанию.
В настройках Safari есть один мало кому известный параметр, который ускоряет открытие веб-страницу. Перейдите в меню «Настройки» → Safari → «Дополнения» → Experimental Features и поставьте флажок на пункте Link Preload. Благодаря этому скорость мобильного серфинга заметно увеличится, так как данные от некоторых сайтов будут загружаться еще до нажатия.
20. Вспышка при уведомлениях
Очень старая, а из-за этого и позабытая многими пользователями функция, которая заставляет вспышку iPhone моргать при входящих звонках или уведомлениях в режиме без звука. Чтобы включить ее перейдите в меню «Настройки» → «Основные» → «Универсальный доступ» → «Вспышка предупреждений» и активируйте одноименный параметр.
Смотрите также:
- iOS занимает слишком много места в памяти iPhone — что делать?
- 4 способа, которые не дадут аккумулятору вашего iPhone умереть раньше времени
- 3 «секретных» параметра iPhone, которые обязательно нужно включить каждому
Поделиться ссылкой
Поставьте 5 звезд внизу статьи, если нравится эта тема. Подписывайтесь на нас Telegram, ВКонтакте, Instagram, Facebook, Twitter, Viber, Дзен, YouTube.
Загрузка…
Источник
Как утверждает статистика, каждый десятый владелец смартфона — пользователь iPhone. И для многих из них станет новостью, что помимо множества всем известных функций, устройство Apple наделено еще несколькими скрытыми возможностями.

Сложный пароль
Как известно, в iPhone по умолчанию используется четырехзначный пароль. Если же пользователю он кажется недостаточным, это можно легко исправить. Прежде всего, для того чтобы создать пароль с цифрами и буквами требуется вывести на экран клавиатуру. А делается это вот как:
Сперва заходим в «Настройки» и переходим на пункт меню «Touch ID и пароль«. Пролистываем вниз до пункта «Простой пароль«, где необходимо переместить выключатель в положение выключено (отключить простой пароль).

Вводим еще раз имеющийся пароль из четырех цифр, после чего появится клавиатура, при помощи которой вы и сможете создать новый пароль из букв и цифр. Можно создать пароль, например, содержащий всего одну букву.

Быстрая зарядка
Если вам требуется срочно и в короткие сроки подзарядить смартфон, следует перевести его Авиарежим. Это действие отключит модули беспроводной связи (3G, 2G, LTE, Wi-Fi и тд) и зарядка смартфона будет производиться быстрее.
Время отправки сообщений
Для того чтобы узнать точное время отправки сообщений (касается как SMS, так и iMessage) необходимо зайти в историю переписки и провести пальцем справа налево — тотчас появится графа с временем.

Автоматическое переключение раскладок
Если возникает надобность вводить текст из цифр и букв, то вовсе не обязательно постоянно менять раскладку. Для введения цифр достаточно нажать и удерживать кнопку «123», набрать необходимые цифры, а затем отпустить «123». Смена раскладки произойдет автоматически. Этот способ применим также к знакам препинания, находящимся на цифровой клавиатуре.
Быстрый ввод точки
Для того чтобы поставить точку в конце предложения не обязательно каждый раз менять раскладку. Можно просто дважды нажать пробел — система автоматически поставит точку и начнет новое слово с заглавной буквы. Включить эту опцию можно по пути Настройки -> Клавиатура -> Быстрая клавиша «.».

Быстрое удаление текста
В мобильной платформе Apple присутствует система отмены и повтора действий. Например, во время набора текста вы написали не то что хотели и желаете вернуться к исходному виду — для этого следует потрясти телефон и в появившемся меню нажать кнопку «Вернуть«.

Если же вы передумали удалять текст, то следует вновь потрясти телефон и на этот раз нажать «Повторить«. Воспользоваться подобной опцией можно в любом месте, где присутствует поле ввода для текста.

Caps Lock
Купертиновцы не оснастили клавиатуру iPhone клавишей Caps Lock, но это не значит, что отсутствует соответствующая функция. Для ее активации следует дважды нажать на клавишу Shift.
Быстрый ввод домена и букв Ё и Ъ
Когда вы вводите в адресную строку браузера сайт, для того чтобы быстро добавить домен (.ru/.com и тд) необходимо зажать кнопку .com, после чего появится меню со списком доменов. Проблема также возникает и с буквами Ъ и Ё, которых нет на клавиатуре. На самом деле для их ввода следует удерживать Ь и Е соответственно.



Калькулятор для инженерных расчетов
Для того чтобы открыть дополнительный режим инженерных расчетов в обычном калькуляторе — следует при запущенном приложении расположить iPhone горизонтально.


Фото с помощью кнопки на наушниках
Селфи можно сделать и при помощи кнопки на кабеле наушников Apple EarPods. Для этого следует зайти в режим фотосъемки и нажать на кнопку увеличения громкости. Можно также запустить запись видео — средняя кнопка при включенном соответствующем режиме.
Доступ к камере с экрана блокировки
На экране блокировки находится маленькая иконка фотоаппарата рядом со слайдером разблокировки. Нажав на эту иконку вы попадете в приложение камеры, минуя разблокировку. Это бывает полезным при срочной необходимости сделать фото или если пользователь передает кому-либо iPhone для съемки.

Фото с помощью кнопки регулировки громкости
На самом деле не всегда удобно делать фото, нажимая на сенсорный круг на экране. Именно поэтому разработчики в качестве альтернативного способа ввели фотосъемку с помощью кнопки увеличения громкости на боковой панели.
Серийная съемка
Для совершения серийной съемки следует зайти в приложение «Камера» и удерживать кнопку затвора. Затем можно во встроенном интерфейсе почистить галерею от неудачных фотографий, оставив лишь те, которые понравились.

Функция полезна при съемке движущихся объектов.
Переключение и перемотка песен с помощью гарнитуры
Наверняка большинство из пользователей регулярно пользуется фирменной гарнитурой Apple, однако не все знают, что с ее помощью можно переключать песни. Необходимо лишь в режиме воспроизведения дважды нажать на кнопку ответа на звонок и включится следующий трек. Для того чтобы вернуться к предыдущей дорожке — надо нажать на кнопку три раза. Для перемотки песни — удерживать кнопку.

Таймер на воспроизведение музыки
Если вы привыкли засыпать под любимую музыку, воспользуйтесь таймером, активирующим «режим сна», который автоматически остановит воспроизведение треков. Для этого необходимо зайти в приложение «Часы«, выбрать там «Таймер» и задать время, после чего в меню «По окончанию» вместо заданного рингтона следует выбрать пункт «Остановить«. Затем необходимо запустить таймер.

Варианты вибраций
В iPhone существуют разные варианты вибрации. Чтобы сменить установленный по умолчанию, следует зайти в «Контакты«, выбрать необходимую карточку абонента и, нажав на кнопку «Изменить«, пролистать вниз.

Тапнуть по пункту «Вибрация» и установить отдельную вибрацию для рингтона и приема сообщений, а можно и вовсе создать свою собственную схему вибрации.
Быстро вернуться вверх страницы
Данная функция применима к любому приложению в iOS. Для того чтобы ею воспользоваться необходимо лишь коснуться статусбара — панели с информацией об операторе, времени и заряде батареи.

Строительный уровень
Для того чтобы запустить строительный уровень следует открыть приложение «Компас» и смахнуть экран влево. Данная функция работает во всех положениях телефона — горизонтальном, вертикальном и «лежачем».
Смотрите также:
- Пять возможностей Почты iCloud, о которых Вы не знали.
- Скрытые возможности и новшества OS X Yosemite, о которых вы наверняка не знали.
- 10 скрытых возможностей Google, о которых вы не знали.
- Как сделать джейлбрейк iOS 8 — iOS 8.1 при помощи утилиты Pangu8 для Mac.
- «Горячие клавиши» для Mac OS X, которые должен знать каждый.
Источник
«Яблочный» смартфон может быть ещё удобнее.
Сочетания клавиш
1. Создание снимков без помощи сенсорного экрана
Просто вызовите Siri долгим прикосновением к кнопке Home и попросите включить камеру. Чтобы сделать фотографию, нажмите на любую кнопку громкости на смартфоне или наушниках.
2. Экстренная перезагрузка
В тех редких случаях, когда iPhone зависает или нужно освободить оперативную память устройства, поможет экстренная перезагрузка. Просто 10 секунд удерживайте нажатыми кнопку Home и кнопку блокировки.
3. Тройное нажатие на кнопку Home
Зайдите в пункт «Универсальный доступ» в основных настройках iPhone. Отмотайте вниз до вкладки «Сочетание клавиш» — перед вами откроется список функций. Тройным нажатием на кнопку Home можно запускать VoiceOver, инверсию цвета (пригодится для чтения), некоторые настройки отображения, экранное увеличение, а также Switch Control или AssistiveTouch.
Чтобы включать лупу тройным нажатием кнопки Home, просто выберите соответствующий пункт в «Универсальном доступе».
4. Двойное нажатие на сенсор кнопки Home
Пожалуй, все пользователи iPhone знают, что двойное нажатие на механическую кнопку Home открывает окно выбора приложений. Но не каждый в курсе, что двойной тап по сенсору кнопки немного «опускает» экран, позволяя владельцам больших смартфонов с лёгкостью дотягиваться до верхних иконок.
5. Использование 3D Touch
Если у вас iPhone 6s или новее, использование 3D Touch может здорово упростить вам жизнь и сэкономить время. Эта технология ускорит перемещение между приложениями, сделает набор текстов более удобным и не только.
6. Переназначение кнопок громкости
В iPhone предусмотрены две настройки громкости: первая — для звонков и уведомлений, вторая — для музыки и приложений. Выключение в настройках звука тумблера «Изменение кнопками» зафиксирует громкость звонка в текущем положении и передаст боковым кнопкам управление исключительно музыкой и приложениями.
Работа с текстом
7. Отмена последнего действия
Просто встряхните смартфон, и iOS предложит отменить последнее действие, будь то набор, вставка или же, наоборот, удаление текста.
8. Быстрый ввод домена
В тех случаях, когда клавиатура предлагает вам быстрый ввод домена .com, задержите палец на этой кнопке. Перед вами откроется список популярных доменов, где вы сможете быстро переключиться на заветный .ru.
9. Удаление значка микрофона с клавиатуры
Иконка микрофона между пробелом и кнопкой смены языка предназначена для голосового ввода текста. Убрать значок можно, переместив в настройках клавиатуры ползунок «Включить диктовку» в неактивное положение.
10. Прослушивание текста
iOS поддерживает функцию «Экран вслух». Для её включения активируйте ползунок в настройках речи: «Настройки» → «Основные» → «Универсальный доступ». Чтобы iPhone проговорил текст на экране, проведите двумя пальцами сверху вниз в любом приложении.
Безопасность
11. Создание буквенного пароля для разблокировки
Если вы не доверяете четырёх- или шестизначным паролям и не любите технологию Touch ID, вы можете установить длинный пароль из букв и цифр.
Зайдите в настройки код-пароля и выберите пункт «Сменить код-пароль». Система потребует ввести сначала старую комбинацию, а потом новую. На экране ввода нового пароля нажмите на «Параметры код-пароля» и выберите приемлемый вариант.
12. Повышение точности Touch ID
Чтобы iPhone более уверенно и быстро распознавал вас, создайте несколько отпечатков одного и того же пальца.
13. Создание скрытых фотографий
Если делать фотографии в стандартном приложении камеры, то они сохранятся в медиатеке. Чтобы защитить фото паролем, необходимо прибегнуть к хитрости. Отключите экспорт фотографий и установите пароль в настройках приложения «Заметки». Чтобы сделать секретный снимок, перейдите к созданию новой заметки и тапните по значку камеры. После того как фотография будет сделана, нажмите на «Экспорт» и выберите «Заблокировать заметку».
14. Гид-доступ
Мы часто отдаём смартфон в чужие руки «уровень в игре пройти», «статью почитать» или «видео на YouTube посмотреть». Если вы не доверяете тому, кто будет пользоваться вашим iPhone, включите гид-доступ в настройках: «Основные» → «Универсальный доступ» → «Гид-доступ».
Передавая iPhone кому-то, трижды нажмите на кнопку Home для включения гид-доступа, и человек сможет пользоваться только открытым приложением.
Siri
15. «Чей это iPhone?»
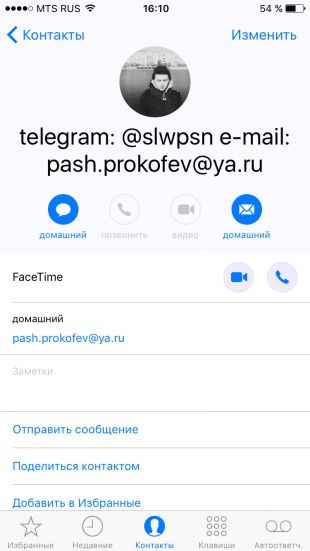
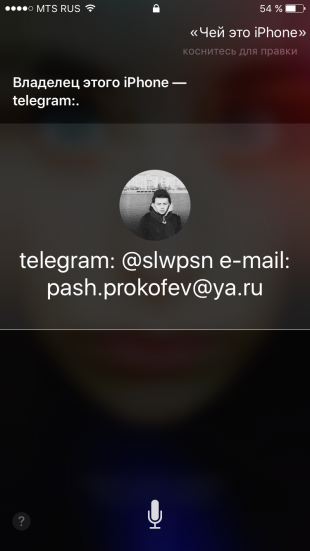
Если вы нашли потерянный iPhone, связаться с его владельцем без ввода пароля поможет Siri. Спросите у неё «Чей это iPhone?» или «Кому принадлежит этот iPhone?», и перед вами откроется окно с именем хозяина гаджета.
Чтобы нашедший ваш iPhone мог отыскать вас этим способом, зайдите в настройки Siri и во вкладке «Данные» назначьте контакт с информацией о себе.
16. Мужской голос Siri
Не все знают, но наш верный электронный ассистент может разговаривать приятным мужским голосом. Эта опция доступна в настройках Siri.
Звонки
17. Вызов последнего набранного номера
Чтобы повторить последний вызов, не обязательно заходить во вкладку «Недавние». Нажмите на зелёную трубку на экране с клавишами, и iPhone предложит перезвонить по последнему набранному номеру.
18. Быстрый доступ к избранным контактам
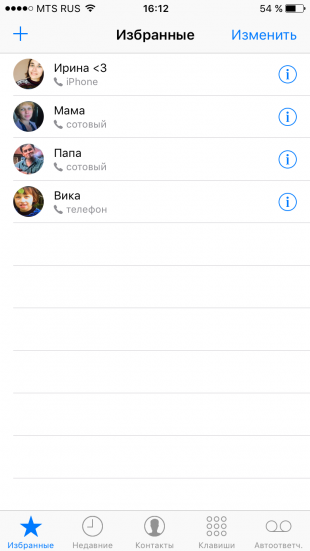
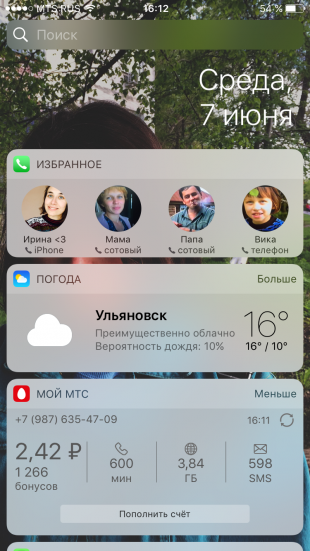
Для быстрого набора важных номеров добавьте их во вкладку «Избранные» в стандартном приложении «Телефон». Свайпом вправо на рабочем столе перейдите к панели виджетов. Отмотайте вниз и нажмите «Изменить», а потом тапните по плюсу у виджета «Избранное». Теперь вы можете звонить любимым быстрее и даже при заблокированном экране.
19. Определение входящего вызова в наушниках
Отвечать на звонки с наушников иногда гораздо проще, чем тянуться за телефоном. Чтобы узнать, кто вам звонит, не доставая iPhone из кармана, включите тумблер «Объявления вызовов» в настройках телефона.
Сообщения
20. Удаление старых сообщений
Удаление неактуальных сообщений поможет навести порядок в переписках и освободить драгоценные мегабайты памяти. Найдите пункт «Оставлять сообщения» в настройках и задайте необходимое время, по истечении которого месседжи будут удаляться.
21. Экономия трафика в «Сообщениях»
Чтобы не тратить трафик на тяжёлые вложения, включите режим низкого качества в настройках сообщений.
22. Время отправки сообщений


Одна из неочевидных функций «Сообщений» — просмотр точного времени отправки. Просто проведите пальцем от правой части экрана.
Будильник
23. Установка звонка из Apple Music
Возможность установить любимую песню на будильник — не хитрость, а базовая функция iPhone, о которой многие не знают. Создавая новый будильник, нажмите на вкладку «Звук». Отмотайте список к самому началу, перед стандартными рингтонами найдите панель со знакомыми названиями и нажмите на «Выбор песни».
24. Отсрочка будильника
Чтобы перенести звонок будильника на более позднее время, не обязательно искать соответствующую кнопку на экране. Нажмите на любую боковую кнопку, и iPhone разбудит вас снова через девять минут.
Подобный интервал выбран неслучайно: старые механические будильники не могли отсчитать ровно 600 секунд. Они не учитывали текущую минуту и начинали отсчёт уже девяти минут со следующей.
Safari
25. Поиск по слову на странице
Введите нужное слово в адресной строке. В выпавшем меню под предложениями поисковика выберите пункт «На этой стр.»
26. Недавно закрытые вкладки
Перейдите к экрану Safari, в котором показываются превью открытых страниц, и задержите палец на кнопке «+». Перед вами откроется список недавно закрытых вкладок. Это полезно, если вы случайно закрыли давно открытую страницу, которую трудно найти в истории браузера.
27. Конвертация страницы Safari в PDF-файл
Откройте вкладку, которую хотите перевести в PDF-документ, нажмите кнопку «Поделиться» и отправьте страницу на печать. В открывшемся окне предпросмотра выберите необходимую страницу и разведите два пальца в стороны от её центра. В окне Safari откроется PDF-файл.
28. Открытие ссылок в фоновом режиме
Если вы часто кликаете на ссылки, а отрываться от чтения длинного текста не хочется, поставьте режим отображения новых вкладок в фоновом режиме. Включить эту опцию можно, выбрав пункт «Ссылки» в настройках Safari.
Другие базовые приложения и сервисы
29. Spotlight как конвертер
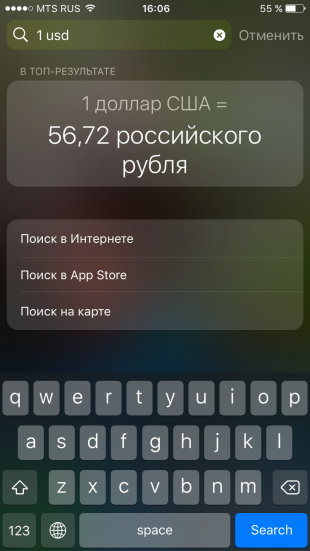
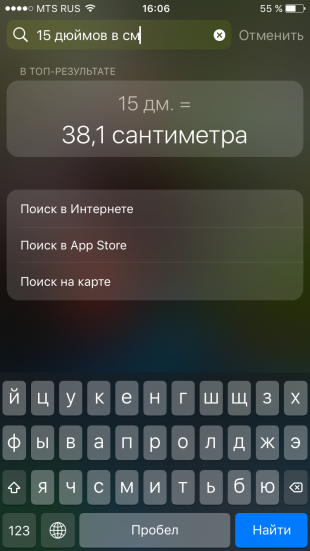
Свайп вниз на любом экране iPhone открывает Spotlight. Его использование заметно сокращает время на поиск чего-либо в смартфоне. Spotlight выдаёт результаты из многих приложений: поможет найти нужный выпуск подкаста, сообщение по ключевому слову или человека в Twitter. Также стандартный поисковик может выступать в роли конвертера. Просто введите запрос «1 usd» или «15 дюймов в см».
30. Конвертация замедленного видео в обычное
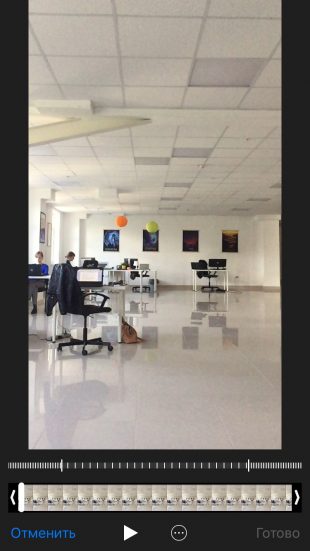
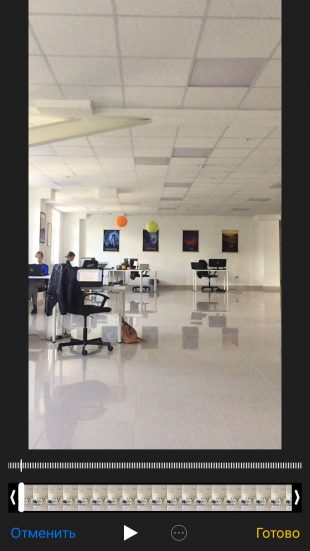
Если вы заигрались с функцией замедленной съёмки и случайно сняли в slow motion то, что лучше выглядело бы с естественной скоростью, привести видео к оригинальному темпу легко без дополнительных приложений. Откройте раздел редактирования видео и подкорректируйте значения на полосе скорости. Эта полоса расположена над полем тайминга, где мы обычно режем ролики.
31. Уровень
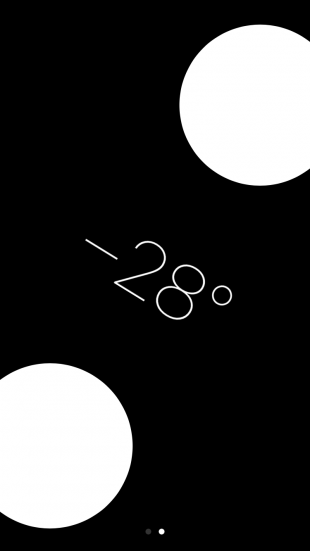
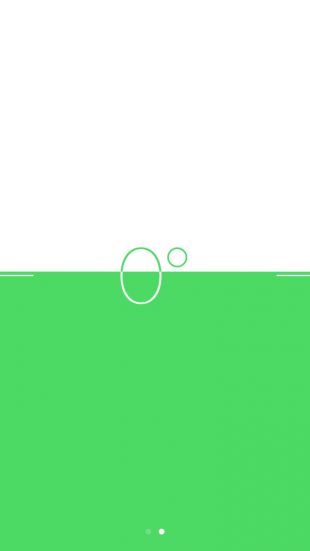
Компас в базовой комплектации приложений практически беспо?

