Полезные и интересные функции на айфоне
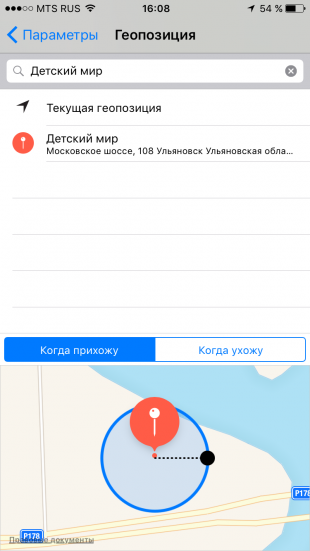
«Яблочный» смартфон может быть ещё удобнее.
Сочетания клавиш
1. Создание снимков без помощи сенсорного экрана
Просто вызовите Siri долгим прикосновением к кнопке Home и попросите включить камеру. Чтобы сделать фотографию, нажмите на любую кнопку громкости на смартфоне или наушниках.
2. Экстренная перезагрузка
В тех редких случаях, когда iPhone зависает или нужно освободить оперативную память устройства, поможет экстренная перезагрузка. Просто 10 секунд удерживайте нажатыми кнопку Home и кнопку блокировки.
3. Тройное нажатие на кнопку Home
Зайдите в пункт «Универсальный доступ» в основных настройках iPhone. Отмотайте вниз до вкладки «Сочетание клавиш» — перед вами откроется список функций. Тройным нажатием на кнопку Home можно запускать VoiceOver, инверсию цвета (пригодится для чтения), некоторые настройки отображения, экранное увеличение, а также Switch Control или AssistiveTouch.
Чтобы включать лупу тройным нажатием кнопки Home, просто выберите соответствующий пункт в «Универсальном доступе».
4. Двойное нажатие на сенсор кнопки Home
Пожалуй, все пользователи iPhone знают, что двойное нажатие на механическую кнопку Home открывает окно выбора приложений. Но не каждый в курсе, что двойной тап по сенсору кнопки немного «опускает» экран, позволяя владельцам больших смартфонов с лёгкостью дотягиваться до верхних иконок.
5. Использование 3D Touch
Если у вас iPhone 6s или новее, использование 3D Touch может здорово упростить вам жизнь и сэкономить время. Эта технология ускорит перемещение между приложениями, сделает набор текстов более удобным и не только.
6. Переназначение кнопок громкости
В iPhone предусмотрены две настройки громкости: первая — для звонков и уведомлений, вторая — для музыки и приложений. Выключение в настройках звука тумблера «Изменение кнопками» зафиксирует громкость звонка в текущем положении и передаст боковым кнопкам управление исключительно музыкой и приложениями.
Работа с текстом
7. Отмена последнего действия
Просто встряхните смартфон, и iOS предложит отменить последнее действие, будь то набор, вставка или же, наоборот, удаление текста.
8. Быстрый ввод домена
В тех случаях, когда клавиатура предлагает вам быстрый ввод домена .com, задержите палец на этой кнопке. Перед вами откроется список популярных доменов, где вы сможете быстро переключиться на заветный .ru.
9. Удаление значка микрофона с клавиатуры
Иконка микрофона между пробелом и кнопкой смены языка предназначена для голосового ввода текста. Убрать значок можно, переместив в настройках клавиатуры ползунок «Включить диктовку» в неактивное положение.
10. Прослушивание текста
iOS поддерживает функцию «Экран вслух». Для её включения активируйте ползунок в настройках речи: «Настройки» → «Основные» → «Универсальный доступ». Чтобы iPhone проговорил текст на экране, проведите двумя пальцами сверху вниз в любом приложении.
Безопасность
11. Создание буквенного пароля для разблокировки
Если вы не доверяете четырёх- или шестизначным паролям и не любите технологию Touch ID, вы можете установить длинный пароль из букв и цифр.
Зайдите в настройки код-пароля и выберите пункт «Сменить код-пароль». Система потребует ввести сначала старую комбинацию, а потом новую. На экране ввода нового пароля нажмите на «Параметры код-пароля» и выберите приемлемый вариант.
12. Повышение точности Touch ID
Чтобы iPhone более уверенно и быстро распознавал вас, создайте несколько отпечатков одного и того же пальца.
13. Создание скрытых фотографий
Если делать фотографии в стандартном приложении камеры, то они сохранятся в медиатеке. Чтобы защитить фото паролем, необходимо прибегнуть к хитрости. Отключите экспорт фотографий и установите пароль в настройках приложения «Заметки». Чтобы сделать секретный снимок, перейдите к созданию новой заметки и тапните по значку камеры. После того как фотография будет сделана, нажмите на «Экспорт» и выберите «Заблокировать заметку».
14. Гид-доступ
Мы часто отдаём смартфон в чужие руки «уровень в игре пройти», «статью почитать» или «видео на YouTube посмотреть». Если вы не доверяете тому, кто будет пользоваться вашим iPhone, включите гид-доступ в настройках: «Основные» → «Универсальный доступ» → «Гид-доступ».
Передавая iPhone кому-то, трижды нажмите на кнопку Home для включения гид-доступа, и человек сможет пользоваться только открытым приложением.
Siri
15. «Чей это iPhone?»
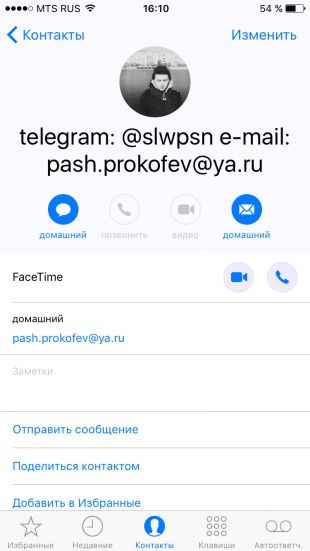
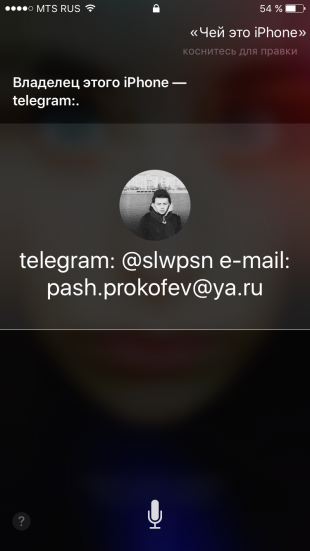
Если вы нашли потерянный iPhone, связаться с его владельцем без ввода пароля поможет Siri. Спросите у неё «Чей это iPhone?» или «Кому принадлежит этот iPhone?», и перед вами откроется окно с именем хозяина гаджета.
Чтобы нашедший ваш iPhone мог отыскать вас этим способом, зайдите в настройки Siri и во вкладке «Данные» назначьте контакт с информацией о себе.
16. Мужской голос Siri
Не все знают, но наш верный электронный ассистент может разговаривать приятным мужским голосом. Эта опция доступна в настройках Siri.
Звонки
17. Вызов последнего набранного номера
Чтобы повторить последний вызов, не обязательно заходить во вкладку «Недавние». Нажмите на зелёную трубку на экране с клавишами, и iPhone предложит перезвонить по последнему набранному номеру.
18. Быстрый доступ к избранным контактам
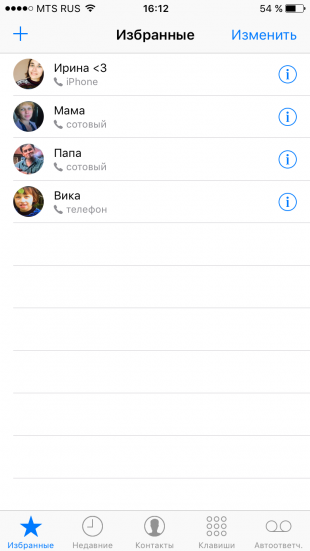
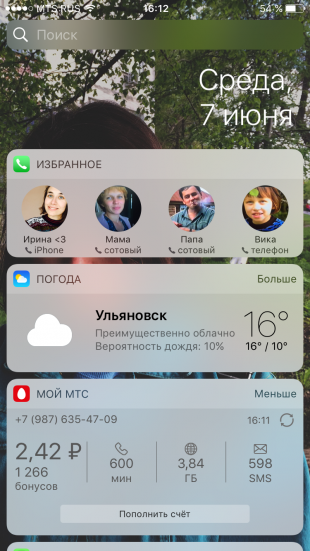
Для быстрого набора важных номеров добавьте их во вкладку «Избранные» в стандартном приложении «Телефон». Свайпом вправо на рабочем столе перейдите к панели виджетов. Отмотайте вниз и нажмите «Изменить», а потом тапните по плюсу у виджета «Избранное». Теперь вы можете звонить любимым быстрее и даже при заблокированном экране.
19. Определение входящего вызова в наушниках
Отвечать на звонки с наушников иногда гораздо проще, чем тянуться за телефоном. Чтобы узнать, кто вам звонит, не доставая iPhone из кармана, включите тумблер «Объявления вызовов» в настройках телефона.
Сообщения
20. Удаление старых сообщений
Удаление неактуальных сообщений поможет навести порядок в переписках и освободить драгоценные мегабайты памяти. Найдите пункт «Оставлять сообщения» в настройках и задайте необходимое время, по истечении которого месседжи будут удаляться.
21. Экономия трафика в «Сообщениях»
Чтобы не тратить трафик на тяжёлые вложения, включите режим низкого качества в настройках сообщений.
22. Время отправки сообщений


Одна из неочевидных функций «Сообщений» — просмотр точного времени отправки. Просто проведите пальцем от правой части экрана.
Будильник
23. Установка звонка из Apple Music
Возможность установить любимую песню на будильник — не хитрость, а базовая функция iPhone, о которой многие не знают. Создавая новый будильник, нажмите на вкладку «Звук». Отмотайте список к самому началу, перед стандартными рингтонами найдите панель со знакомыми названиями и нажмите на «Выбор песни».
24. Отсрочка будильника
Чтобы перенести звонок будильника на более позднее время, не обязательно искать соответствующую кнопку на экране. Нажмите на любую боковую кнопку, и iPhone разбудит вас снова через девять минут.
Подобный интервал выбран неслучайно: старые механические будильники не могли отсчитать ровно 600 секунд. Они не учитывали текущую минуту и начинали отсчёт уже девяти минут со следующей.
Safari
25. Поиск по слову на странице
Введите нужное слово в адресной строке. В выпавшем меню под предложениями поисковика выберите пункт «На этой стр.»
26. Недавно закрытые вкладки
Перейдите к экрану Safari, в котором показываются превью открытых страниц, и задержите палец на кнопке «+». Перед вами откроется список недавно закрытых вкладок. Это полезно, если вы случайно закрыли давно открытую страницу, которую трудно найти в истории браузера.
27. Конвертация страницы Safari в PDF-файл
Откройте вкладку, которую хотите перевести в PDF-документ, нажмите кнопку «Поделиться» и отправьте страницу на печать. В открывшемся окне предпросмотра выберите необходимую страницу и разведите два пальца в стороны от её центра. В окне Safari откроется PDF-файл.
28. Открытие ссылок в фоновом режиме
Если вы часто кликаете на ссылки, а отрываться от чтения длинного текста не хочется, поставьте режим отображения новых вкладок в фоновом режиме. Включить эту опцию можно, выбрав пункт «Ссылки» в настройках Safari.
Другие базовые приложения и сервисы
29. Spotlight как конвертер
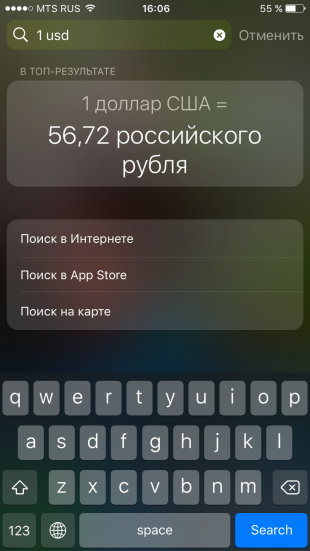
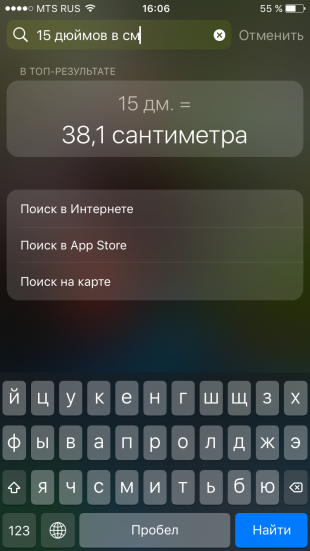
Свайп вниз на любом экране iPhone открывает Spotlight. Его использование заметно сокращает время на поиск чего-либо в смартфоне. Spotlight выдаёт результаты из многих приложений: поможет найти нужный выпуск подкаста, сообщение по ключевому слову или человека в Twitter. Также стандартный поисковик может выступать в роли конвертера. Просто введите запрос «1 usd» или «15 дюймов в см».
30. Конвертация замедленного видео в обычное
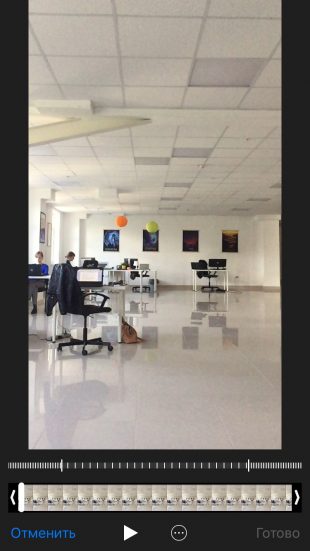
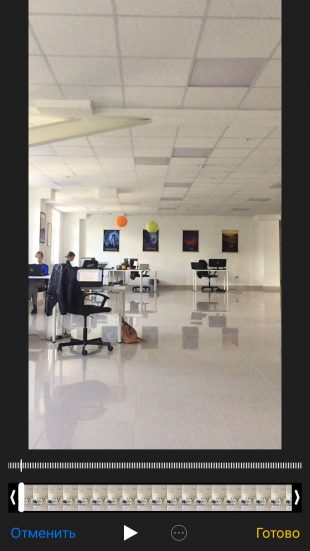
Если вы заигрались с функцией замедленной съёмки и случайно сняли в slow motion то, что лучше выглядело бы с естественной скоростью, привести видео к оригинальному темпу легко без дополнительных приложений. Откройте раздел редактирования видео и подкорректируйте значения на полосе скорости. Эта полоса расположена над полем тайминга, где мы обычно режем ролики.
31. Уровень
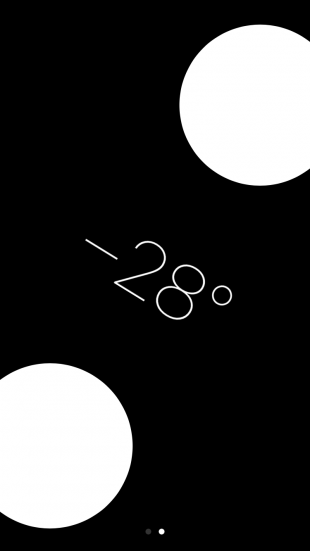
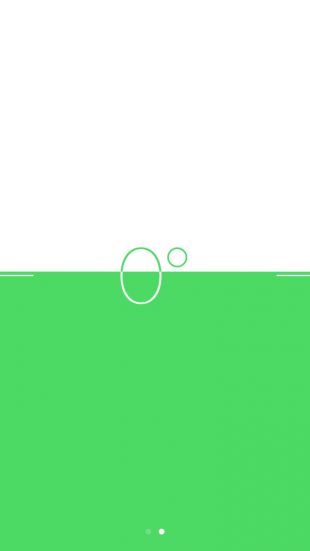
Компас в базовой комплектации приложений практически бесполезен в городе. Но если свайпнуть экран влево, можно получить уровень — незаменимое устройство для ремонта и монтажа.
32. Оптимизация хранилища Apple Music
Включите функцию оптимизации хранилища в настройках музыки, и iPhone будет автоматически удалять песни, которые вы редко слушаете. Происходить это будет только тогда, когда будет заканчиваться память устройства.
Чтобы задать минимальное количество музыки, которая с iPhone не удалится, можно назначить размер хранилища.
33. Напоминания по геолокациям
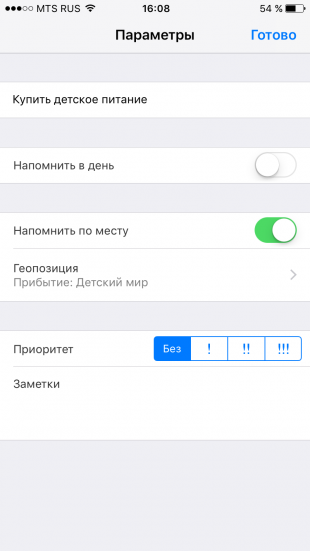
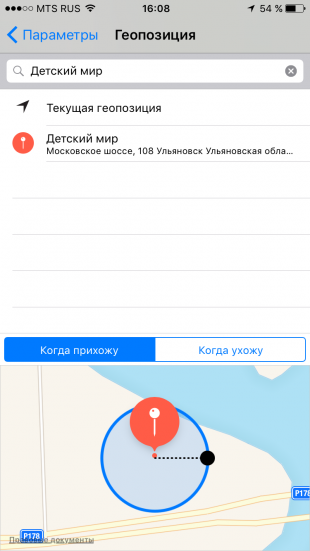
Таск-менеджеры в App Store предлагают уйму функций, но на многое способны и стандартные «Напоминания». Например, базовое приложение может напомнить вам купить молоко не только в 15:00, но и при посещении магазина. Для включения этой функции выберите пункт «Напомнить по месту» и найдите нужную геолокацию в параметрах задания.
Батарея
34. Включение режима энергосбережения
Если у iPhone осталось более 20% заряда, но до ближайшей розетки ещё очень далеко, есть смысл перейти в режим энергосбережения. Для включения режима просто попросите об этом Siri или найдите соответствующий пункт в настройках аккумулятора. В этих настройках вы также можете обнаружить список наиболее энергозатратных приложений и своевременно закрыть их.
35. Бесшумное подключение зарядки
Вибрации при подключении зарядки к iPhone можно избежать, открыв приложение «Камера» перед присоединением Lightning-кабеля. Устройство начнёт заряжаться, а ваши чутко спящие родственники не будут разбужены внезапным звуком.
Источник
Не каждый владелец iPhone знает о скрытых функциях и фишках своего устройства, а между тем эти возможности способны сэкономить немало времени. А вы знали, что смартфоном можно управлять с помощью поворотов головы, сканировать QR-коды без сторонних приложений и в пару касаний закрывать доступ к iPhone кроме открытого приложения при передаче гаджета в чужие руки?
1. Управляем iPhone с помощью поворотов головы
Эта функция была разработана компанией Apple для людей с ограниченными возможностями. Она позволяет управлять смартфоном, если есть сложности с мелкой моторикой для нажатия кнопок. Чтобы активировать эту возможность, выполните несколько простых шагов:
- Зайдите в Настройки → Основные → Универсальный доступ → Виртуальный контроллер.
- В разделе «Переключатели» нажмите на кнопку «Добавить новый».
- В качестве источника выберите камеру, потом нажмите на нужный жест (например, «Движение головой влево») и определите для него выполняемую функцию из предложенного списка (например, «Увеличение громкости»).
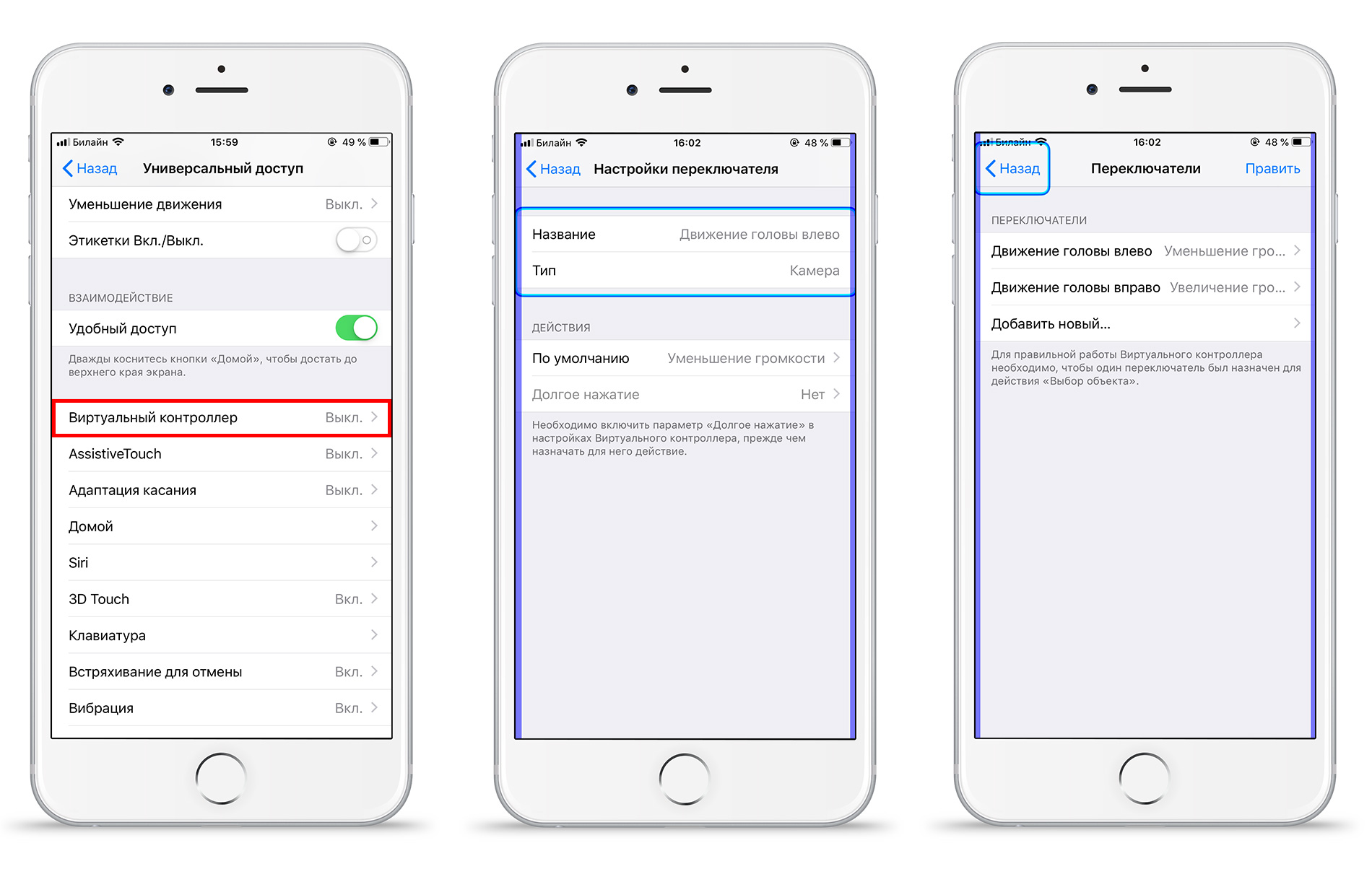
Всё, теперь вы сможете увеличивать громкость на телефоне поворотом головы влево. Интересная возможность, правда?
2. Используем «Гид-доступ»при передаче смартфона в чужие руки
А у вас бывали ситуации, когда друг просил iPhone чтобы поиграть / что-то посмотреть в одном из приложений? Отказать неудобно, но и не хочется делиться со всеми личной информацией. Здесь на помощь придёт режим — «Гид доступ». Это интересная фишка, которая позволяет ограничить действия пользователя одной открытой программой. Как её активировать:
- Зайдите в Настройки → Основные → Универсальный доступ → Гид-доступ.
- Далее настройте код доступа (можно выбрать Touch ID) для использования при включённом гид-доступе.
- После зайдите в любую программу (например, в «Фото») и трижды нажмите кнопку Home.
- Появится уведомление, что вы можете начать гид-доступ.
После активации этой функции пользователь, которому вы передадите свой iPhone, сможет пользоваться только открытой программой, а вы, когда вернёте смартфон, введёте заданный ранее код доступа или активируете Touch ID и вернёте полную функциональность своему устройству.
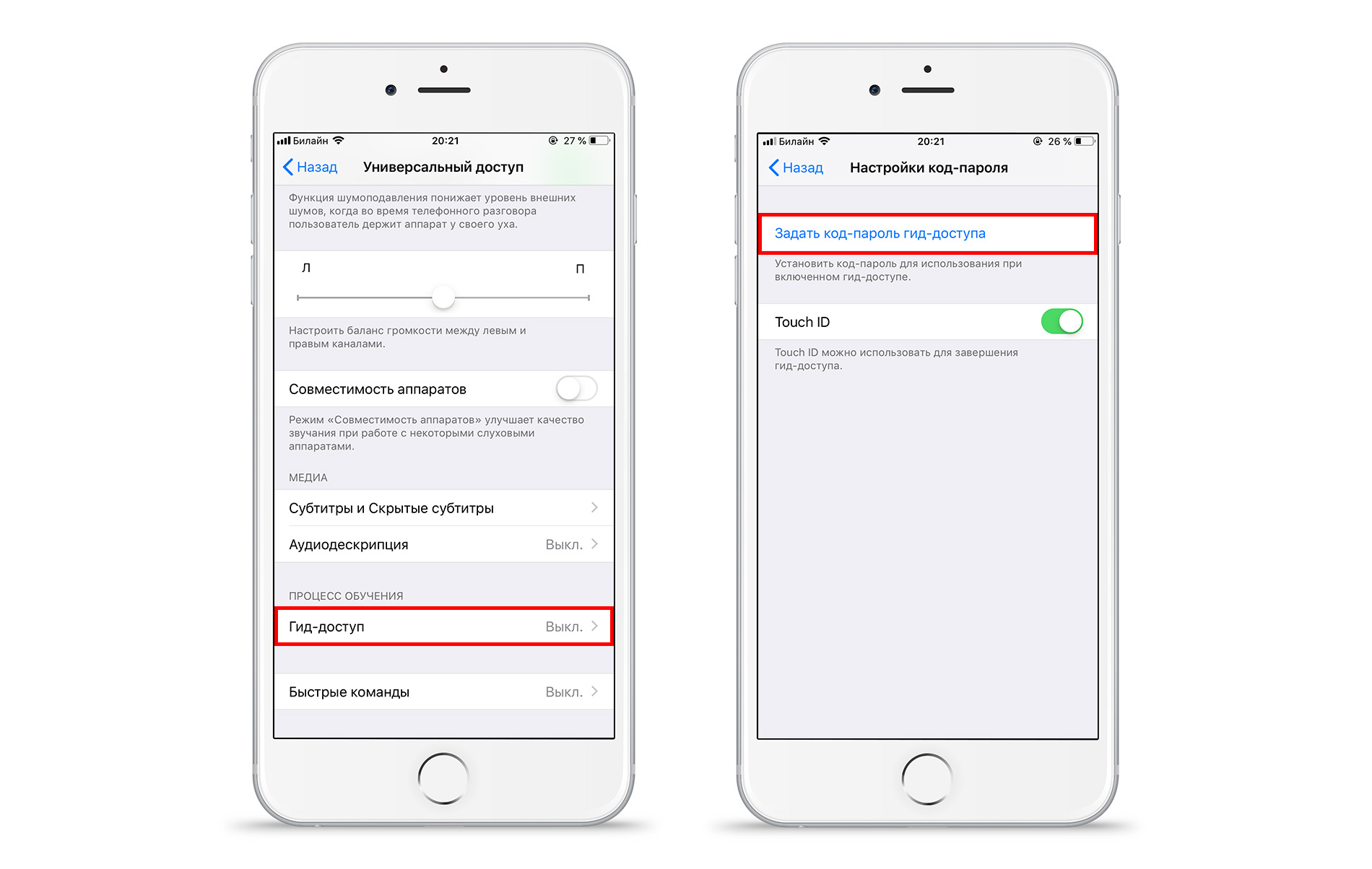
3. Включаем скрытую карту всех мест, где бывал владелец iPhone
Если вы являетесь активным пользователем iPhone, то наверняка знаете, что устройство сохраняет карту ваших перемещений и может показать данные мест, в которых вы побывали. Для того, чтобы ознакомиться со списком этих мест, следуйте простым советам:
- Зайдите в Настройки → Конфиденциальность → Службы геолокации → Системные службы → Значимые места.
- Используйте Touch ID для просмотра карты посещённых мест.
- Вы можете очистить историю мест или же снять чек-бокс «Значимые места».
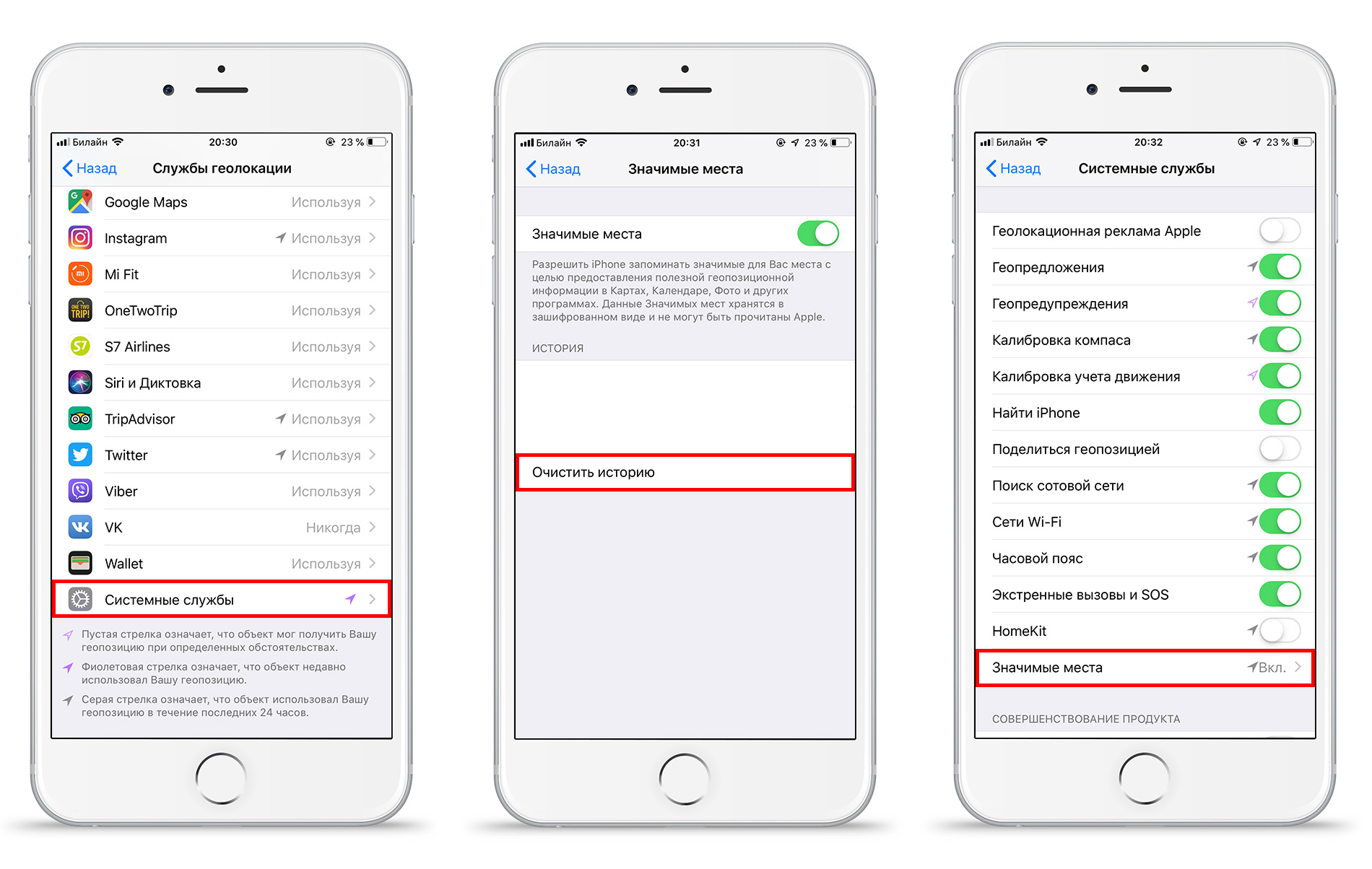
4. Используем функцию «Найти iPhone», если смартфон потерян или украден
Потерять iPhone конечно неприятно, но компания Apple предусмотрела возможность найти утерянное или украденное устройство с помощью функции «Найти iPhone». Что она даёт:
- Вы сможете по карте отследить, где в данный момент находится ваш смартфон.
- У вас появится возможность на расстоянии заблокировать гаджет.
- Станет доступна функция «Режим пропажи», которая позволит в один клик превратить iPhone в настоящий «кирпич», который можно будет реализовать разве что продав его на запчасти.
Полезная фишка, которая уже позволила сократить потери «яблочных» смартфонов по всему миру. По умолчанию эта функция включена на каждом iPhone. Проверить её активность на вашем гаджете можно следующим образом:
- Зайдите в Настройки → Конфиденциальность → Службы геолокации → Системные службы.
- Проверьте, включен ли чек-бокс напротив команды «Найти iPhone». Если нет — включите.
Подробнее о том, как именно обнаружить iPhone с помощью указанной функции через меню iCloud, вы можете ознакомиться в этой статье.
5. Полезная «фишка» для быстрого набора часто используемого текста
Следующая цель тех, кто хочет активно пользоваться всеми скрытыми фишками и функциями iPhone — научить гаджет быстро вводить часто набираемый текс. Когда это может пригодится? Допустим, вы часто набираете ФИО или паспортные данные для отправки их в сообщениях или по почте. И чтобы постоянно не вводить повторяющие тексты и цифры, можно придумать для них удобное сокращение.
Как это работает:
- Зайдите в Настройки → Основные → Клавиатура → Замена текста.
- Нажмите на «крестик» в правом верхнем углу и введите фразу, которую вы хотите сокращать при наборе текста, а также слово-сокращение.
- И теперь при вводе этого слова-сокращения (в примере «паспорт») iPhone предлагает разом добавить в текст паспортные данные.
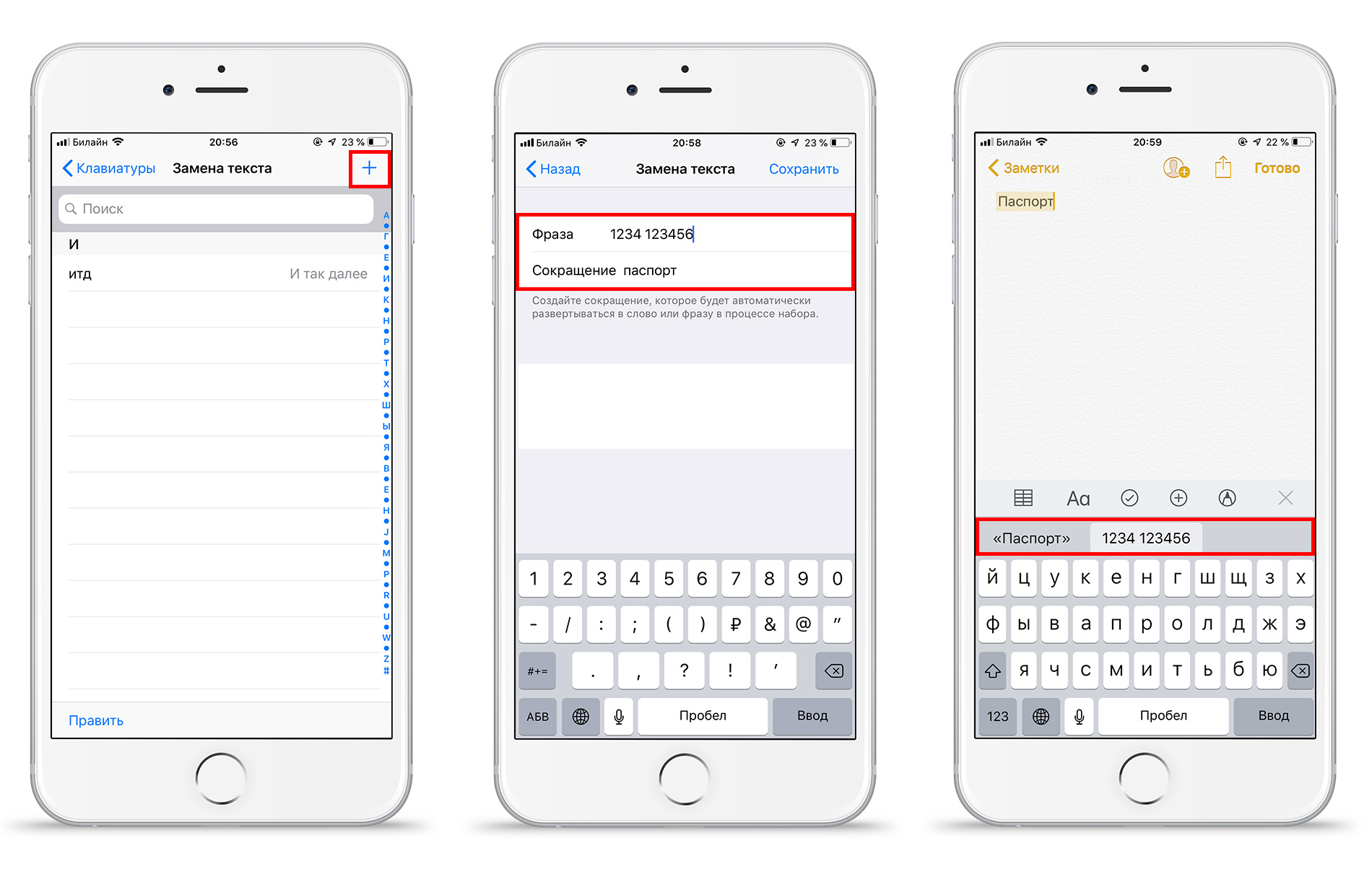
6. Включаем вспышку при звонке или получении сообщений
Интересная фишка, которая может сделать входящий звонок более заметным, особенно в темноте. Для ее активации:
- Зайдите в Настройки → Основные→ Универсальный доступ → Вспышка предупреждений.
- После активации чек-бокса можно будет настроить возможность включения LED-вспышки, если iPhone находится в бесшумном режиме.
7. Передаём информацию с iPhone в один клик
Речь конечно идет о технологии AirDrop, и компания Apple не устаёт напоминать, что с помощью этой функции можно мгновенно обменивать данными (фото, видеозаписями, документами и пр.) с другими «яблочными» устройствами поблизости.
Буквально несколько дней назад на официальном сайте Apple появился целый раздел с полезными функциями и возможностями iPhone, среди которых на первых местах разработчики отмечают именно технологию AirDrop. Действительно удобно, когда обмен данными можно производить буквально в пару кликов без проводов и даже подключению в сети.
Перед отправкой файлов убедитесь, что функция активна на вашем смартфоне:
- Зайдите в Настройки → Основные → AirDrop.
- Выберите, кому будете предоставлять доступ к файлам — всем или только контактам.
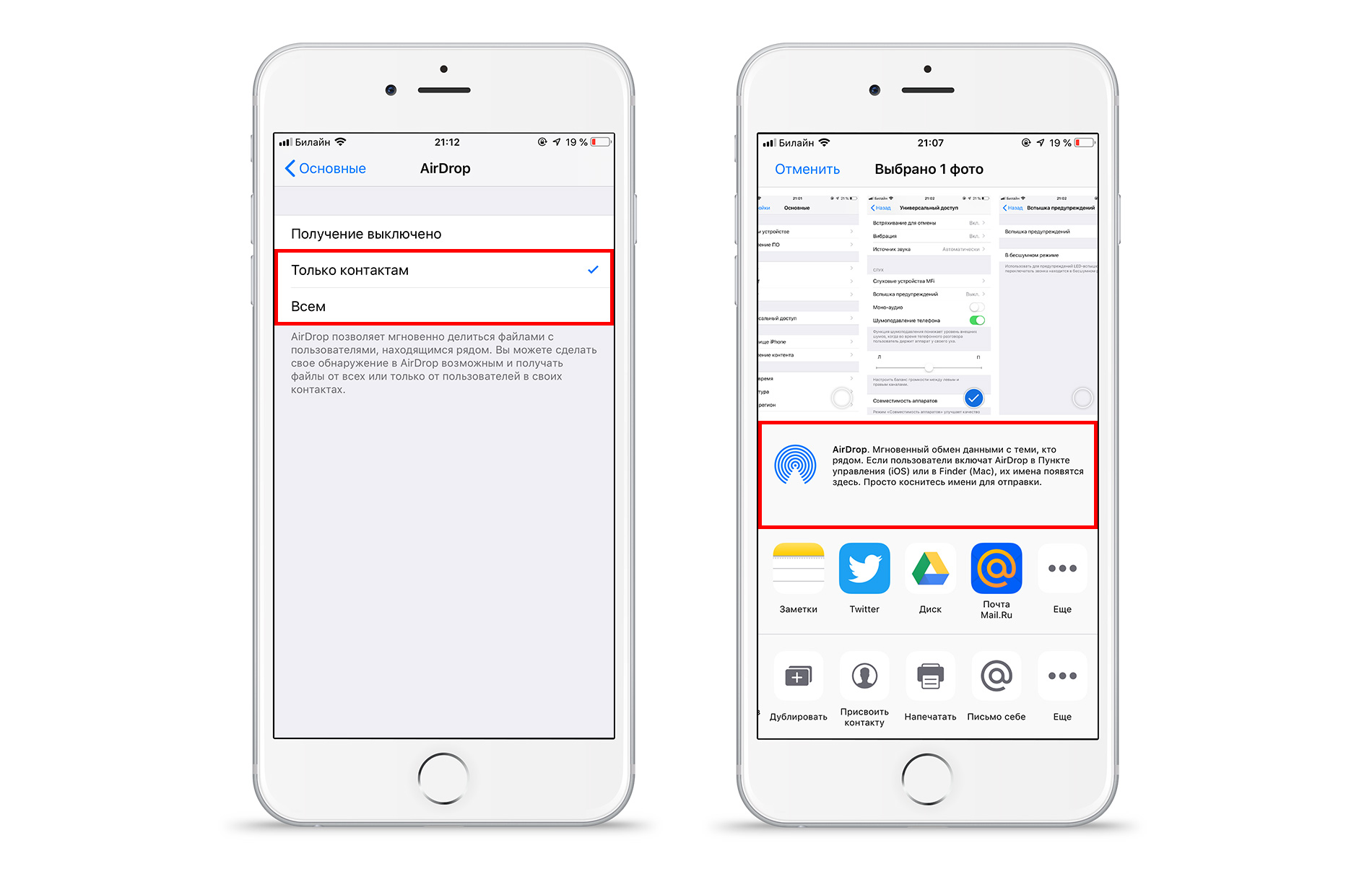
8. Быстро сканируем QR-код через камеру iPhone (без приложений)
Сегодня QR-коды окружают нас повсюду — на улицах, в транспорте, в интернете, на рекламных буклетах и пр. Для чтения QR-кода пользователи смартфонов обычно скачивают специальные приложения и через них считывают пиксельные квадратики. Владельцы смартфонов Apple могут просто запустить камеру и считать QR-код с её помощью. Если вдруг у вас такой возможности не появляется – почитайте в этой статье, как можно активировать сканирование QR-кода через камеру iPhone.
9. Используем «умный» поиск по фото в медиатеке
Полезная функция, которая появилась в iOS 12 — поиск по фото с помощью мест, тегов и дат. И если по местам и датам файлы в медиатеке сортировались и раньше, то введение поиска по тегам стало новой удобной фишкой для тех, кто любит много фотографироваться и не всегда может потом найти какое-то фото.
Теперь при переходе в поиск приложения «Фото» смартфон предлагает категории в зависимости от того, что на фото изображено. Удобно, что можно ввести подходящий тег в поиске и гаджет покажет все фото, которые подходят под это описание. Если вы не помните дату, когда последний раз были в зоопарке, но фото со слоном найти хотите — смело вводите запрос «слон», и гаджет предложит вам все фото со слонами из медиатеки.
10. Полезная возможность iPhone — слушаем текст с экрана смартфона
И последняя в сегодняшней подборке полезная функция смартфона от компании Apple — это проговаривание текста с экрана. Для активации этой функции следуйте простым советам:
- Зайдите в Настройки → Основные → Универсальный доступ → Речь.
- Включите чек-боксы «Проговаривание» и «Экран вслух».
- В этом же меню вы можете выбрать скорость речь, голос и другие полезные функции.
Теперь выделите любой текст и во всплывающем меню появится команда «Произнести». Более того, если сделать свайп двумя пальцами сверху вниз по экрану, голосовой помощник прочитает весь экран целиком. Если использовать эту фишку в приложении iBooks, то электронную книгу запросто можно будет превратить в аудиокнигу.
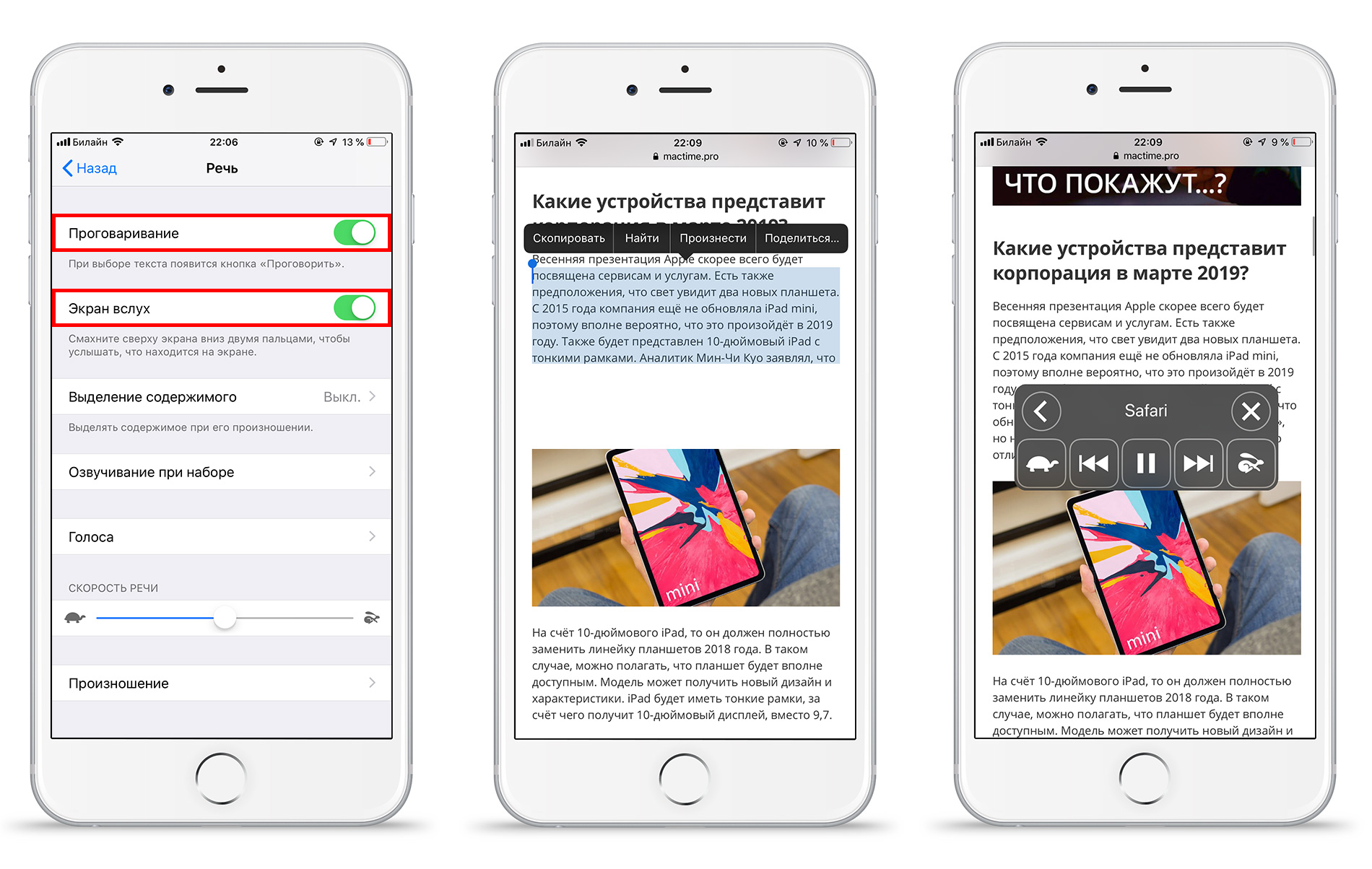
А вы знаете другие полезные функции и скрытые фишки iPhone? Поделитесь ими в комментариях, будет интересно.
Намного больше скрытых функций доступны в macOS. Хотите узнать как ещё можно эффективно использовать MacBook, iMac и остальные Mac устройства?
Узнайте дополнительно 35 простых способов использования MacBook и iMac, которые за 1 час мастер-класса, уже завтра повысят вашу эффективность.

Остались вопросы?
Поделиться:
Источник
