Полезные консольные команды кс го на фпс

В этом гайде мы дадим ответ на вопрос как поднять ФПС в КС ГО. Предоставим необходимые параметры запуска для повышения ФПС. И обязательно дадим все нужные команды которые позволят увеличить FPS в CS:GO. Все советы актуальны как на 2018, так и на 2019 год. Применять изложенные ниже рекомендации можно как на Windows 7 так и Windows 10 на слабом ПК и на ноутбуке.
Что такое FPS и зачем о нем беспокоится?
FPS – это частота кадров, которая является важной характеристикой для видеоигр, особенно для динамичных многопользовательских приключений. Характеристика «Кадры в секунду» в точности соответствует звучанию – это сколько кадров (или изображений) будет отображать ваш монитор каждую секунду.
Повышение ФПС в КС ГО создает более красивую картинку. Чтобы почувствовать разницу, вы можете смотреть видео или играть со стандартным качеством 30 FPS, а затем с увеличенным 60 FPS.
Многие игры о красивых виртуальных мирах. Например, когда вы исследуете CS:GO, было бы неплохо увидеть глубину цветов и форм на изображениях различных карт. Для многопользовательских игр FPS является важной характеристикой. Что-то может произойти за доли секунды, поэтому игроки должны реагировать немедленно. Чтобы узнать ФПС в КС ГО на вашем компьютере или ноутбуке проделайте шаги изложение ниже.

Как увеличить ФПС в КС ГО
Низкий FPS в CS:GO является результатом слабости компьютера. Лучшим решением для увеличения частоты кадров в игре может быть покупка лучшего ПК, но это не всегда возможно.
Вы можете настроить игру в соответствии с реальными возможностями вашего устройства, снизив качество видео, что повысит однозначно ФПС.
Консольные команды КС ГО для повышения ФПС:
- чтобы отключить частицы и мелкие объекты — r_drawparticles 0 и func_break_max_pieces 0;
- удалить вспышки и дополнительные световые эффекты — muzzleflash_light 0, r_drawtracers_firstperson 0, r_dynamic 0 и mat_disable_bloom 1;
- fps_max 60 — измените значение в соответствии с реальной мощностью вашего компьютера;
- используйте команду fps_max 0, чтобы отключить любые ограничения FPS.
Помните, что одержимость FPS может отвлечь вас от самой сути CS:GO — веселья в игре. Возможно, было бы лучше приложить все необходимые усилия для улучшения производительности, а затем убрать индикатор FPS и наслаждаться процессом игры.
Как посмотреть ФПС в КС ГО
Просмотр фактической частоты кадров очень помогает при настройке игры на лучшую производительность — вы должны увидеть, есть ли проблема.
- Откройте приложение «Steam».
- Нажмите в верхнем меню «Steam» > «Настройки».
- В открывшемся окне выберите вкладку: «В игре» (In-Game) в левом меню.
- Найдите «Отображение частоты кадров» и установите его положение на экране (сверху вниз, слева направо);
- Чтобы четко видеть индикатор FPS, отметьте «Высокий контраст счетчика кадров».
- Нажмите кнопку «ОК». Теперь все готово и цифры, отображающие частоту кадров, будут выводится зеленым цветом в указанном вами месте на экране.




Это самый простой способ в Steam показать FPS для каждой игры. Смотрите данные в процессе игры онлайн.
Консольная команда для включения счётчика ФПС в КС ГО
- cl_showfps 1 — в игре будет отображаться индикатор. Используйте цифры от 2 до 5 в качестве значений, чтобы увидеть дополнительную информацию;
- cl_showfps 0 – команда чтобы удалить индикатор;
- net_graph 1 — альтернативная команда CS GO FPS (netgraph CSGO), которая автоматически включает в себя дополнительные технические данные об индикаторе. Опять же, значение 0 отключает счетчик (net_graph 0);
- свяжите команды cl_showfps 1 и cl_showfps 0 с кнопками для их активации в любое время.
Для этого добавьте следующий код в файл autoexec.cfg:
- bind + «net_graph 1»;
- bind — «net_graph 0».
Изменяйте — и + с помощью ваших кнопок на клавиатуре. Изучите, что такое файл autoexec.cfg.
Это самый простой способ включить FPS в CS:GO или посмотреть используя консоль разработчика.
Еще один способ как показать ФПС в КС ГО
Если у вас видеокарта от NVIDIA установите программное обеспечение GeForce Experience. Далее выполните следующие действия:
- зайдите в «Настройки»;
- найдите пункт «Внутриигровой оверлей»;
- в открывшемся меню выберете «Расположение HUD»;
- далее нажмите на пункт «Счетчик частоты кадров»;
- правее укажите место на экране в меню «Расположение», где будет показатель ФПС в КС ГО;
- еще правее присутствует визуализация в виде монитора.




Как убрать показатель ФПС в CS:GO
Проделайте обратные действия в Steam или NVIDIA GeForce Experience, как указано ниже:
- в Steam в настройках «Отображение частоты кадров» выберете «Отключено»;
- нажмите на кнопку «Выкл. » в меню «Счетчик частоты кадров» NVIDIA GeForce Experience.


Сколько FPS достаточно для игры в CS:GO
Давайте не будем говорить о древних устройствах, на которых игра в CS:GO скорее напоминает слайд-шоу. Компьютеры высокого уровня правильно запускают CS:GO, поэтому их счастливые владельцы могут забыть о FPS и наслаждаться игрой.
Изучите системные требования CS:GO, насколько параметры вашего ПК соответсвуют данной игре. Было бы неплохо проверить частоту кадров CS:GO, если у вас есть компьютер среднего класса, как у большинства игроков;
- 0-30 FPS — такие характеристики слишком низкие для нормальной игры. Вы будете испытывать лаги, которые плохо влияют на результаты матчей;
- 30-60 FPS — базовая частота кадров, позволяющая играть нормально. Графика будет довольно простой, но многопользовательское взаимодействие будет довольно быстрым;
- 60-100 FPS — средний и даже хороший уровень. У вас не будет никаких препятствий для демонстрации своих игровых навыков. Слабые компьютеры могут иметь проблемы с производительностью, если подтолкнуть их к такой частоте кадров;
- 100-300 FPS — очень хорошая производительность, с отличной графикой и практически безупречной синхронизацией с сервером.
Если вы хотите улучшить свой ранг CS:GO, убедитесь, что ваш компьютер способен на что-то большее, чем 30 кадров в секунду. Играть в CS:GO с низким FPS может быть сложно, и ваши результаты могут не соответствовать вашим реальным навыкам.
Используя инструкции от команды SkinKeen вы очень быстро включите или выключите счетчик кадров ФПС в КС ГО. Главное тут то, что эта цифра может только отвлекать вас от матча. Мы же рекомендуем сосредоточится именно на игре с крутыми скинамии CS:GO, а не на цифрах в углу экрана.

Источник
Всем привет! Жизненная тема про увеличение кадров в секунду уже поднималась в наших ранних мануалах: «Что делать, если лагает CS:GO» и «Параметры запуска для CS:GO». Много полезной информации содержится там, но т.к. тема интересует большое количество игроков, настал момент для отдельной статьи. Итак, что же нужно сделать для увеличения фпс в любимой игре?
Команды для параметров запуска игры
В параметрах запуска игры пропишите:
-threads 2 -high +fps_max 10000 -tickrate 128
-threads 4 — использует 4 ядра процессора. Если на компьютере 2 или 6 ядер, ставим соответственно 2 или 6;
-high — запускаем игру с высоким приоритетом. Данный параметр можно активировать через Ctrl+Alt+Delete в Диспетчере задач Windows;
-tickrate 128 — устанавливает частоту обновления до 128 (при запуске сервера LAN);
+fps_max 1000 — ставит максимальный FPS в игре. Поставив цифру выше, мы увеличиваем и загрузку карты.
Команды для cfg-файла
Создаем cfg-файл со следующим содержимым:
cl_downloadfilter «nosounds»
cl_forcepreload «1»
cl_logofile «0»
cl_disablehtmlmotd «1»
cl_disablefreezecam «1»
cl_autohelp «0»
cl_showhelp «0»
cl_hud_playercount_showcount «1»
cl_detail_avoid_force «0»
cl_detail_avoid_radius «0»
cl_detail_avoid_recover_speed «0»
cl_detail_max_sway «0»
cl_windspeed «0»
cl_wpn_sway_scale «1»
func_break_max_pieces «0»
fps_max «0»
gameinstructor_enable «0»
mat_hdr_enabled «0»
mat_queue_mode «2»
muzzleflash_light «0»
net_allow_multicast «0»
r_avglight «1»
r_avglightmap «0»
r_drawtracers_firstperson «0»
r_dynamic «0»
r_eyegloss «0»
r_eyemove «0»
r_eyeshift_x «0»
r_eyeshift_y «0»
r_eyeshift_z «0»
r_eyesize «0»
r_cheapwaterend «1»
r_cheapwaterstart «1»
sv_forcepreload «1»
sys_antialiasing «0»
sys_aspectratio «-1»
sys_refldetail «0»
Сохраняем файл как autoexec.cfg. Заходим в папку Counter-Strike: Global Offensive — CSGO — cfg и загружаем файл туда.
Увеличиваем fps при помощи TCP Optimizer
TCP Optimizer — маленькая утилита, позволяющая оптимизировать интернет-соединение и, как следствие повысить фпс. Скачать программу вы можете с официального сайта: https://www.speedguide.net/downloads.php

После запуска поставьте галочку в пункте Optimal, если не хотите париться и долго копаться в настройках. Программа все сделает для вас сама.

Для более детальных настроек перезагрузите компьютер и поставьте галочку на Custom. Затем можете покопаться в настройках самостоятельно. В частности, сделайте следующие действия:
- Для пункта LargeSystemCache поставьте default
- Для пункта TCPAckFrequency — enabled 1
После чего перезагрузите компьютер.
Как узнать fps в игре
Чтобы узнать фпс в игре откройте консоль и введите команду:
net_graph 0/1 — позволяет узнать ваш fps. При значении “1” счетчик появляется в правом нижнем углу. “0” отключает показ fps.

net_graphproportionalfont 0/1 — при значении “0” делает шрифт маленьким. При единиице — большим.
net_graphpos 1/2/0 — помещает счетчик фпс при “1” в левый нижний угол; при “2” в середину вниз; при “0” в правый нижний угол.
cl_showfps 0/1 — выводит на экран только fps и модель вашей видеокарты. При “1” вывод включен. При “0” выключен.
net_graphwidth 75 — чем больше цифра, тем больше размер области показа fps.
Ставим все графические настройки на минимум

Разрешение выбираем либо 1024×768, либо 800×600.
1024×768 дает меньший прирост FPS, но более качественную картинку.
А 800×600 даст больший рост кадров в секунду, но на широкоформатных мониторах (FullHD, 2K, 4K) изображение будет мыльным.
отключаем все приложения, тормозящие ваш компьютер
Вырубаем Торренты, закрываем вкладки с прогружающимися онлайн-фильмами и так далее. Комбинация Ctrl+Alt+Del поможет вам отследить все запущенные приложения и убрать лишние.
- Если комп слабоват, то не используйте во время катки Skype. Пользуйтесь TeamSpeak или RaidCall, которые слабее нагружают систему.
- Не устанавливайте паленые сборки Windows, типа Windows Zver. Такие ОС часто глючат и содержат ненужный, тормозящий систему софт.
Чтобы прописать команду в параметрах запуска, нужно зайти в Steam — Библиотека. Выбрать CS: GO, нажать по ярлыку правой кнопкой мыши, далее Свойства — Установить параметры запуска.
Настраиваем видеокарту
Подробнее о настройки видеокарты для слабых компьютеров читайте здесь.
Команды для консоли
Открываем консоль и прописываем следующие команды:
cl_disable_ragdolls 1 — убирает из игры Ragdoll-физику.
dsp_slow_cpu 1 — незначительное снижения качества звука. +50 фпс гарантировано.
mat_disable_bloom 1 — отключаем bloom-эффект. Еще +50 фпс.
r_drawparticles 0 — убирает почти все анимацию — выстрелы, всплески воды и т.д.
Прочистка кулера
Открываем крышку системного блока и прочищаем главный кулер над процессором от пыли. Прочистку рекомендуется делать регулярно раз в полгода.
Перезагрузка компьютера
Перезагружаем компьютер, чтобы очистить забитую другими процессами оперативную память.
Как увеличить фпс на ноутбуке
Для ноутбука действия так же. Разве что открыть крышку и прочистить систему самостоятельно у вас вряд ли получится.
Кроме того, откройте консоль и вбейте команду: mat_queue_mode -1
При ее помощи фпс на ноутбуке в КС ГО увеличивается на 200-220 пунктов! Вы можете поэкспериментировать с различными значениями. Для какого-то компьютера лучшим решением будет значение «-2», для какого-то «-3».
Дополнительный лайфхак: правка файла video.txt, в котором находятся настройки графики CS: GO. Дело в том, что некоторые настройки нельзя понизить до абсолютного минимума в самой игре, а в этом фале можно.
Идем по пути C — Program files — Steam — userdata. Далее мы увидим папки, названные числами. Нам нужна та, в которой лежит папка 730. Открываем ее, затем local — cfg — video.txt.
Открываем документ текстовым редактором и ставим нули в следующих строчках:
setting.cpu_level» «0» — качество эффектов
setting.gpu_level» «0» — качество шейдеров
setting.mat_antialias» «0» — коэффициент сглаживания
Всё понравилось? Расскажи друзьям!
Источник
Какая команда для фпс в КС ГО, как посмотреть фпс в КС ГО, как узнать фпс в КС ГО, команда? Эта статья отвечает на все вопросы. Мы собрали три способа отображения фпс в игре.
В этой статье я расскажу вам о том, как во время игры в CS:GO вывести на экран значение кадровой частоты (FPS, frame per second). Так вы сможете узнать свой FPS и применить некоторые хитрости для того, чтобы его повысить.
Для тех, кто не знает, что это такое, вкратце объясню. FPS – это количество кадров, которое способны прорисовать ваши процессор и видеокарта за одну секунду. Чем выше это число, тем плавнее картинка в игре. Для игр вроде LoL или Dota 2 вполне достаточна FPS 60 кадров в секунду. Для нормальной игры в Counter Strike:Global Offensive лучше иметь постоянную частоту как минимум 200 кадров.
В другом посте я объясню, почему за ориентир взято именно это значение и как можно увеличить его до этого показателя (такая возможность также зависит от характеристик вашего компьютера!).
Как посмотреть фпс в кс го, используя команду Net_graph
В Counter Strike Global Offensive имеется множество хитрых консольных команд. Иногда нам может казаться, что картинка в игре не двигается плавно. Что-то не так с FPS или даже с пингом? Нам становится любопытно, и мы хотим проверить, что же происходит на самом деле. Но как определить графическую производительность и другие показатели?
Существует очень удобная консольная команда под названием net_graph. С ее помощью мы можем получить важную информацию об интересующих нас параметрах. Сейчас я покажу как можно вывести значения FPS, пинга и других параметров, которые позволят нам сделать вывод о производительности.
Еще одна консольная команда позволяет вывести на экран небольшой счетчик FPS, но в пока речь пойдет об использовании команды net_graph…
Как показать фпс в кс го, задержки и другую информацию?
Для того, чтобы показать окно net_graph, в котором приведены показатели FPS, задержки и пр., необходимо сделать следующее:
- Откройте консоль Counter Strike. Здесь описано, как открыть консоль при игре в Counter Strike Global Offensive.
- Для вывода необходимой информации поверх картинки, введите команду net_graph 1 в строку консоли.
- Готово. Теперь вы можете видеть показатели быстродействия системы. Если вы хотите убрать этот экран, то наберите команду net_graph 0.

Для управления счетчиком FPS можно использовать следующие команды:
net_graphpos 1/2/3 – изменение позиции net_graph;

net_graphproportionalfont 0/1 – сделать счетчик net_graph меньше/больше;

net_graphheight 0-1000 – изменить высоту счетчика FPS net_graph.
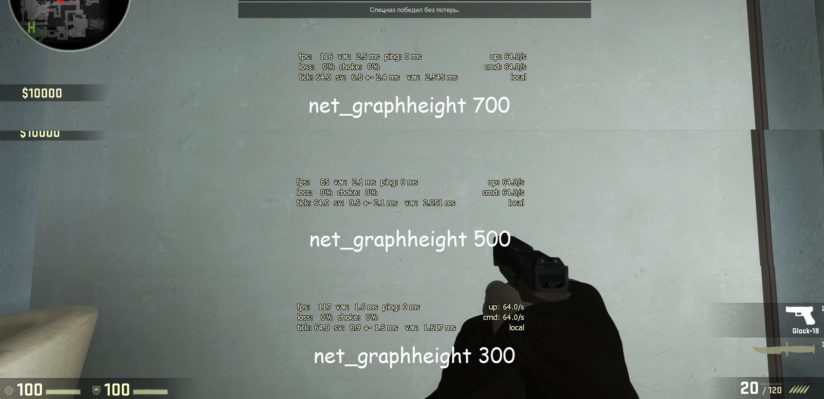
Существуют и другие команды net_graph. Вы можете проверить их работу, набрав в консоли net_graph и нажав TAB, но на самом деле они вряд ли вам пригодятся.
Более изящный способ включить net_graph с помощью горячей клавиши
Иметь информацию о быстродействии игры хорошо, но если перед глазами постоянно будет маячить информационный экран, то это быстро вам надоест.
Более изящным способом является создание «горячей» клавиши для этой команды, при помощи которой можно будет выводить/убирать информацию о интересующих нас параметрах. Один способ подразумевает вывод экрана net_graph вместе с таблицей очков при нажатии клавиши TAB.
Для этого нам необходим следующий скрипт:
| 1 2 3 4 5 6 | //Scoreboard and netgraph combined net_graph «1» net_graphheight «9999» bind «TAB» «+scorenet» alias «+scorenet» «+showscores; net_graphheight 0» alias «-scorenet» «-showscores; net_graphheight 9999» |
Если вы до этого создали файл autoexec.cfg, то просто скопируйте эти строки в файл. В противном случае сделайте следующее:
- Создайте файл autoexec.cfg и убедитесь, что вы указали расширение .cfg, а не .txt.
- Скопируйте описанный скрипт в этот файл и сохраните его.
- Переместите созданный файл autoexec.cfg в папку SteamsteamappscommonCounter-Strike Global Offensivecsgocfg.
- Кликните правой кнопкой мыши на значке Global Offensive в библиотеке Steam, выберите свойства, затем, установить параметры запуска и напишите: «+exec autoexec.cfg» (естественно без кавычек).
- Если скрипт не работает, то откройте консоль в игре и введите: «exec autoexec» (без кавычек). Мне пришлось сделать это только однажды, после чего скрипт стал постоянно активироваться при каждом запуске игры.
Читайте также:
- Как настроить прицел в КСС и КС ГО, через консоль?
- Карта из мастерской для настройки прицела в КС ГО (Crosshair Generator v2)
- Как забиндить покупку оружия в CSS и CS:GO на кнопку?
Консольная команда (Cl_showfps) для просмотра фпс в КС ГО
Название этой команды точно отражает ее функцию. Она активирует простой встроенный счетчик, который не снижает вашу FPS. Для того, чтобы ввести команду, нужно открыть игровую консоль.
Если вы читали мой пост, посвященный команде cl_interp, то уже знаете, как это сделать. В противном случае проделайте следующее.
Перейдите в меню Настройки -> Параметры игры -> выберите Да в пункте включить консоль разработчика. Далее пройдите по ссылке Настройки -> Клавиатура / мышь -> и назначьте клавишу для вызова консоли (Toggle Console) – рекомендуемая клавиша: ~. Теперь во время игры вы сможете открыть консоль, нажав клавишу ~.
В консоли наберите команду cl_showfps 1 и нажмите Enter.
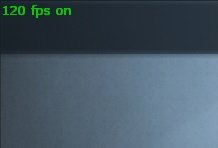
Изменяя значение команды от 1 до 5, можно выбрать внешний вид счетчика и тип отображаемой в нем информации, однако рекомендуется выбрать параметр 1, так как остальные счетчики занимают больше экранного пространства и отображают лишнюю информацию.
Как посмотреть FPS в CS:GO с помощью счетчика FPS Steam?
Первым способом вывода на экран FPS в CS:GO является использование встроенного счетчика Steam. Вы можете вывести его прямо во время игры. Однако, при этом используется наложение Steam, которое снижает FPS, поэтому если у вас не очень мощный компьютер, то лучше использовать другой метод.
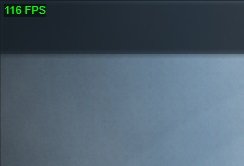
Для включения счетчика перейдите в меню Настройки Steam -> В игре ->. Вы увидите пункт Счетчик FPS в игре. Выберите место расположения счетчика и, если необходимо, поставьте галочку в строке высокий контраст счетчика кадров (High cotrast color) для изменения цветовой гаммы на более контрастную.
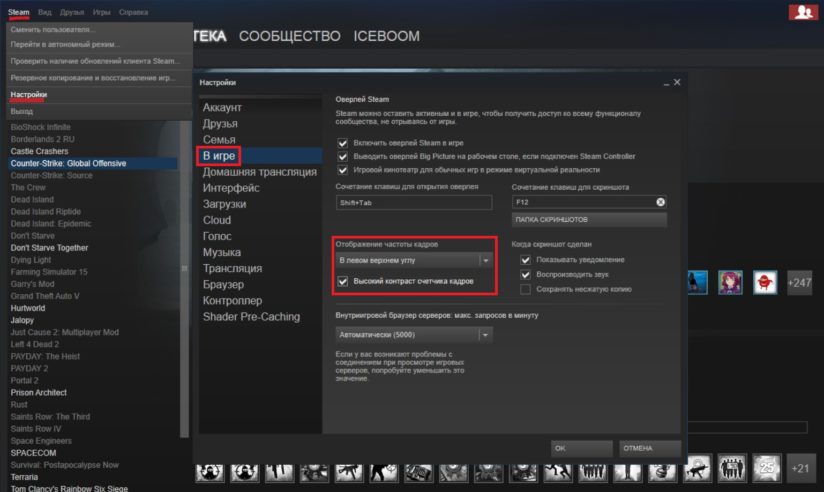
Вы нашли нужную команду для отображения фпс в КС ГО?
Надеюсь, что это руководство помогло вам понять, как получить доступ к показателям производительности (FPS, задержки и пр.) при игре в Strike Global Offensive.
Используя команду net_graph, вы всегда сможете получить информацию о значениях важных параметров и обнаружить возможные проблемы. Если вам понравилась эта статья, то поделитесь ей или оставьте свой комментарий!
Источник
Загрузка…
Как повысить FPS? Итак, начнём с самого простого — это поставим оптимальные настройки cs go и перейдем к следующим этапам. У нас должно получиться так:

Параметры запуска CS:GO
Параметры запуска можно настроить через Steam:
- Заходим в Библиотеку.
- Нажимаем ПКМ по названию игры.
- Жмём «Открыть параметры запуска».
- Итак,вот наши параметры запуска:
-novid -console -freq -threads -high
Что обозначает каждая команда?
-novid — отключает интро при запуске игры.
-console — включает консоль.
-freq — [кол-во Гц] тут пишем сколько Гц на вашем мониторе.
Это можно узнать,сделав несколько простых действий:
- На рабочем столе жмём ПКМ по пустому месту.
- Жмём «Разрешение экрана».
- Далее «Дополнительные параметры».
- Жмём «Монитор».
- Смотрим «Частоту обновления экрана».
Гц и ФПС тесно связаны, если у вас, например, 60 ГЦ, то больше 60 ФПС вам просто ни к чему, потому что ваш монитор просто больше не выдаст.
-threads — [кол-во ядер]
Чтобы узнать,сколько у вас ядер,опять делаем несколько простых действий:
- Жмём ПКМ по «Моему компьютеру».
- Нажимаем «Свойства».
- Жмём «Диспетчер устройств».
- Нажимаем на вкладку «Процессоры».
Сколько высветилось устройств,столько у вас ядер.
-high — автоматически ставит высокий приоритет в Диспетчере задач.

Повысить fps в cs go
Настройки через консоль
Итак, чтобы консоль работала, надо выбрать в настройках «Включить консоль разработчика», либо в параметрах запуска написать -console.
И вот все более-менее помогающие команды, которые я нашёл на просторах интернета.
netgraph — показывает ваш ФПС, нагрузку на ЦП, Видеокарту и т.д.
func_break_max_pieces 0 — кол-во осколков от всякого барахла типа ящиков, бутылок, бочек.
cl_forcepreload 1 — эта команды загружает все обьекты игрового мира в оперативную память.
Программы для FPS CS:GO
А сейчас я расскажу вам про некоторые программы,которые могут повысить вам FPS.
Итак, первая программа — это всем известная Razer Game Booster.
В интернете я видел, что некоторые писали, что она убивает FPS в CS:GO, но они ошибаются, если всё-таки она убила у вас FPS в игре, то это можно исправить:
- Заходим в программу.
- Заходим во вкладку «Утилиты».
- Во вкладке «Ускорение» снимаем галочки со steamwebhelper.exe.
steamwebhelper.exe отвечает за «Steam в игре»,когда вы нажимаете Shift + Tab и за некоторые процессы Steam и если этот процесс убить,то вполне возможно,что ФПС в игре может убавиться.
Вторая программа — это CCleaner. Она предназначена для чистки вашего компьютера от мусора и т.д. и т.п.
В программе легко разобраться самому.
Также, вам может помочь разблокировка процессора.
Настройки видеокарты
Если у вас NVidia, то мы заходим в Панель управления NVidia и заходим в NVidia Geforce Experience.
Начну с Панели управления NVidia, чтобы в неё зайти кликаем по пустому месту на рабочем столе и выбираем Панель Управления NVidia, если у вас её нет, то либо скачайте драйвера, либо скачайте саму программу.
Итак,зайдя в программу:
- Мы нажимаем «Регулировка настроек изображения с просмотром».
- В ней мы нажимаем на «Пользовательские настройки с упором на: Качество».
- Теперь двигайте стрелочку в сторону производительности и нажимаем «Применить».
- Затем переходим во вкладку «Управление параметрами 3D», жмём «Добавить» и нажимаем на «csgo», теперь мы можем настраивать нашу видеокарту по CS:GO.
Настройки должны быть такими:
- CUDA — Графические процессоры — ставим вашу основную видеокарту, а не интегрированную.
- Анизотропная фильтрация — Выкл.
- Вертикальный синхроимпульс — Выкл.
- Заранее подготовленные кадры виртуальной реальности — Использовать настройку приложения.
- Затенение фонового освещения — Выкл.
- Кэширование шейдеров — Вкл.
- Максимальное количество заранее подготовленных кадров — Использовать настройку приложения.
- Потоковая оптимизация — Вкл.
- Режим управления электропитанием — Максимальная производительность.
- Сглаживание — гамма-коррекция — Выкл.
- Сглаживание — режим — Выкл.
- Тройная буферизация — Выкл.
- Ускорение нескольких дисплеев — тут ставим по количеству дисплеев.
- Фильтрация текстур — анизотропная оптимизация — Вкл.
- — качество — Высокая производительность.
- — отрицательное качество — Вкл.
- — трилинейная оптимизация — Вкл.
В NVidia GeForce Experience мы просто нажимаем Оптимизировать CS:GO.
Для AMD есть программа RadeonPRO.
Источник

