Полезные кс го команды для фпс
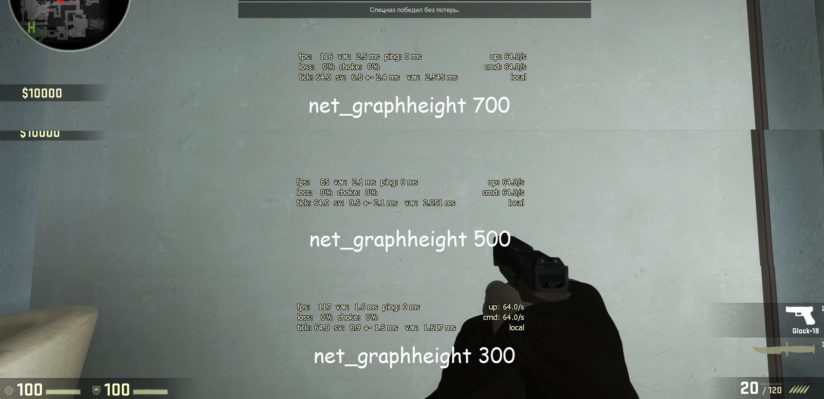
Какая команда для фпс в КС ГО, как посмотреть фпс в КС ГО, как узнать фпс в КС ГО, команда? Эта статья отвечает на все вопросы. Мы собрали три способа отображения фпс в игре.
В этой статье я расскажу вам о том, как во время игры в CS:GO вывести на экран значение кадровой частоты (FPS, frame per second). Так вы сможете узнать свой FPS и применить некоторые хитрости для того, чтобы его повысить.
Для тех, кто не знает, что это такое, вкратце объясню. FPS – это количество кадров, которое способны прорисовать ваши процессор и видеокарта за одну секунду. Чем выше это число, тем плавнее картинка в игре. Для игр вроде LoL или Dota 2 вполне достаточна FPS 60 кадров в секунду. Для нормальной игры в Counter Strike:Global Offensive лучше иметь постоянную частоту как минимум 200 кадров.
В другом посте я объясню, почему за ориентир взято именно это значение и как можно увеличить его до этого показателя (такая возможность также зависит от характеристик вашего компьютера!).
Как посмотреть фпс в кс го, используя команду Net_graph
В Counter Strike Global Offensive имеется множество хитрых консольных команд. Иногда нам может казаться, что картинка в игре не двигается плавно. Что-то не так с FPS или даже с пингом? Нам становится любопытно, и мы хотим проверить, что же происходит на самом деле. Но как определить графическую производительность и другие показатели?
Существует очень удобная консольная команда под названием net_graph. С ее помощью мы можем получить важную информацию об интересующих нас параметрах. Сейчас я покажу как можно вывести значения FPS, пинга и других параметров, которые позволят нам сделать вывод о производительности.
Еще одна консольная команда позволяет вывести на экран небольшой счетчик FPS, но в пока речь пойдет об использовании команды net_graph…
Как показать фпс в кс го, задержки и другую информацию?
Для того, чтобы показать окно net_graph, в котором приведены показатели FPS, задержки и пр., необходимо сделать следующее:
- Откройте консоль Counter Strike. Здесь описано, как открыть консоль при игре в Counter Strike Global Offensive.
- Для вывода необходимой информации поверх картинки, введите команду net_graph 1 в строку консоли.
- Готово. Теперь вы можете видеть показатели быстродействия системы. Если вы хотите убрать этот экран, то наберите команду net_graph 0.

Для управления счетчиком FPS можно использовать следующие команды:
net_graphpos 1/2/3 – изменение позиции net_graph;

net_graphproportionalfont 0/1 – сделать счетчик net_graph меньше/больше;

net_graphheight 0-1000 – изменить высоту счетчика FPS net_graph.
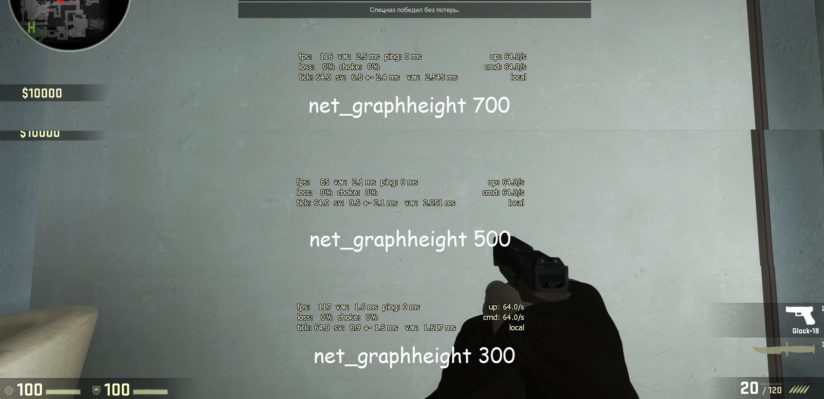
Существуют и другие команды net_graph. Вы можете проверить их работу, набрав в консоли net_graph и нажав TAB, но на самом деле они вряд ли вам пригодятся.
Более изящный способ включить net_graph с помощью горячей клавиши
Иметь информацию о быстродействии игры хорошо, но если перед глазами постоянно будет маячить информационный экран, то это быстро вам надоест.
Более изящным способом является создание «горячей» клавиши для этой команды, при помощи которой можно будет выводить/убирать информацию о интересующих нас параметрах. Один способ подразумевает вывод экрана net_graph вместе с таблицей очков при нажатии клавиши TAB.
Для этого нам необходим следующий скрипт:
| 1 2 3 4 5 6 | //Scoreboard and netgraph combined net_graph «1» net_graphheight «9999» bind «TAB» «+scorenet» alias «+scorenet» «+showscores; net_graphheight 0» alias «-scorenet» «-showscores; net_graphheight 9999» |
Если вы до этого создали файл autoexec.cfg, то просто скопируйте эти строки в файл. В противном случае сделайте следующее:
- Создайте файл autoexec.cfg и убедитесь, что вы указали расширение .cfg, а не .txt.
- Скопируйте описанный скрипт в этот файл и сохраните его.
- Переместите созданный файл autoexec.cfg в папку SteamsteamappscommonCounter-Strike Global Offensivecsgocfg.
- Кликните правой кнопкой мыши на значке Global Offensive в библиотеке Steam, выберите свойства, затем, установить параметры запуска и напишите: «+exec autoexec.cfg» (естественно без кавычек).
- Если скрипт не работает, то откройте консоль в игре и введите: «exec autoexec» (без кавычек). Мне пришлось сделать это только однажды, после чего скрипт стал постоянно активироваться при каждом запуске игры.
Читайте также:
- Как настроить прицел в КСС и КС ГО, через консоль?
- Карта из мастерской для настройки прицела в КС ГО (Crosshair Generator v2)
- Как забиндить покупку оружия в CSS и CS:GO на кнопку?
Консольная команда (Cl_showfps) для просмотра фпс в КС ГО
Название этой команды точно отражает ее функцию. Она активирует простой встроенный счетчик, который не снижает вашу FPS. Для того, чтобы ввести команду, нужно открыть игровую консоль.
Если вы читали мой пост, посвященный команде cl_interp, то уже знаете, как это сделать. В противном случае проделайте следующее.
Перейдите в меню Настройки -> Параметры игры -> выберите Да в пункте включить консоль разработчика. Далее пройдите по ссылке Настройки -> Клавиатура / мышь -> и назначьте клавишу для вызова консоли (Toggle Console) – рекомендуемая клавиша: ~. Теперь во время игры вы сможете открыть консоль, нажав клавишу ~.
В консоли наберите команду cl_showfps 1 и нажмите Enter.
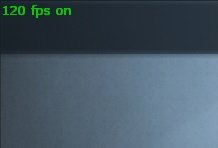
Изменяя значение команды от 1 до 5, можно выбрать внешний вид счетчика и тип отображаемой в нем информации, однако рекомендуется выбрать параметр 1, так как остальные счетчики занимают больше экранного пространства и отображают лишнюю информацию.
Как посмотреть FPS в CS:GO с помощью счетчика FPS Steam?
Первым способом вывода на экран FPS в CS:GO является использование встроенного счетчика Steam. Вы можете вывести его прямо во время игры. Однако, при этом используется наложение Steam, которое снижает FPS, поэтому если у вас не очень мощный компьютер, то лучше использовать другой метод.
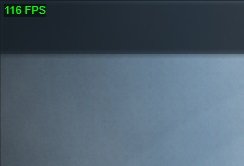
Для включения счетчика перейдите в меню Настройки Steam -> В игре ->. Вы увидите пункт Счетчик FPS в игре. Выберите место расположения счетчика и, если необходимо, поставьте галочку в строке высокий контраст счетчика кадров (High cotrast color) для изменения цветовой гаммы на более контрастную.
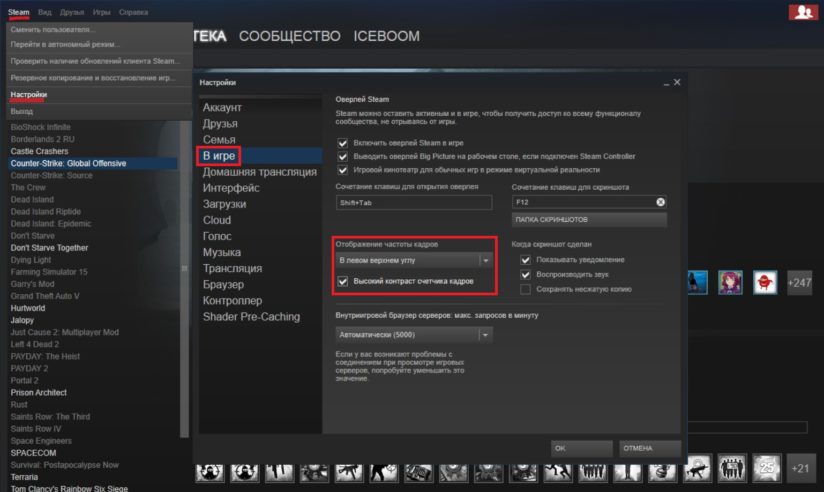
Вы нашли нужную команду для отображения фпс в КС ГО?
Надеюсь, что это руководство помогло вам понять, как получить доступ к показателям производительности (FPS, задержки и пр.) при игре в Strike Global Offensive.
Используя команду net_graph, вы всегда сможете получить информацию о значениях важных параметров и обнаружить возможные проблемы. Если вам понравилась эта статья, то поделитесь ей или оставьте свой комментарий!
Источник
Что такое фпс в кс го ?
Аббревиатура FPS буквально расшифровывается как количество кадров секунду и чем больше этих кадров отображается на мониторе, тем плавнее и четче становится картинка. Это особенно хорошо заметно в динамичных играх от первого лица, таких как CS:GO. Поэтому всегда остро стоит вопрос — как повысить количество кадров в секунду, какое оптимально значение FPS для удобной игры и какие методы повышения FPS особенно эффективны.
Комфортный ФПС для игры в CS:GO
Для современных игр стандартом качества является ФПС равный 60 кадрам в секунду, а на игровых приставках нормой является всего 30, что может вызвать недоумение у игроков на ПК.
Для динамичных игр как Counter Strike, показатели 60 fps, а тем более 30 fps являются крайне низкими. Опытные игроки рекомендуют настраивать игру так, чтобы показатели fps не опускались ниже 100-120 кадров в секунду. А в идеале количество кадров должно соответствовать значению 300.
Одним словом — не стоит ограничивать себя привычными 60 кадрами секунду. Поэтому рассмотрим самые действенные методы поднятия FPS в CS:GO без покупки нового компьютера или обновления «железа».
Настройки графики в кс го
Первым делом стоит грамотно выставить настройки графики в самой игре. Чем сильнее занизить настройки, тем соответственно выше станет производительность игры. Это особенно эффективно на слабых компьютерах. Для обеспечения максимального прироста FPS можно смело выставлять все пункты настроек графики на значения «Очень Низкое», также отключить размытие, вертикальную синхронизацию, сглаживание и поставить Билинейную фильтрацию текстур. Также следует обновить графический драйвер до последней версии. Разрешение следует выставить самое низкое через внутренние игровые настройки или же через параметры запуска, о них поговорим подробнее ниже.
Настройки параметров запуска для повышения ФПС
Для начала находим в Библиотеке Steam CS:GO и нажимаем правой кнопкой мыши на значок игры, далее нажимаем Свойства и Установить параметры запуска. В появившемся окне вписываем нужные параметры через пробел и дефис (-freq 60 -high).
Список параметров запуска для повышения фпс
- -w xxx — ширина разрешения экрана, вместо «xxx» ставим необходимое значение разрешения (например —w 1280);
- -h xxx — высота разрешения экрана, вместо «xxx» ставим необходимое значение разрешения (например —h 1024);
- -nod3d9ex1 — ускоряет процесс разворачивания и сворачивания игры (Alt+Tab), может дать небольшой прирост FPS;
- -high — ставит игре высокий приоритет при запуске;
- -threads 4 — устанавливает выбранное число ядер процессора. Выставляем максимальное значение для своего процессора, то есть для 4-х ядерного процессора ставим 4, для 2-х ядерного — 2, и т.д.;
- -processheap — может помочь убрать баг, при котором происходит сильное снижение FPS при длительной игре без перезапуска;
- -noaafonts — отключает сглаживание шрифтов;
- +cl_interp 0 и +cl_interp_ratio 1 — параметры интерполяции оптимизируют игру, по факту FPS не увеличивается, но игра начинает правильно определять положение игрока во времени и пространстве, что убирает неприятную проблему, когда стреляешь по противнику, визуально он получает ранение, а на деле у него остается полная шкала здоровья;
- -nosync — отключает вертикальную синхронизацию вручную;
Как посмотреть FPS в кс го
Посмотреть ФПС в игре можно с помощью консоли. Для включения консоли вписываем параметр —console в окно Установить параметры запуска как в предыдущем пункте. Теперь в CS:GO можно выводить окно консоли нажатием клавиши «ё» или «~». Далее вписываем в консоль net_graph 1. Теперь в правом верхнем углу появится таблица, в которой напротив надписи fps будет фиксироваться значение количества кадров в секунду.
Консольные команды для повышения ФПС
Список консольных команд:
- r_drawtracers_firstperson 0 — убирает следы пуль при стрельбе;
- r_eyegloss 0 — убирает глаза у моделей бойцов;
- dsp_slow_cpu 1 — снижает качества звука;
- mat_disable_bloom 1 — отключает эффект свечения;
- r_drawparticles 0 — отключает почти всю анимацию (стрельбу, брызги воды и т.д.);
- func_break_max_pieces 0 — уменьшает наполнение карты (бочки, ящики, различный мусор и т.д.);
- muzzleflash_light 0 — отключает динамический свет от вспышек;
- clear — очистка консоли, стоит прописывать при затяжных играх, незначительный прирост FPS.
Настройка быстродействия Windows
Для повышения производительности можно упростить внешний вид операционной системы. Заходим в Пуск, затем нажимаем правой кнопкой мыши на вкладку Компьютер, выбираем пункт Свойства. Затем в левой части окна щелкаем на Дополнительные параметры системы, в появившемся окне нажимаем Параметры напротив пункта Быстродействие и снимаем все галочки. Эта операция максимально упростит внешний вид Windows, но может значительно повысить количество кадров в игре.
Отключение автозагрузки Windows
Эта операция поможет отключить автоматический запуск других установленных приложений, которые могут сильно нагружать систему или конфликтовать с клиентом Steam и игрой — антивирусы, другие игровые платформы (Battle.net, Origin и т.п.), iTunes и т.п.
Сочетанием клавиш Win+R открываем окно Выполнить, вписываем в него msconfig, затем в появившемся окне открываем вкладку Автозагрузка и снимаем галочки с программ и приложений, которые не нужны во время игры в CS:GO.
Оптимизация с помощью CCleaner
CCleaner — универсальная программа для удаления временных файлов, чистки реестра и удаления «хвостов» от ранее некорректно удаленных приложений. В теории может сильно повысить производительность системы, это зависит от того, как долго пользователь не чистил директории компьютера от лишнего мусора.
Скачиваем программу с официально сайта и смело пользуемся триал версией, ее функционала вполне хватит для нашей задачи. В первую очередь производим полный анализ дисков системы, это может занять довольно много времени, программа сама предложит исправить накопившиеся проблемы — разрешаем ей это сделать. Затем таким же образом чистим реестр от ненужных файлов. На всякий случай можно сделать резервную копию файлов, но практика показала, что CCleaner качественно производит чистку и можно смело довериться программе без резервного копирования.
Также с помощью вкладки Сервис можно удалить не используемые программы и приложения, а с помощью вкладки Автозагрузка аналогично предыдущему пункту отключить автозапуск лишних в процессе игры программ.
После выполненных операций не торопимся удалять CCleaner, а где-то раз в месяц повторно производим вышеперечисленные операции. Этот пункт крайне важен, если пользователь часто устанавливает на компьютер различное ПО (пиратские продукты особенно сильно засоряют систему).
Очистка компьютера от пыли
Помимо чистки компьютера от мусора в системе, необходимо регулярно производить чистку самого системного блока от накопившейся пыли. Большое количество грязи и пыли внутри «коробки» ухудшает циркуляцию воздуха, засоряет систему охлаждение, что напрямую влияет на производительность. Компьютер попросту быстрее греется. Так что не следует забывать про такую простую и, казалось бы безобидную вещь, как чистка системного блока и его компонентов от пыли.
(1 оценок, среднее: 5,00 из 5)
Загрузка…
Источник

Всем известно, что Counter-Strike: Global Offensive требует от компьютера куда больше ресурсов, чем ее младший брат, простая «Контра». Не все мы с вами миллионеры или дети нефтянников, поэтому рассуждать на тему того, что нужно покупать новое железо или точечно апгрейдить компьютер для увеличения производительности, не будем. Есть несколько способов поднять ФПС в КС ГО: консольные команды, настройка через панель управления (nVidia или AMD), очистка автозагрузки от лишнего и ненужного.
Некоторые консольные команды позволяют игре получить доступ ко всем ядрам вашего процессора, поэтому рекомендуемые на некоторых ресурсах настройки разблокировки ядер делать не обязательно. Вообще, начинать настраивать ФПС для КС ГО лучше в такой последовательности:
- Консольные команды,
- Команды параметров запуска игры,
- Настройка в Панели управления видеокартой,
- Настройка параметров компьютера.
Консольные команды для CS GO
Всем понятно, что для повышения ФПС придется чем-то пожертвовать. В данном случае жертвовать для лучшей производительности будем мелочами, которые конечно делают игру красивее и лучше, но излишне нагружают ядра процессоров. Даже звук, который будет выводиться в игре в более грубом качестве, снижает нагрузку. Зато для уха это почти не заметно.
- r_dynamic «0» — отключение динамического отражения.
- r_cheapwaterend «0» — отключение прорисовки дна и воды.
- mat_queue_mode «2» — включение многоядерного рендеринга.
- muzzleflash_light «0» — отключение отражение вспышек от стен.
- cl_detail_avoid_radius «0» — радиус видимости для мусора.
- r_drawtracers_firstperson «0» — отключение трассировки пуль в игре от первого лица.
- r_eyemove «0» — убирает движение глаз игроков.
- r_eyegloss «0» — убирает блеск глаз игроков.
- cl_detail_max_sway «0» — отключение мусора и спрайтов.
- dsp_slow_cpu «1» — включение более низкого качества звука.
- fps_max «0» — отключение ограничение по ФПС.
Список команд параметров запуска в CS GO
Параметры запуска, пишем в Steam — библиотека — ПКМ CS:GO — Свойства — Установить параметры запуска. Универсальная настройка выглядит следующим образом:
-novid -high -noaafonts -freq 144 -refresh 144 -tickrate 128 -threads 4 +fps_max 999 -nod3d9ex1 -processheap -heapsize 12582912 -console +cl_forcepreload 1 +mat_queue_mode 2 -cl_detail_max_sway 0 -func_break_max_pieces 0 (Выставляем свои значения -freq -refresh -threads)
Теперь подробнее по каждому пункту:
- -noaafonts — отключение сглаживания шрифтов. Снимает нагрузку не особо сильно, но лишним не будет.
- -freq (гц) — 60 ставим частоту вашего монитора (60 или как там у вас).
- -threads (кол-во ядер) — разблокировка количества ядер процессора.
- +fps_max 999 — эта команда и убирает убирает ограничение по ФПС в КС ГО. Убирать убирает, но не значит, что на старых компах значение будет максимальным и все будет на ультрах.
- bind mouse1 «+attack;r_cleardecals» — полезная функция для очистки карты от крови, дырок от пуль, пятен от гранат и так далее.
- r_dynamic 0 — выключение динамического отражения. Это тоже снижение нагрузки.
- muzzleflash_light 0 — отключает отражание флешек от стен. Тоже снижает нагрузку, хоть и немного.
- -cl_detail_max_sway 0 — выключение мусора и спрайтов в графике.
- -processheap — «умное» отключение проседания ФПС во время игры.
- -d3d9ex — снижение нагрузку на процессор до 40%. Параметр появился недавно и работает при наличии библиотек, подгружаемых с последней версии игры.
- -heapsize (число) — выставите сколько памяти вы собираетесь выделить на игру. чем больше — тем лучше, конечно же. Но надо быть точным в цифрах. Например: -heapsize 1048576 — выделит 2GB, а -heapsize 4194304 8GB. Для удобства: -heapsize 262144 — 512MB, -heapsize 524288 — 1GB, -heapsize 1048576 — 2GB, 3GB = 1572864, 4GB = 2097152, 6GB = 3145728, 8GB = 4194304, 12GB = 6291456, 16GB = 8388608, 24GB = 12582912
Остальные команды
- -novid — отключение ненужной заставки Source.
- -high — запуск игры с повышенным приоритетом.
- -low — это наоборот запуск игры с низким приоритетом.
- -nod3d9ex1 — для быстрого сворачивания и разворачивания игры.
- -dxlevel 90 — включение версии DirectX (в данном случае версии 9).
- -dxlevel 81 — для включения DirectX 8.1. Для тех, у кого железо постарше.
- +cl_forcepreload 1 — загрузка игры с картами и звуками.
- -console — автозапуск консоли, когда будете заходить в игру.
- -tickrate 128 — тикрейт, с указанием сервера, а вы указываете — какой тикрейт будет при игре с ботами.
- +mat_queue_mode — подключение многоядерного рендеринга.
- -func_break_max_pieces 0 — а эта команда просто задает радиус, в пределах которого виден мусор.
- r_cheapwaterend 0 — прорисовка воды в игре и дна. Дополнительная нагрузка.
- -noforcemparms — отключение акселератора мыши. С этой функции скорость курсора будет на одинаковых значениях.
- -noforcemspd — отключает «подтягивание» настроек мыши из Windows. Настройки будут использоваться только те, что заданы в игре.
- -language english — выбор задаваемого языка в игре. Язык будет выставлен несмотря на то, что Стим-клиент будет на своем языке.
- -noborder — старт игры без рамочки.
Настройка CS GO в панели управления nVidia
Для владельцев видеокарт на базе видеоядер nVidia все в общем-то легко и просто. Заходим в Панель управления Nvidia (Ctrl + R — control panel — Энтер — Панель управления Nvidia) и в разделе Параметры 3D — Управление параметрами 3D выставляем настройки как на скриншоте:

Настройка параметров компьютера
Этот пункт мы подадим в рекомендательном стиле. Отключите на время игры антивирус и закройте все она браузера, обновите драйвера вашей видеокарты и добавьте файл подкачки минимум до 12 гигабайт. Современные игры требовательны к буферу, в который «загоняется» файл, формируемый игрой и именно быстрый доступ компьютера к содержимому этого файла позволит ускорить игру и поднять ФПС.
Также вы можете отключить все визуальные излишки вашей Windows, чтобы все ресурсы компьютера были заняты КС ГО во время игры. Делается это так: Ctrl + R — control panel — Энтер — Система и безопасность — Система — Изменить параметры, ставим галочку на Особые эффекты и оставляем только галочку на Сглаживать неровности экранных шрифтов. После нажатия кнопки Применить внешний вид вашей Виндовс немного изменится и станет более «топорным», но поверьте — это снизит нагрузку на процессор и оперативку.
Выводы
Отключив некоторые совершенно ненужные функции в игре (ну не блестят глаза — и что?), вы заметите, что ФПС в вашей КС ГО подрастет. При этом если вы еще уберете из автозагрузки всякий злам и не будете забывать закрывать браузер во время игры — вашу оперативку не будет жрать всякая дрянь.
Источник

