Полезные обновления для windows 7 64 bit
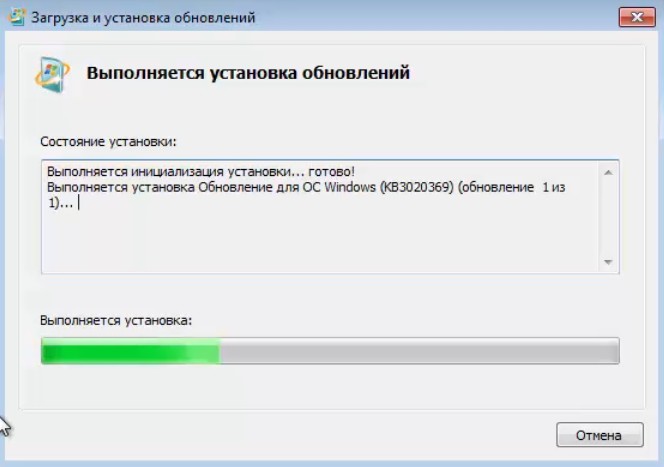
Нужна помощь для удаленной работы? Ознакомьтесь с нашим специальным предложением для новых подписчиков Microsoft 365 Business Basic
Подробнее
Здравствуйте!
Ключи продают мошенники.
Компания Microsoft продает лицензии на ОС.
Уточните, пожалуйста, в каком виде вы приобрели ОС? Где именно был написан ключ? Сколько дисков было в комплекте?
SP1 у вас установлен?
——————————————————————
Disclaimer:
Моё мнение может не совпадать с официальной позицией компании Microsoft.
Это помогло устранить вашу проблему?
К сожалению, это не помогло.
Великолепно! Спасибо, что пометили это как ответ.
Насколько Вы удовлетворены этим ответом?
Благодарим за отзыв, он поможет улучшить наш сайт.
Насколько Вы удовлетворены этим ответом?
Благодарим за отзыв.
Прошу прощение за неправильную терминологию. Лицензия куплена по безналу, с заключением сублицензионного договора между продавцами и нами. Ос пришла в виде диска в коробке. Ключ был на красивой голографической наклейке, прикрытый стираемой ногтем защитной
непрозрачной пленкой, как на лотерейных билетах. Дисков было один — для 64х битной версии.
Прямого выхода в интерент минуя прокси сервер на этой машине нет. Активация по сети через проксю прошла успешно. Написано, что мы являемся пользователями подлинной копии Windows.
SP1 — уже был, когда ос установилась. Центр обновления скачал обновление для центра обновления. Компьютер после этого прерзагружался и выплыли на эту проблему.
Ссылку взяли с логов прокси сервера.
Сейчас ссылка стала рабочей…
Это помогло устранить вашу проблему?
К сожалению, это не помогло.
Великолепно! Спасибо, что пометили это как ответ.
Насколько Вы удовлетворены этим ответом?
Благодарим за отзыв, он поможет улучшить наш сайт.
Насколько Вы удовлетворены этим ответом?
Благодарим за отзыв.
Прошу прощение за неправильную терминологию. Лицензия куплена по безналу, с заключением сублицензионного договора между продавцами и нами. Ос пришла в виде диска в коробке. Ключ был на красивой голографической наклейке, прикрытый стираемой ногтем защитной
непрозрачной пленкой, как на лотерейных билетах. Дисков
было один — для 64х
битной версии.Прямого выхода в интерент минуя прокси сервер на этой машине нет. Активация по сети через проксю прошла успешно. Написано, что мы являемся пользователями подлинной копии Windows.
SP1 — уже был, когда ос установилась. Центр обновления скачал обновление для центра обновления. Компьютер после этого прерзагружался и выплыли на эту проблему.
Ссылку взяли с логов прокси сервера.
Сейчас ссылка стала рабочей…
А какая редакция у 7-ки ?
Это помогло устранить вашу проблему?
К сожалению, это не помогло.
Великолепно! Спасибо, что пометили это как ответ.
Насколько Вы удовлетворены этим ответом?
Благодарим за отзыв, он поможет улучшить наш сайт.
Насколько Вы удовлетворены этим ответом?
Благодарим за отзыв.
Источник
Поддержка Windows 7 закончилась 14 января 2020 г.
Чтобы продолжить получать обновления системы безопасности от Майкрософт, мы рекомендуем перейти на Windows 10.
Подробнее
Рекомендуемый (и самый простой) способ получить пакет обновления 1 (SP1) — включить автоматическое обновление в Центре обновления Windows на панели управления и подождать уведомления от Windows 7 о том, что пакет готов к установке. Установка занимает примерно 30 минут, и во время ее выполнения потребуется перезапустить компьютер.
Чтобы проверить, установлен ли Windows 7пакет обновления 1 (SP1) на вашем компьютере, нажмите кнопку «Пуск», щелкните правой кнопкой мыши Компьютер и выберите пункт Свойства.
Если Пакет обновления 1 (SP1) указан в разделе Выпуск Windows, значит он уже установлен на компьютере.
Перед началом работы
Проверьте, какая версия установлена на компьютере — 32- или 64-разрядная
Необходимо узнать, какая версия Windows 7 установлена на компьютере — 32-разрядная (x86) или 64-разрядная (x64). Нажмите кнопку «Пуск», щелкните правой кнопкой мыши Компьютер, а затем выберите Свойства. Версия Windows 7 отображается рядом с пунктом Тип системы.
Требования к месту на диске
Убедитесь, что на диске достаточно места для установки пакета обновления 1 (SP1).
| Способ установки | Примерный объем требуемого места на диске |
|---|---|
| Центр обновления Windows | 32-разрядная версия (x86): 750 МБ 64-разрядная версия (x64): 1050 МБ |
| Скачивание пакета обновления 1 (SP1) с веб-сайта Майкрософт | 32-разрядная версия (x86): 4100 МБ 64-разрядная версия (x64): 7400 МБ |
Резервное копирование важных файлов
Перед установкой обновления необходимо создать резервную копию важных файлов, фотографий и видео на внешнем жестком диске, USB-накопителе флэш-памяти или в облаке.
Включение компьютера и подключение к Интернету
Убедитесь, что компьютер включен и подключен к Интернету.
Отключение антивирусного программного обеспечения
Некоторые антивирусные программы могут препятствовать установке пакета обновления 1 (SP1) или замедлять ее. Вы можете временно отключить антивирусную программу перед установкой. При этом следует помнить о возникающих рисках и включить ее после установки пакета обновления 1 (SP1).
Установка Windows 7 с пакетом обновления 1 (SP1) с помощью Центра обновления Windows (рекомендуется)
Если на вашем компьютере включена автоматическая установка обновлений, Центр обновления Windows отобразит запрос на установку пакета обновления 1 (SP1). Следуйте инструкциям на экране, чтобы установить обновление.
Установка пакета обновления 1 (SP1) из Центра обновления Windows.
- Нажмите кнопку «Пуск», а затем выберите Все программы > Центр обновления Windows.
- На левой панели выберите Проверить наличие обновлений.
- Если доступны важные обновления, щелкните ссылку, позволяющую их просмотреть. В списке обновлений выберите Пакет обновления для Microsoft Windows (KB976932), а затем нажмите кнопку OK.
Примечание
Если пакета обновления 1 (SP1) нет в списке, перед его установкой вам может понадобиться установить другие обновления. Установите все важные обновления, а затем выполните следующие действия снова, чтобы проверить наличие пакета обновления 1 (SP1).
- Выберите Установить обновления. Может потребоваться ввести пароль учетной записи администратора или подтвердить выбор.
- Следуйте инструкциям по установке пакета обновления 1 (SP1).
- После установки пакета обновления 1 (SP1) войдите в систему компьютера. Может отобразиться уведомление о том, успешно ли выполнено обновление. Если антивирусная программа была отключена перед установкой, включите ее.
Скачивание и установка Windows с пакетом установки 1 (SP1) из Центра загрузки Майкрософт
При наличии проблем с получением пакета обновления 1 (SP1) из Центра обновления Windows можно скачать пакет установки пакета обновления из Центра загрузки Майкрософт, а затем установить его вручную.
- Перейдите на страницу загрузки Windows 7 с пакетом обновления 1 (SP1) на веб-сайте Майкрософт.
- Выберите пункт Инструкции по установке, чтобы просмотреть, какие пакеты доступны для скачивания, и запишите название нужного.
- Выберите подходящий язык в раскрывающемся списке, а затем нажмите Скачать.
- Выберите пакеты, которые необходимо установить, нажмите кнопку Далее, а затем следуйте инструкциям по установке пакета обновления 1 (SP1). Во время установки компьютер может перезапуститься несколько раз.
- После установки пакета обновления 1 (SP1) войдите в систему компьютера. Может отобразиться уведомление о том, успешно ли выполнено обновление. Если антивирусная программа была отключена перед установкой, включите ее.
Устранение неполадок при установке Windows с пакетом обновления 1 (SP1)
Если при попытке установки пакета обновления 1 (SP1) появляется сообщение о том, что установка не была выполнена, возможно, возникла проблема с Microsoft Store Servicing, который используется для установки обновлений, или антивирусная программа не позволяет установить обновление.
Чтобы устранить проблему, выполните следующие шаги и попробуйте установить пакет обновления 1 (SP1) еще раз.
Скачайте и запустите средство проверки готовности системы к обновлению
- Выберите ссылку в таблице, которая соответствует версии Windows, работающей на компьютере.
Версия Windows Ссылка на Центр загрузки Майкрософт 32-разрядная (x86) ОС Windows 7 Скачать 64-разрядная (x64) ОС Windows 7 Скачать На странице Центра загрузки Майкрософт выберите язык и нажмите кнопку Скачать. Скачивание и установка средства могут занять несколько минут.
- Чтобы начать установку сразу, выберите Открыть или Выполнить и следуйте инструкциям. Чтобы скачать файл на компьютер и выполнить установку позднее, нажмите кнопку Сохранить.
- На экране автономного установщика обновлений Windows выберите Да или OK.
- На экране Установка завершена нажмите Закрыть.
- Попробуйте установить пакет обновления еще раз.
Запустите средство устранения неполадок Центра обновления Windows
Если при поиске и установке обновлений операционной системы на компьютере возникают проблемы, запустите средство устранения неполадок Центра обновления Windows, чтобы устранить проблему.
- Нажмите кнопку «Пуск» и выберите пункт Панель управления.
- В поле поиска введите средство устранения неполадок и выберите Устранение неполадок в списке результатов.
- В разделе Система и безопасность выберите пункт Устранение проблем с Центром обновления Windows, а затем следуйте инструкциям.
- После устранения неполадок попытайтесь установить пакет обновления снова.
Источник
Автор Владимир!
Привет друзья! Операционная система Windows 7 до сих пор пользуется популярностью и устанавливается пользователями на компьютеры и ноутбуки, причин тому много. К примеру, существует множество программ и компьютерных игр, которые полностью совместимы только с семёркой и не будут работать на Windows 8.1 и тем более на Windows 10. Также во многих организациях трудятся старенькие компьютеры, под управлением Win 7 и сколько ещё проработают эти машинки неизвестно, а если всё это работает стабильно и хорошо, то зачем что-то менять. Не последним здесь стоит и финансовый вопрос, если вы работаете системным администратором, то наверняка знаете, что практически невозможно в наше непростое время уговорить руководителя любой организации на модернизацию компьютерного парка, которая обойдётся ему в кругленькую сумму. Вот поэтому Windows 7 ещё долго будет оставаться актуальной виндой. Но речь сегодня не о популярности семёрки, а о том, как после установки системы накатить все обновления сразу и сэкономить время. Конечно, идеальным решением будет выглядеть создание дистрибутива OS со всеми интегрированными обновлениями. Если же вам лень создавать такой дистрибутив, то разумным решением будет сразу после установки Windows 7 накатить все обновления при помощи накопительного пакета обновлений (Rollup Update), а также ежемесячного накопительного пакета (Monthly Rollup).
- Большой накопительный пакет Rollup Update Майкрософт выпустила в 2016 году и он содержит все обновления OS за период 2011 — 2016 год.
- Небольшой ежемесячный накопительный пакет Monthly Rollup, стал выходить каждый месяц сразу после появления Rollup Update. Самый последний пакет Monthly Rollup содержит в себе все предыдущие обновления за предыдущие месяцы, включая важные исправления системы безопасности.

Перед прочтением статьи вы должны знать, что на данный момент Майкософт отремонтировали работу центра обновления Windows 7 и получение всех обновлений происходит без проблем, которые нам приходилось решать раньше, но всё равно получение всех апдейтов происходит долго и с несколькими перезагрузками. Короче, с уверенностью скажу, что наша сегодняшняя статья сэкономит вам 65% времени.
Итак, во-первых, в окончательной фазе установки операционной системы отложите автоматическое получение обновлений OS.
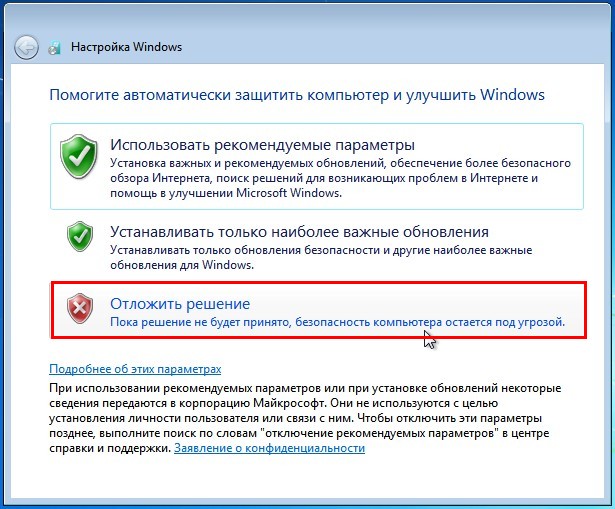
После установки Windows 7 вы хотите как можно быстрее установить все обновления ОС сразу. Как это можно сделать?
Открываем «Панель управления» и переходим в «Центр обновления Windows».
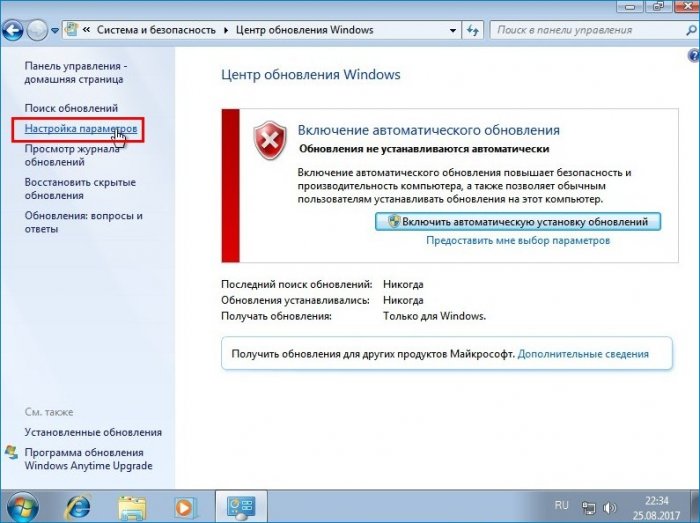
Выбираем способ установки обновлений — «Искать обновления, но решение о загрузке и установке принимается мной».
ОК.
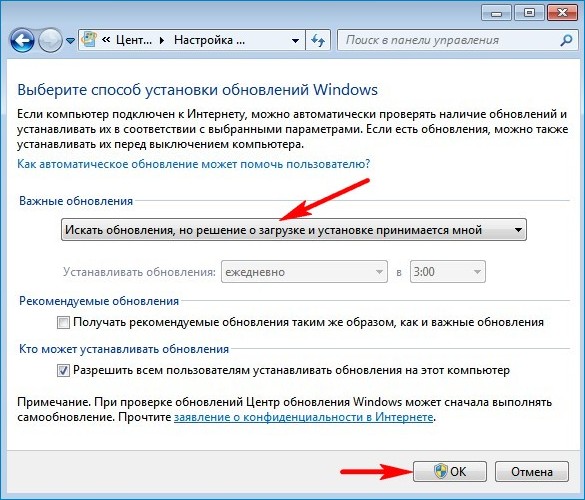
Начинается поиск обновлений.
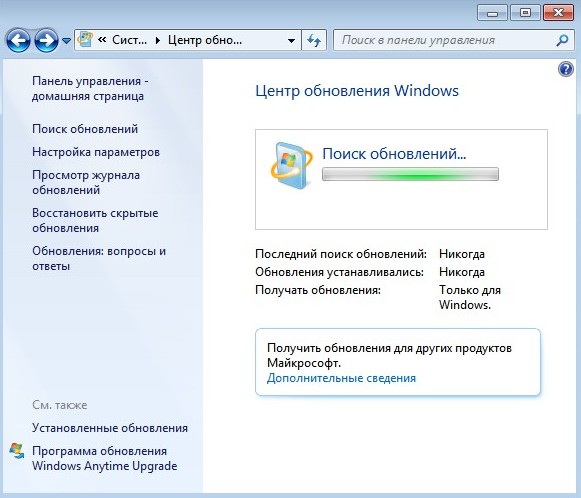
Установка нового программного обеспечения Центра обновления.
Жмём — «Установить сейчас».
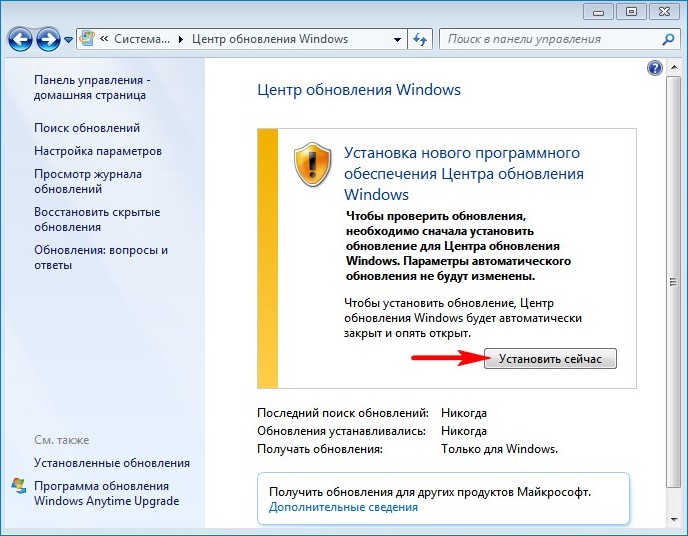
Поиск обновлений.
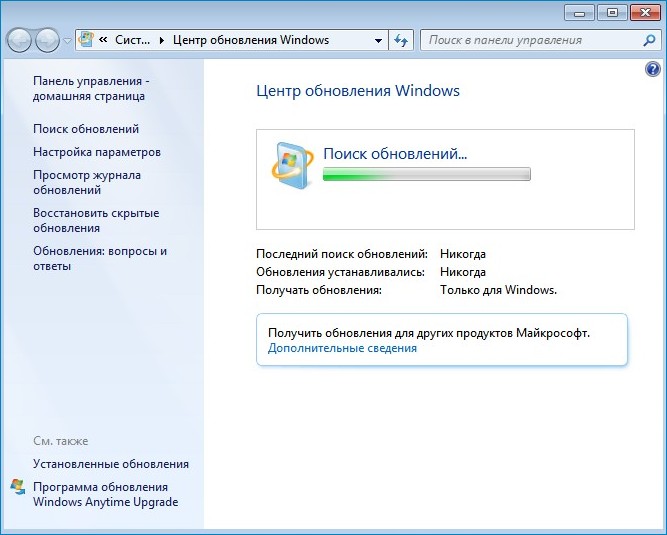
Жмём на кнопку «Важных обновлений 131 доступны».
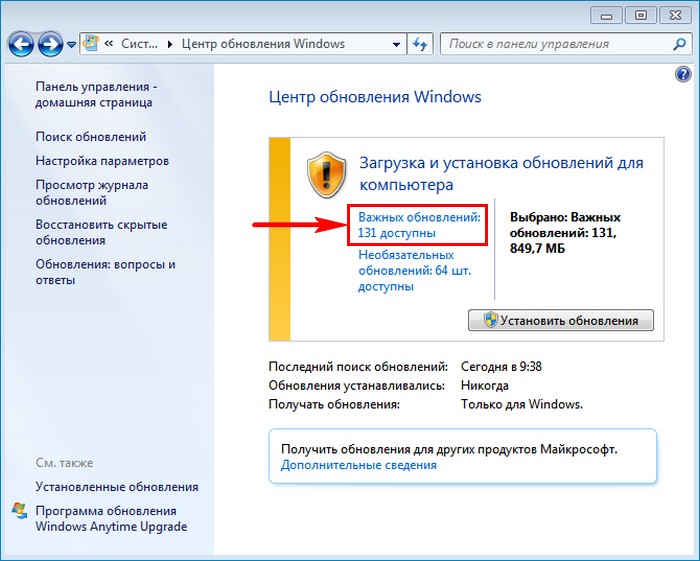
Снимаем галочки со всех обновлений кроме: «Internet Explorer 11 for Windows 7» и «Ежемесячный набор исправлений качества системы безопасности для систем Windows 7».
Internet Explorer 11 нам нужен для скачивания обновления KB3020369, без которого не установится общий накопительный пакет Rollup Update. К слову говоря, Rollup Update тоже не получится скачать старым Internet Explorer 8, который по умолчанию устанавливается с Windows 7, вы получите ошибку.
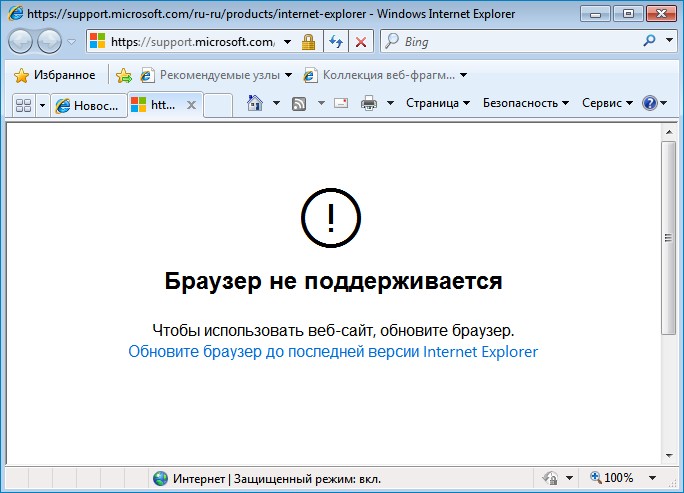
Ежемесячный набор исправлений качества системы безопасности (Monthly Rollup) для систем Windows 7 за август 2017 года нам нужен для установки всех последних обновлений OS. Такой пакет выходит каждый месяц и содержит в себе все предыдущие обновления за предыдущие месяцы, включая важные исправления системы безопасности.
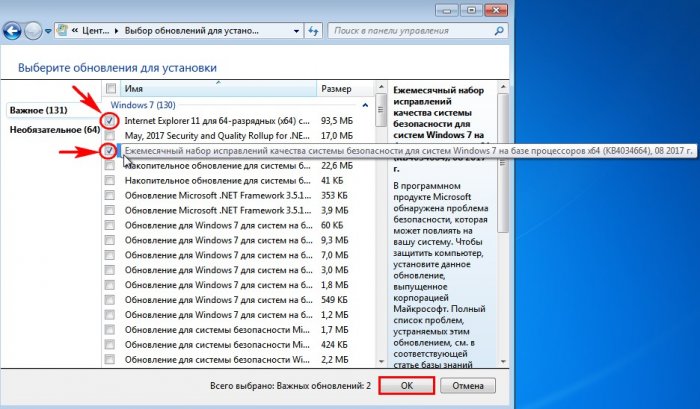
Установить обновления.
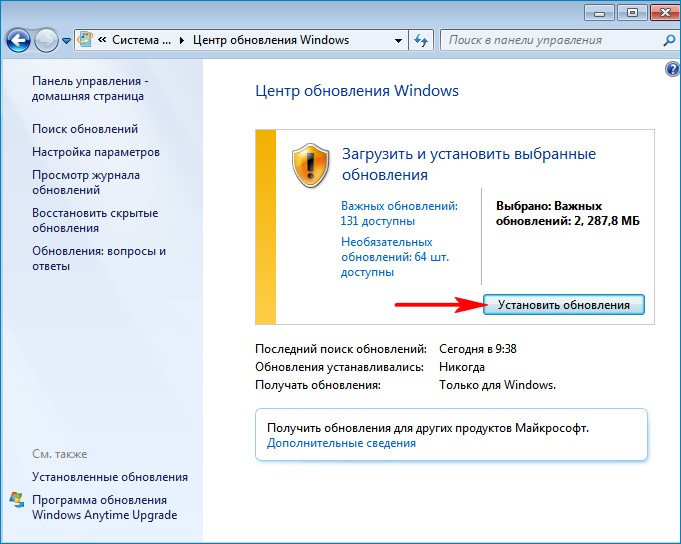
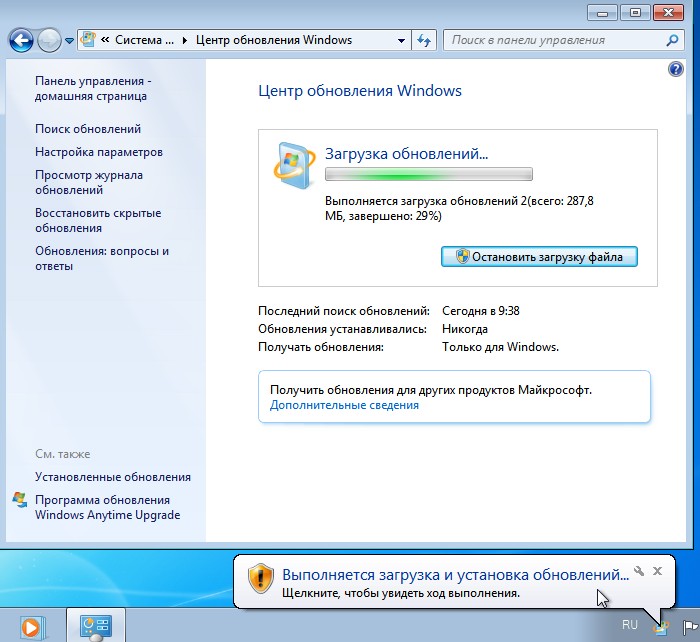
Для продолжения установки обновлений жмём на кнопку «Перезагрузить сейчас».
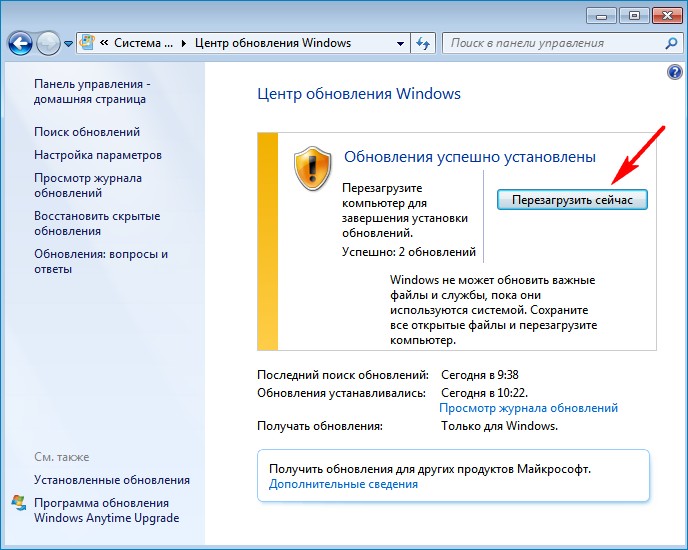

После перезагрузки заходим в Центр обновления Windows.
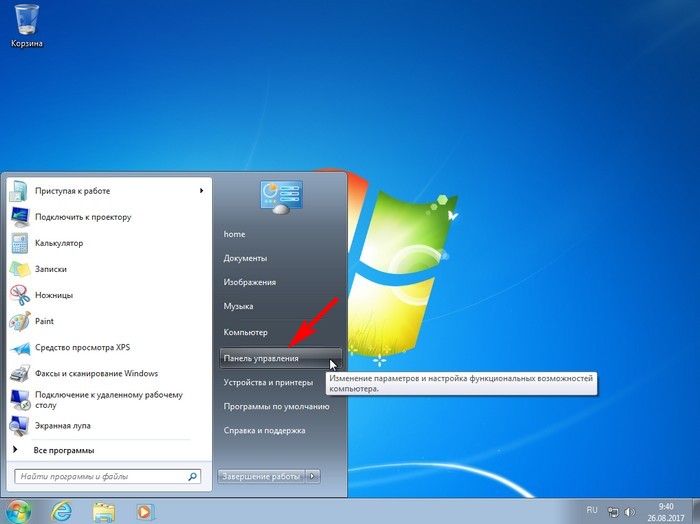
Жмём на кнопку «Важных обновлений 129 доступны».
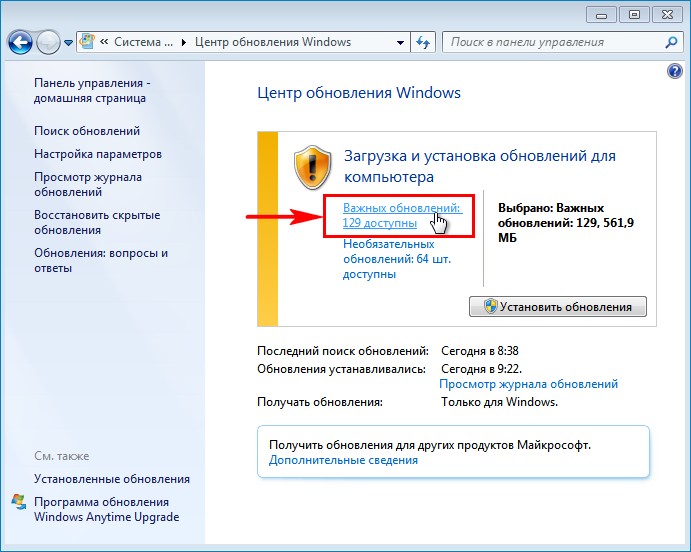
Снимаем со всех обновлений галочки и жмём ОК.
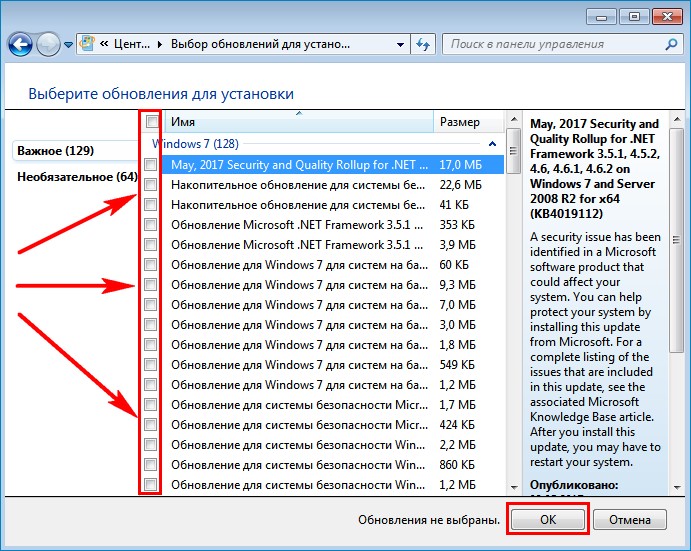
Запускаем Internet Explorer 11.
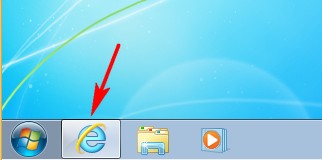
ОК.
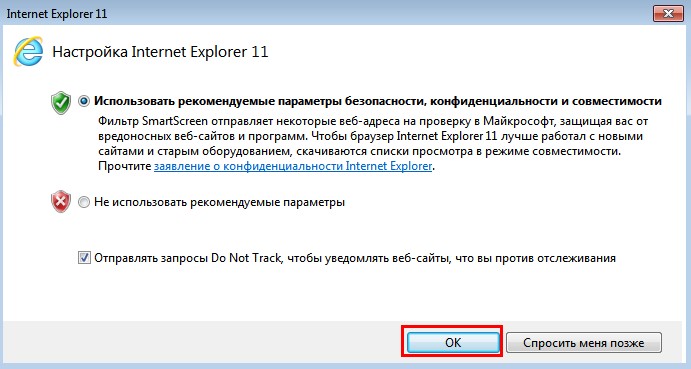
Делаем Internet Explorer 11 браузером по умолчанию.
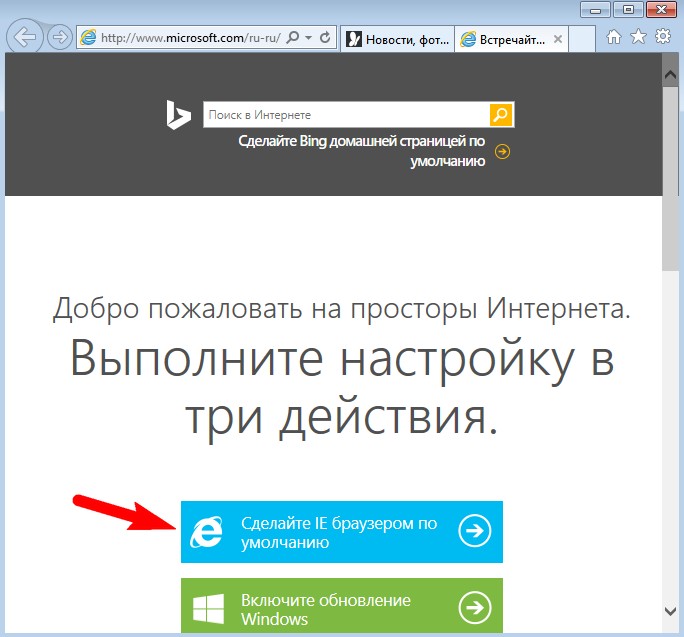
Жмём «Выполнить».
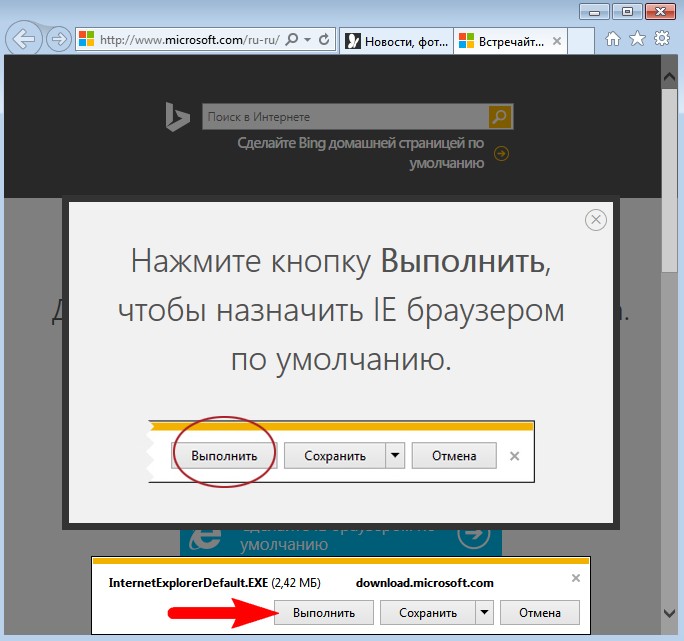
«Сделано».
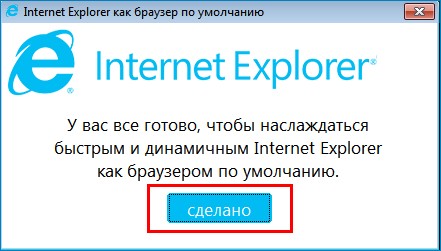
Для успешной установки общего накопительного пакета Rollup Update нам прежде нужно установить обновление KB3020369.
для 64-битной системы скачиваем здесь
https://www.microsoft.com/ru-RU/download/details.aspx?id=46817
для 32-битной системы скачиваем здесь
https://www.microsoft.com/ru-RU/download/details.aspx?id=46827
Жмём «Скачать»
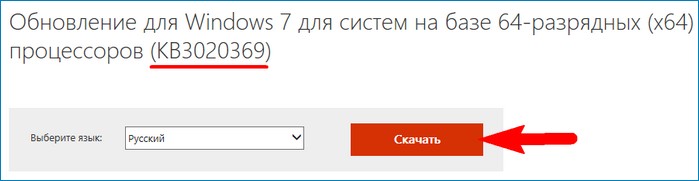
«Сохранить».

Теперь скачиваем накопительный пакет обновлений Rollup Update (KB3125574) по ссылке
https://www.catalog.update.microsoft.com/Search.aspx?q=KB3125574
Я выбираю обновление KB3125574 для Windows 64-бит и жму «Загрузить»
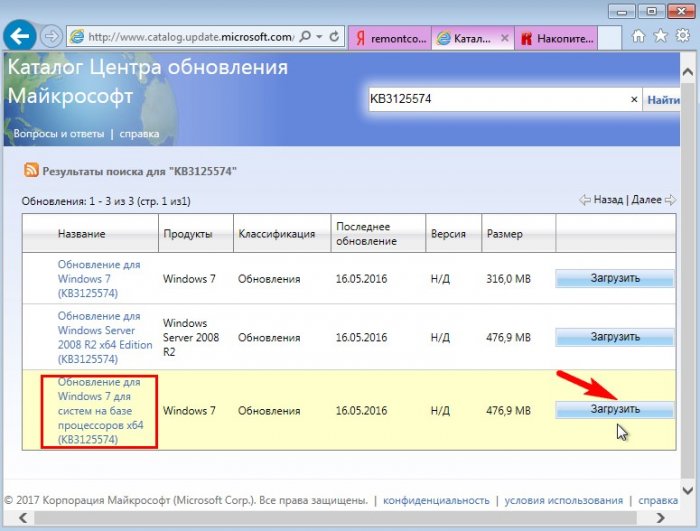
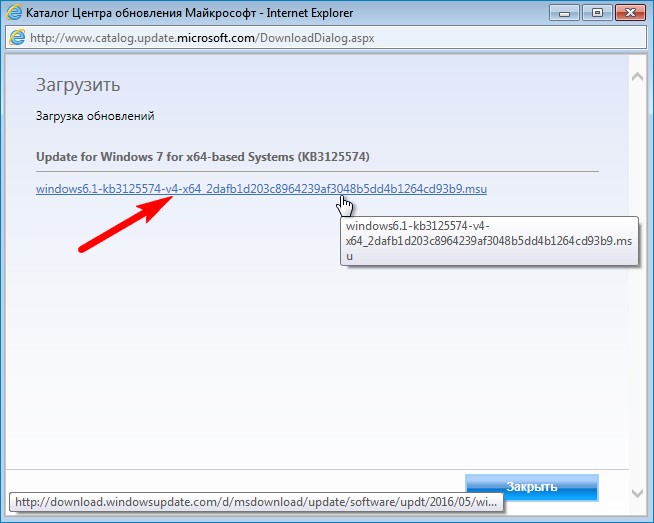
«Сохранить».

Обновление KB3020369 и накопительный пакет Rollup Update скачиваются в папку «Загрузки».
После этого заходим в «Центр управления сетями и общим доступом», жмём на «Изменение параметров адаптера»,
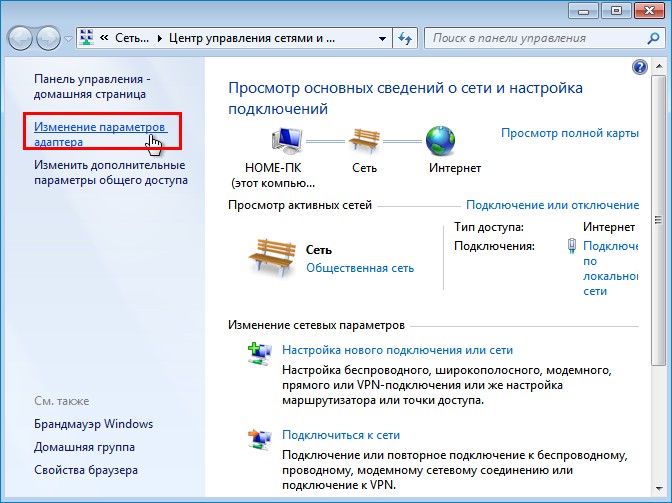
отключаем интернет, это нужно для более быстрой установки накопительных пакетов.
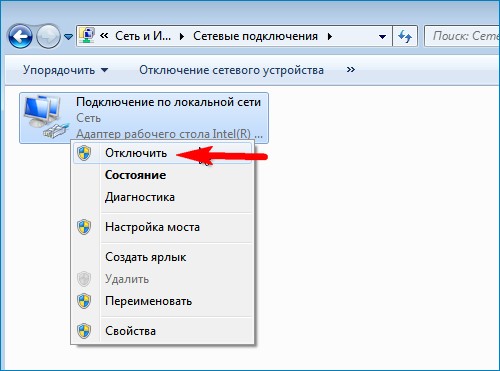
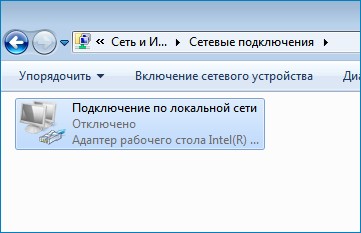
Заходим в папку «Загрузки» и первым делом запускаем установку KB3020369.
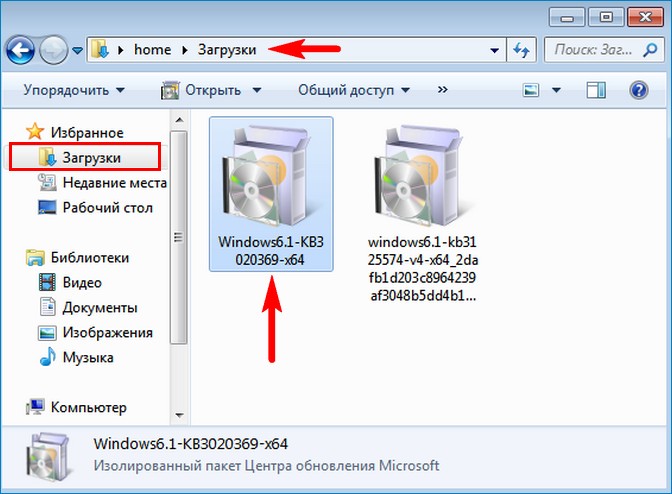
Да.
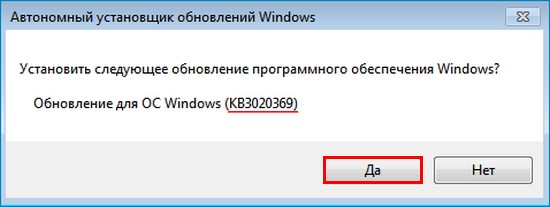
Выполняется установка.
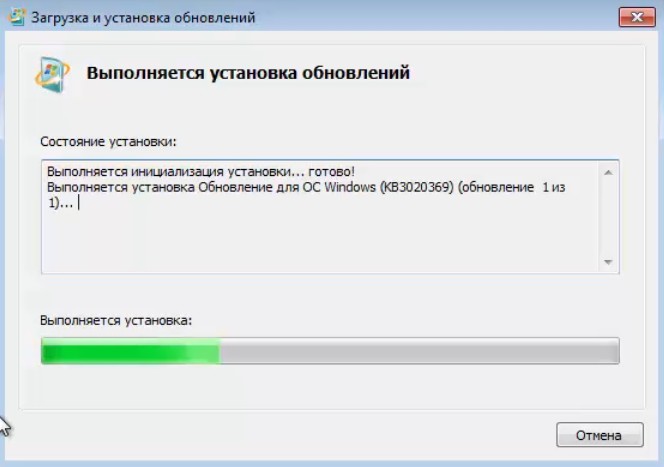
Закрыть.
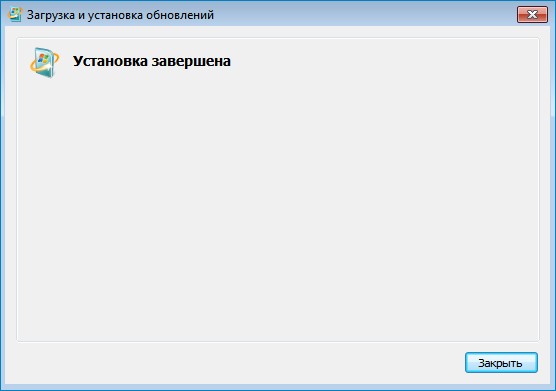
Перезагружаем компьютер.
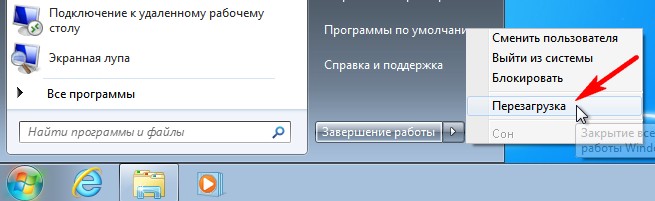
После перезагрузки заходим в папку «Загрузки» и запускаем установку общего накопительного пакета Rollup Update.
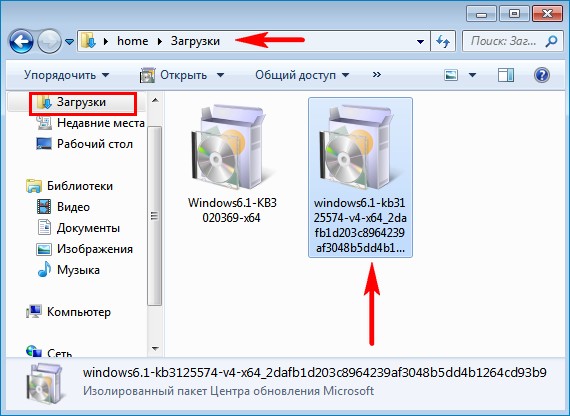
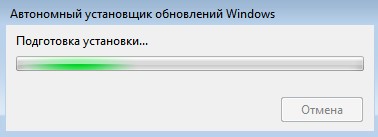
Да.
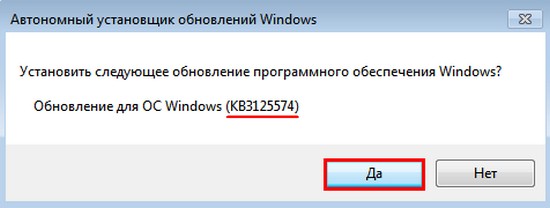
Выполняется установка.
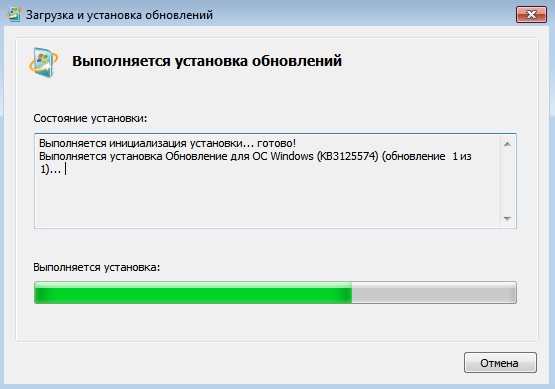
Перезагрузить сейчас.
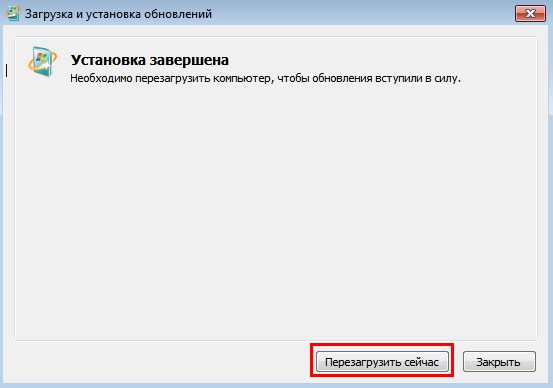
Происходит перезагрузка и установка пакета.

Общий накопительный пакет Rollup Update установлен.
Заходим в «Центр управления сетями и общим доступом», жмём на «Изменение параметров адаптера», включаем интернет.
Заходим в Центр обновлений Windows и запускаем поиск обновлений. Заодно можете просмотреть установленные нами обновления.
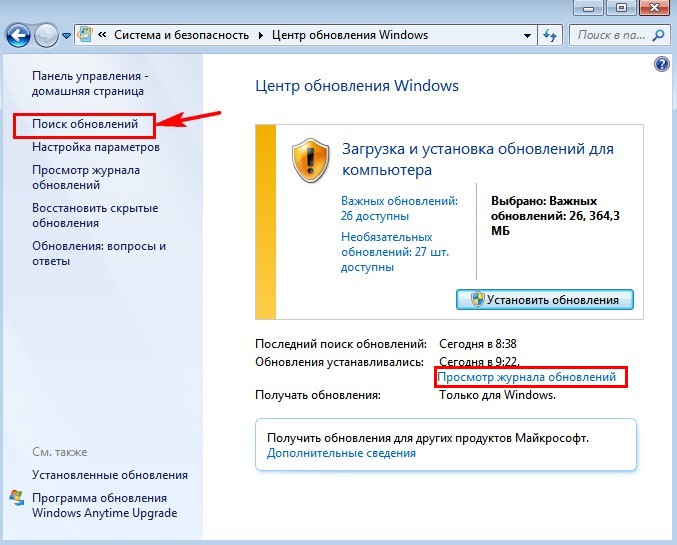
Видим все установленные обновления.
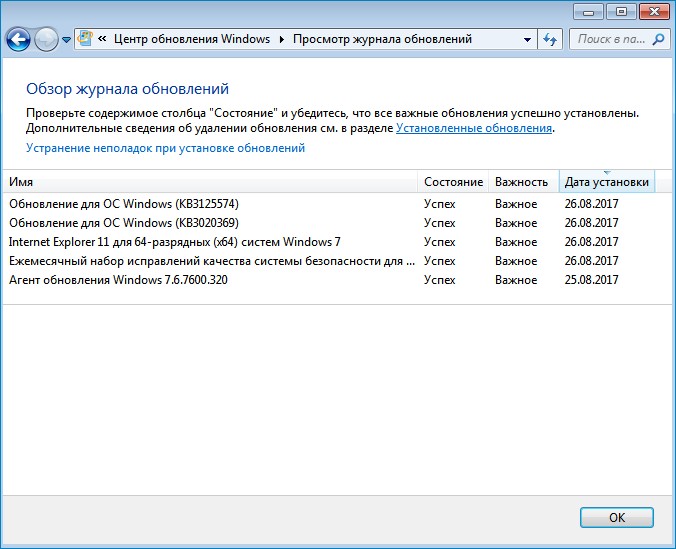
Найдено ещё 26 важных обновлений.
Установить обновления.
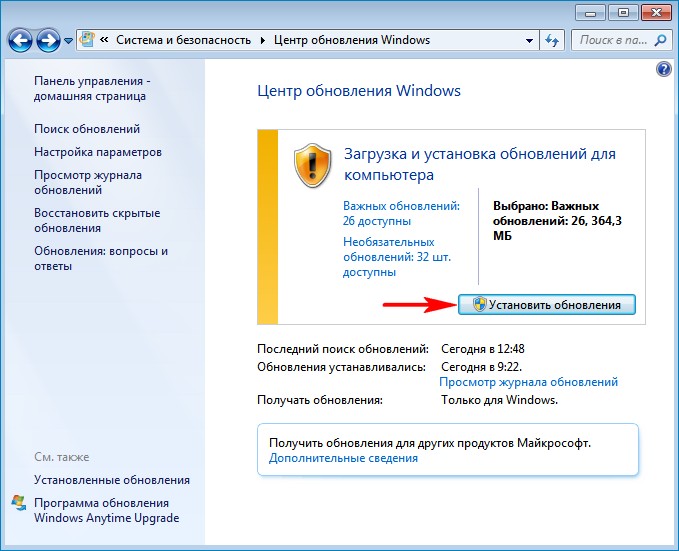
Принимаем лицензионное соглашение и жмём «Готово».
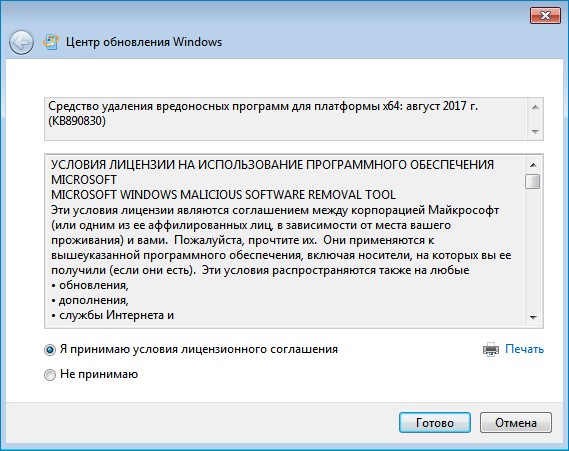
Происходит загрузка и установка обновлений.
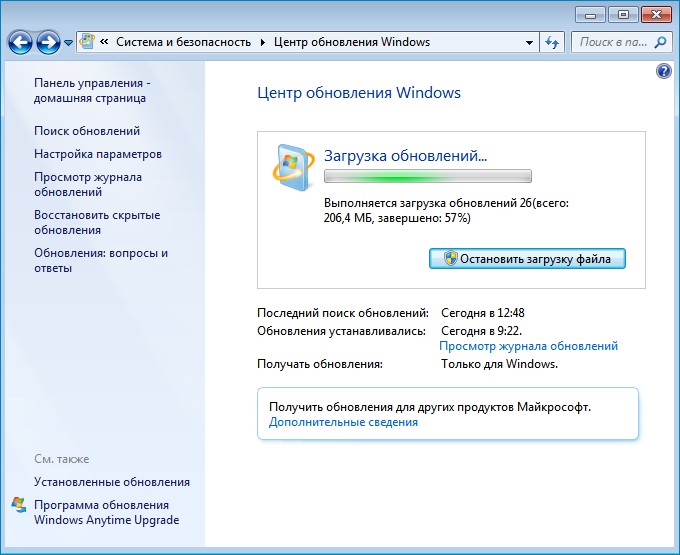
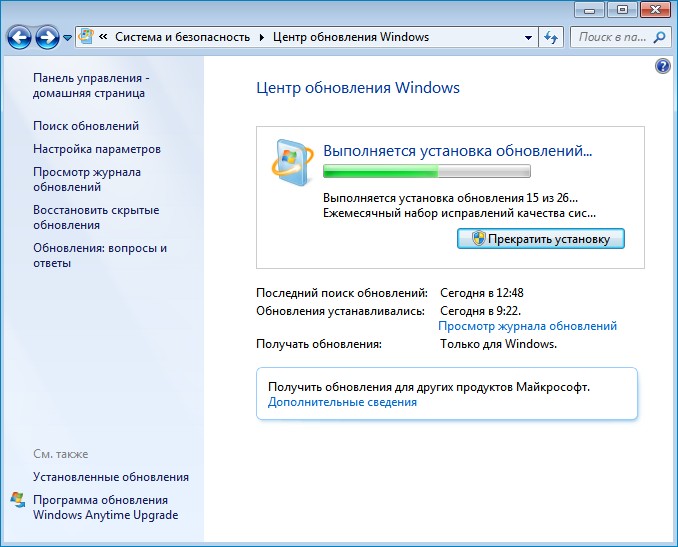
Перезагрузить сейчас.
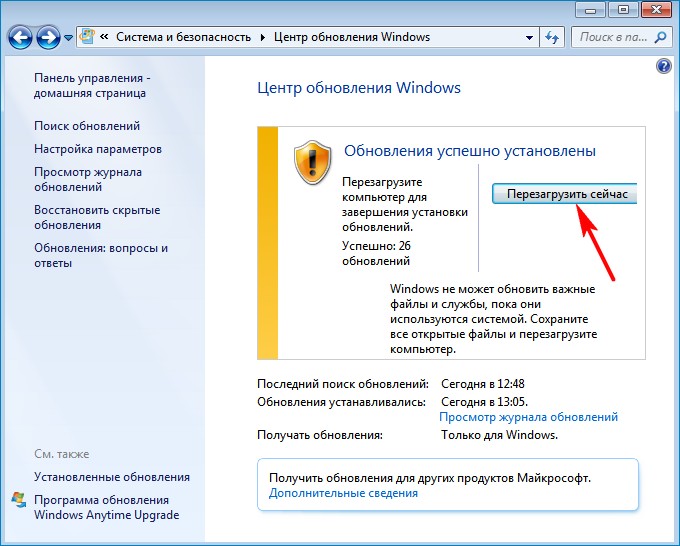
Происходит перезагрузка и установка обновлений в три этапа.

Заходим в Центр обновлений Windows и запускаем установку последнего обновления.


Все обновления установлены.

Статьи на эту тему:
- Как на Windows 7 установить все обновления при полном отсутствии интернета
- Накопительный пакет обновлений для Windows 7 — Rollup Update. Решено!
Метки к статье: Обновления Windows Windows 7
Источник
Assassin225 @ 28.02.18, 08:55
если система сама их не «приглашала», то от такого «вклинивания» в операционный код Windows может в теории оказаться неудачным?
Если вы будете качать и устанавливать вручную те же самые обновления, которые предлагаются в Центре обновлений, то и эффект от их установки будет точно таким же, как и при автоматической установке. И если обновление вскрывает какую-либо проблему, то без разницы каким именно путем оно попало в вашу систему — путем ручной установки или автоматической. Ну или что вы имели ввиду?
Assassin225 @ 28.02.18, 08:55
Речь идет об «общедоступных» обновлениях которые свободно можно взять с оф. сайта MS
Тогда эффект от их ручной установки будет точно таким же, как и при автоматической установке.
Assassin225 @ 28.02.18, 08:55
не говорю сейчас про отказ ПК вообще, синих экранов смерти и т.п. А просто про замедление ПК как такового, пусть даже небольшого. Или почти от любых обновлений ПК немного да замедляется?
Для измерения производительности ПК в целом или отдельных его компонентов существует масса синтетических тестов, которые с приемлемой точностью могут показать что и где замедлилось. Причем мне в данном случае какие-то тесты проводить смысла нет, я полагаю. Вы ведь свой ПК подозреваете в замедлении работы, а не мой. Поэтому вам и надо у себя тесты различные проводить с целью выяснения влияния обновлений на скорость работы вашего железа. Так что если есть желание, то можете заморочиться.
Assassin225 @ 28.02.18, 08:55
Вот недавно какую важную заплатку выпустили для процессоров.. Наверно она все очень шибко меняет в структуре?
Тесты моего домашнего ПК показали достаточно ощутимый прирост в производительности. Тесты на рабочем ПК не выявили никакой разницы. Что же касается обновления KB4056897 как такового, то в интернете уже столько статей на тему Spectre и Meltdown написано, что вам остается только выбрать подходящим вам (именно вам) результат в выдаче Google и прочитать его, чтобы уловить суть проблемы и почему производительность может упасть.
Assassin225 @ 28.02.18, 08:55
Какие из данных обновлений мешают искать и загружать обновления, а также обновлять антивирус MSE?
Впервые слышу, чтобы обновления мешали искать обновления и обновлять антивирус… У вас не обновляется антивирус? Или что?
Assassin225 @ 28.02.18, 08:55
Перешел по ссылке и нашел на том сайте вот что
Да, товарищ simplix решил пойти навстречу параноикам и конспирологам, исключив «вредные» обновления.
Assassin225 @ 28.02.18, 08:55
как вы относитесь к данным обновлениям?
Точно так же, как и к любым другим.
Assassin225 @ 28.02.18, 08:55
Установлены ли они у вас (все до одного)
Многие из тех обновлений уже убраны из общего доступа. Проверил сейчас у себя: где-то половина из того, что там перечислено, у меня на рабочем ПК отсутствует. Вероятно, были удалены в ходе планового обновления. Помню, выходил как-то апдейт, который удалял всю эту дребедень, связанную с переходом на Windows 10… Номер так навскидку не вспомню уже. Другая половина — да, числится в списке установленных.
Assassin225 @ 28.02.18, 08:55
рекомендуете ли их устанавливать или же наоборот?
Да, рекомендую.
Assassin225 @ 28.02.18, 08:55
Мое мнение, обновления что на скрине выше не нужно ставить.
Что ж, у вас есть такое право, да.
Assassin225 @ 28.02.18, 08:55
Зачем лишняя телеметрия и прочая дрянь нужна?
Затем, что элементарная логика подсказывает, что чем больше информации у Microsoft о наших компьютерах, программах и наших действиях в целом, тем проще ей будет воспроизводить типовый сценарий использования ПК и тестировать те же самые обновления на нем на предмет стабильности и надежности, а также совместимости со всем этим пользовательским барахлом.
Assassin225 @ 28.02.18, 08:55
А почему обновления безопасности выпускаются регулярно так сказать (каждый месяц по моему?)? Если угрозы появляются без какой-либо закономерности?
По той же причине, по которой зарплату вам платят по определенным датам. Просто так удобнее. Для всех.
Сообщение отредактировал Avatar-Lion — 28.02.18, 10:19
Источник

