Полезные примеры по работе с реестром

Приветствую всех. В этой статье речь пойдет о реестре Windows. Что такое реестр? Как зайти в реестр? Что и как можно настраивать а что нельзя. Обо всем этом вы узнаете ниже в статье.
Реестр Windows
Многие пользователи скрытно побаиваются этого реестра и предпочитают не копошиться в нем. И я скажу, что это правильная позиция для тех, кто не разбирается в работе реестра.
Ведь несколько неправильных кликов и Ваш компьютер могут постигнуть самые злые несчастья.
Но стоит научиться аккуратной работе с реестром, он становиться прекрасным инструментом настройки Windows. Итак, давайте попробуем вместе пройти путь обучения работе с реестром и я надеюсь, что мои советы Вам пригодятся. Начнем.
к меню ↑
Что такое реестр и как он работает?
Системный реестр – это база данных, где хранятся значения параметров операционной системы и установленных Вами приложений.
Безусловное преимущество реестра – это возможность корректировать такие параметры, которые изменить при помощи стандартных окон Windows практически невозможно.
Но при этом не стоит, работая с реестром ждать этих бесконечных предупреждений/предостережений, на которые щедр Windows. Поэтому работа с ним предполагает абсолютное знание дальнейших действий. Ведь совершая шаги наугад в реестре, Вы очень рискуете.
Кстати мы уже рассматривали с вами безопасную настройку реестра Windows XP при помощи XP Tweaker и оптимизацию реестра при помощи Ccleaner.Советую ознакомиться, очень полезные статьи.
Суть работы реестра Windows не такая уж и сложная. А именно, если Вы установили новую программу или поменяли какую-нибудь настройку Windows, то система согласно новым параметрам корректирует данные реестра Windows.
Например, удалив программу, как положено, через «Панель управления» = >»Установка и удаление программ», будьте уверены, что соответствующие изменения будут отражены в реестре.
Но если Вы несобранны и удаляете папку программу простым нажатием кнопки «Удалить», то реестр продолжает хранить данные об этой программе.
Таким образом, захламляется компьютер. Именно поэтому, я так часто уделяю повышенное внимание удалению программ начисто и грамотно.
Я уделил правильному удалению программ целую статью. Советую ознакомится, если не хотите чтобы ваш реестр Windows страдал ожирением от ненужных записей ????
Реестр Windows представляет собой таблицу, которая в папках содержит описания и хранится она на жестком диске. Но самое интересное то, что спрятана она тщательно и есть только один путь, который нужно пройти, дабы лицезреть сие чудо.
Конечно, можно использовать специальные программы доступа к реестру. Ну а я Вам покажу путь через Windows: «Пуск» => «Выполнить», далее появиться окошко, в которое нужно вписать regedit и нажать Enter.
И…барабанная дробь! Перед Вами появится реестр, который можно посмотреть, почитать, изменить или еще уже удалить…
Все данные о программах здесь содержатся в отдельных папках и делятся на определенные категории. Для того чтобы рассмотреть содержимое какой-либо папки нужно кликнуть по ней мышкой два раза или нажать на плюсик рядом.
Папки, включенные в разделы, именуются ключами, а их содержимое – значениями. Бывает, что при попытке открыть реестр высвечивается ошибка — редактирование реестра запрещено администратором системы. Позже я расскажу вам как избавиться от этой ошибки. Подпишитесь на обновления, чтобы не пропустить.
к меню ↑
Не влезай, убьёт!
к меню ↑
Прежде чем Вы попытаетесь внести коррективы в реестр, напоминаю еще раз: данные здесь содержащиеся очень важны для нормальной работы Windows. И попытка изменить что-то может привести к сбоям в работе системы. Также следует учесть, что изменения, внесенные Вами, сразу же применяются.
Здесь работа не строиться по типу документа Word, где нужно сохранять каждый шаг. А значит не стоит вносить изменения в параметры, в значении которых сомневаетесь.
Можно также постараться и создать точку восстановления, что автоматически повлечет за собой создание копии реестра. Далее в случае возникновения проблем Вы, скорее всего, сможете вернуться к существовавшим ранее настройкам системы.
Правда этот вариант не всегда работает, поэтому можно еще и записывать свои действия. Потом можно будет исправить ошибку, ведь все в голове не удержишь. О значимости роли реестра можно судить и по тому, как Windows сам копирует все его значения при каждой загрузке системы.
Именно поэтому при загрузке компьютера всегда появляется вариант «Загрузка последней удачной конфигурации». Увидеть его можно, нажав F8 при загрузке системы.
к меню ↑
Чем и как редактировать реестр Windows
Конечно, в интернете можно накопать много программ, которые дают возможность изменить данные реестра. Правда, следует к ним относиться с осторожностью, потому как непрофессиональные программы могут нанести вред работе системы.
Поэтому я советую пользоваться только проверенными программами редактирования реестра Windows или воспользоваться стандартным путем, используя regedit. О том, как зайти в реестр, таким образом, говорилось выше.
Особых сложностей в управлении реестром не существует, главное осторожность и знания. Ниже я попытаюсь кое-что разъяснить.
Внешний вид окон программы редактирования реестра Windows regedit внешне практически ничем не отличается от привычного проводника. Более того в нем есть известная всем нам кнопочка «Избранное», благодаря которой можно сохранить ключи, изменяемые нами наиболее часто.
Для этого выделите нужное название и скопируйте его, затем кликните «Ибранное» => «Добавить в избранное» и введите название. В завершение процесса кликните на «OK». Именно так, можно сохранять несколько ключей.
Каждая категория из пяти основных хранит определенный набор параметров. Например, HKCU (HKEY_CURRENT_USER ) представляет собой папку, хранящую параметры управления настройками пользователя, допустим HKEY_LOCAL_MACHINE – содержит настройки всей операционной системы.
Итак, несколько простых примеров работы с реестром, чтобы Вы поняли всю схему его работы:
Удаление истории.
Конечно названия сайтов, которые мы каждодневно вводим в браузере Windows можно удалять вручную, но при вводе новых адресов похожие названия высвечиваются.
Избежать этого можно подправив кое-что в реестре, а именно: открыв реестр, кликаем «HKEY_CURRENT_USER» => «Software» => «Microsoft» => «Internet Explorer» => «TypedURLs». Здесь, в правой колонке написаны адреса. Их можно выделить и кликнув на кнопку «Удалить», очистить список.
Как заблокировать диспетчер задач.
Заблокировать и разблокировать диспетчер задач можно прочитав эту статью или через реестр. Делается это так: «Regedit» => «HKEY_CURRENT_USER» => «Software» => «Microsoft» => «Windows»=> «CurrentVersion»=> «Policies». Слева, чуть ниже Policies, должна быть директория «System».
Если ее не окажется, то нужно нажать правой кнопкой мыши по Policies и выбрать из контекстного меню «Создать», а дальше «Раздел». Далее высветится новая папка, ее нужно переименовать System.
Обратите внимание на окно с параметрами, оно справа. И кликните по нему правой кнопкой мыши и выберите из контекстного меню «Создать» => «Параметр DWORD» => и дайте ему название DisableTaskMgr.
Теперь кликните по вновь созданной папке правой кнопкой мыши и выберите «Изменить». Далее появится строка, куда нужна будет ввести новое значение: 1, если хотите выключить диспетчер и 0 – если хотите включить.
Теперь установите переключатель «Система исчисления» на значении «Десятичная». Вот и все.
Если Вы выключали диспетчер задач, то теперь при его вызове будет высвечиваться «Диспетчер отключен администратором». Если же Вы его разблокировали, то он будет успешно появляться.
Осторожность, осторожность и еще раз осторожность
Не устаю Вас предупреждать об опасности, которая ожидает компьютер, при изменении неизвестных для Вас значений.
При каждом сеансе коррекции настроек копируйте важные файлы, также создавайте контрольные точки для восстановления. Благодаря этому не произойдет случайной утери файлов или внезапных сбоев.
О точках восстановления я писал в этой статье и этой статье. С помощью этих программ вы можете сохранить значения реестра еще до редактирования оного.
Теперь рассмотрим путь создания точки восстановления: «Пуск» => «Выполнить» — msconfig — => «Восстановление системы». Далее появляется окошко, в котором необходимо ввести «Создать точку восстановления».
Затем прислушиваясь к подсказкам системы, Вы сможете зафиксировать нынешнее состояние ОС. Теперь для того чтобы восстановить систему, следует выбрать соседний пункт.
Для того чтобы сделать запасную копию всего реестра или же отдельной его части нужно запустить Regedit. Потом выделите нужную папку, раздел или папку и кликните на Файл – Экспорт, выберите то место, куда желаете сохранить файл .reg.
Для того чтобы затем воспользоваться этой копией кликните Файл – Импорт.
Можно просто удерживать кнопку мыши на файле и нажать на «Да» (добавление данных в реестр). Если Вы сохраните определенную ветку, то она останется и импортируется со всеми данными и папками.
На этом у меня все, думаю теперь вы знаете как редактировать реестр Windows. В качестве десерта на сегодня будет видео о растениях с глазами ????
[youtube]1XK3hU088uY&rel=1[/youtube]
Эксперт: Лиза
Источник
Недавно установленная операционная система на новый жесткий диск работает быстро и без ошибок. Но, со временем, после многочисленных установок и удалений программ, поиска информации в интернете работа системы становится медленнее. Это происходит из-за засорения системного реестра. Что такое реестр в компьютере и за что он отвечает?
База информации ОС Windows
Windows управляет процессами, происходящими при работе приложений и периферийных устройств компьютера. Для повышения оперативности ОС использует базу данных, хранящую актуальную информацию о настройках и конфигурации программного обеспечения и внешних устройств.
Вот что такое реестр в компьютере: это информационная база, изменяющаяся в каждый момент времени и содержащая информацию об ошибках, ключах, устаревших приложениях. Программы обращаются к базе данных сотни раз в секунду. Фрагментированный и замусоренный реестр — причина замедления скорости работы Windows.
Окно редактора системной базы данных выглядит как проводник Windows. В левой части находятся разделы и ключи корневого уровня, а в правой — параметры и их значения.
Ключи содержат разделы и имеют собственное специфическое назначение в системной базе информации. У каждого раздела имеется набор параметров.
Значения параметров отображают информацию о настройках и некоторых пользовательских данных. Этой информацией пользуется операционная система и сторонние программы. Значения параметров представляются в виде текста, чисел или двоичного кода.
Корректируя параметры, можно вносить изменения в настройки приложений. А создание новых параметров определенного типа позволяет открыть новую возможность для работы программы или операционной системы.
Просмотр реестра в Windows
Для просмотра настроек или редактирования используется встроенный редактор Regedit. В меню «Пуск», в списке с приложениями его найти нельзя. Разработчики скрыли его потому, что изменения, внесенные в эту структуру случайно, могу привести к сбою в работе ПК.
Способы вызвать редактор (на примере виндовс 7):
- В реестр виндовс 7, 8, 10 можно войти, вызвав утилиту для редактирования командой «Выполнить»: кликаем соответствующую строку в меню «Пуск», либо нажимаем сочетание клавиш WIN+R.
- В появившемся окне в строке «Открыть» вводим команду regedit и нажимаем OK.
- Утилита для редактирования вызывается через поисковую строку меню «Пуск». Вводим в нее regedit, и в результатах поиска будет предложено нужное приложение.
В Windows 8 строка поиска находится на экране с плиткой, справа сверху.
- Если приходиться редактировать какие-то настройки и значения часто, то целесообразнее вывести ярлык системного приложения на рабочий стол: щелкаем правой кнопкой мыши на рабочем столе и в выпавшем контекстном меню выбираем пункты «Создать» — «Ярлык».
- В строке указания расположения объекта пишем regedit.
- Запустить Regedit можно напрямую, найдя его в системной папке WindowsSystem Приложение называется regedit.exe, либо regedit32.exe в зависимости от версии ОС.
Как работать с реестром компьютера
Перед тем, как редактировать параметры и значения операционной системы, рекомендуется сохранить точку контрольного восстановления системы, то есть сделать резервную копию. В случае ошибочных действий будет возможность загрузить резервную копию и вернуться к значениям настроек и параметров крайней сохраненной контрольной точки.
- Создание бэкапа (резервной копии):
- запускаем Regedit любым способом, описанным выше;
- в верху окна открываем пункт «Файл» и выбираем «Экспорт»;
- выбираем место сохранения резервной копии.
Файлы точек контрольного восстановления являются текстовыми и имеют разрешение .reg. Открываются они любой текстовой утилитой.
Есть возможность «бэкапить» и отдельные подразделы: вызываем на нужном подразделе выпадающее меню правой кнопкой мыши и выбираем пункт «Экспорт».
- Восстановление параметров системы из бэкапа:
- в редакторе выбираем из меню «Файл» — «Импортировать файл реестра»;
- находим файл точки контрольного восстановления.
Есть вариант и без использования редактора: дважды нажать на файл резервной копии реестра.
- Получение прав доступа для редактирования разделов.
Во избежание случайного редактирования или удаления жизненно важной для работы ОС информации, разработчики ограничили права доступа для некоторых разделов. В них хранятся настройки операционной системы. Чтобы редактировать информацию в этих разделах, необходимо переназначить владельца этих разделов и получить права доступа к ним.
- в Regedit нажимаем правой кнопкой мышки по нужному разделу, и в выпавшем контекстном меню выбираем строку «Разрешения»;
- в открывшемся диалоговом окне нажимаем кнопку «Дополнительно»;
- в следующем открывшемся окне переходим на вкладку «Владелец» и выбираем учетную запись, которой нужно дать права на редактирование раздела, затем нажимаем «Применить»;
- нажимаем на кнопку «Другие пользователи» и вводим учетную запись пользователя с помощью кнопки «Дополнительно» либо вручную;
- Работа с кустами нерабочего компьютера.
Подключив жесткий диск с нерабочего ПК на рабочий, можно получить доступ к определенным веткам базы данных:
- в редакторе выбираем ветку и нажимаем меню «Файл» «Загрузить куст»;
- в открывшемся окне выбираем файл куста на жестком диске с неработающего компьютера и задаем ему имя;
- после загрузки куста могут быть проблемы с правами доступа, но решение этой проблемы описано в предыдущем пункте. Завершив работу с загруженным кустом, рекомендуется его выгрузить нажатием на меню «Файл» — «Выгрузить куст».
Как очистить реестр Windows
Для очистки системной базы применяется 2 способа:
- Использование программ-утилит;
- Очистка вручную.
Одна из самых распространенных и бесплатных программ для очистки реестра — CCleaner. Запустив утилиту, в вертикальном меню слева выбираем пункт «Реестр». В списке слева уже выделены галочками все пункты, останется нажать на кнопку «Поиск проблем».
После анализа в поле справа высветится список проблем. Среди них можно увидеть устаревшие разделы, некорректные правила, заданные приложениями, ошибки, неверные расширения файлов или отсутствующие DLL.
После вывода проблем рекомендуется нажать кнопку «Исправить все».
Очистка вручную дело тонкое и опасное. Без определенных знаний и опыта лучше не вносить изменения в систему вручную. Удаление или изменение важных параметров могут привести к отказу работы ОС. Перед очисткой системной базы данных вручную всегда делайте его резервную копию!
Ручная очистка проводится с помощью встроенного редактора Regedit. Как его запустить было описано выше.
И так, вначале делаем экспорт файла реестра для возможного восстановления конфигурации системы. Как его выполнить описано выше.
Во-первых, нужно найти и удалить всю информацию, связанную с уже удаленными программами. Она уже не нужна и только захламляет базу данных, замедляя работу компьютера. Для этого в левой части окна редактора нужно найти ветку HKEY_CURRENT_USER, а в ней подраздел Software. Здесь хранятся данные об установленных и когда-то удаленных приложениях. Нужно найти точно удаленные утилиты и удалить информацию о них.
После этого сочетанием клавиш Ctrl+F нужно вызвать строку поиску. В эту строку вводим название удаленной утилиты. Если в результатах поиска будут разделы, связанные с ней, их следует удалить.
Во-вторых, помимо остатков информации об удаленных программах, следует удалять некоторые из них из автозагрузки. Устанавливаемые приложения могут сами себя добавлять в список автозагрузки. Со временем их становится много, что замедляет функционирование компьютера. Не все из них будут отображаться в списке автозагрузки в меню «Пуск». Обнаружить их можно только через редактор Regedit.
Список утилит, автоматически запускаемых с началом работы операционной системы, находятся в ветках.
Зайдя в нужную ветку, справа нужно найти название программы, которую необходимо удалить из автозагрузки. Кликаем по ней правой кнопкой мыши и жмем «Удалить».
Более подробно об очистке реестра читаем в этой статье.
Источник:
Что такое реестр в компьютере? Настройка и очистка реестра Windows
Источник
Включить все права, увеличить функциональность ОС, заблокировать надоедливые предупреждения — все это можно сделать, воспользовавшись нашими советами.
 Реестр является своего рода центральным диспетчерским постом Windows, поскольку далеко не все настройки системы доступны из Панели управления. Это огорчает, ведь чаще всего именно глубоко запрятанные инструменты позволяют наилучшим образом оптимизировать работу операционной системы. Сегодня мы расскажем, каким образом применять скрытые рычаги и переключатели.
Реестр является своего рода центральным диспетчерским постом Windows, поскольку далеко не все настройки системы доступны из Панели управления. Это огорчает, ведь чаще всего именно глубоко запрятанные инструменты позволяют наилучшим образом оптимизировать работу операционной системы. Сегодня мы расскажем, каким образом применять скрытые рычаги и переключатели.
Пять основных разделов составляют базу данных реестра операционной системы: в разделе HKEY_LOCAL_MACHINE находятся настройки Windows, в разделе HKEY_USERS — данные конкретного пользователя и настройки по умолчанию. Раздел HKEY_CURRENT_USER является подразделом HKEY_USERS. HKEY_CURRENT_CONFIG содержит актуальную информацию о системе, которая обновляется при каждом запуске ОС. Раздел HKEY_CLASSES_ROOT включает в себя типы файлов и определяет их связь с теми или иными программами. Вносить любые изменения в реестр Windows можно, только обладая правами администратора. А в «семерке» зачастую требуются даже более широкие полномочия доверенного установщика (TrustedInstaller) — подробнее об этом читайте дальше.
Внимание.
Неправильно указанные параметры либо удаление какого-то из ключей могут привести к фатальным для операционной системы последствиям. Обязательно создайте резервную копию реестра, прежде чем предпринимать какие-либо действия с ним. Для этого используйте сочетание клавиш «Win+R», в открывшемся диалоговом окне «Выполнить» введите «regedit» и нажмите клавишу «Enter». В окне редактора реестра откройте меню «Файл | Экспортировать». В следующем диалоговом окне наберите какое-нибудь легко запоминающееся имя для создаваемого файла — например, registry_backup_komp. Обратите внимание на то, чтобы в разделе «Область экспорта» была активирована опция «Весь реестр».
После выбора места сохранения файла реестра щелкните по кнопке «Сохранить». Вы также можете создать копию любого из разделов реестра, прежде чем приступить к его редактированию. Двойной клик по экспортированному файлу позволит вам легко вернуться к исходному состоянию реестра.
Радикальное проникновение: получаем полномочия
Даже администраторы не имеют права изменять системные файлы в операционной системе. Радикальное вмешательство возможно лишь после того, как пользователь с полномочиями владельца примет на себя полный доступ и всю ответственность за совершаемые действия.
Windows 7 является ограничивающей все и вся операционной системой.
Это касается и возможностей манипулирования системными файлами и папками. Даже администраторы обладают урезанными полномочиями в отношении некоторых файлов, а полный доступ имеют лишь пользователи TrustedInstaller и «Система». Таким способом Windows защищается от вредоносных программ, модифицирующих системные файлы.
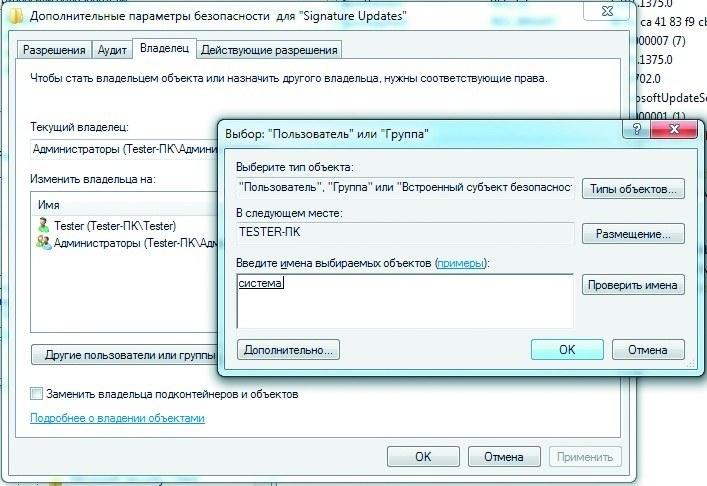
Путем переназначения владельца и прав на объект вы можете управлять правами доступа и позволять изменять защищенные области Если вы захотите предпринять кардинальные изменения в своей операционной системе, вам придется сначала получить права особо доверенного пользователя и разрешить самому себе полный и безраздельный доступ. Речь идет о доступе как к файлам, так и ключам реестра. Для этого правой кнопкой мыши кликните по нужному объекту (файлу или папке в Проводнике, ключу в редакторе реестра) и в контекстном меню выберите «Свойства» («Разрешения…» в реестре). На вкладке «Безопасность» нажмите кнопку «Дополнительно» и перейдите на вкладку «Владелец». Обратите внимание на поле «Текущий владелец», где пока указана «Система» или TrustedInstaller — обязательно запомните его. Укажите в поле ниже «Изменить владельца на…» свою учетную запись, нажмите «Применить» и «ОК». Вы вернетесь к предыдущему окну «Безопасность», где под верхним списком нужно нажать кнопку «Добавить», затем ввести имя своей учетной записи и кликнуть по «OK». Теперь в поле «Группы и пользователи» выберите свою запись, а в «Разрешениях для группы» в колонке «Разрешить» поставьте галочку «Полный доступ» и нажмите «ОК». Так вы получите полные и безраздельные права на использование нужного объекта.
После внесения необходимых изменений в файл или ключ реестра не забудьте вернуть объекту прежнего владельца и права. Для этого на вкладке «Владелец» нажмите кнопку «Другие пользователи», в поле ввода напишите «Система» либо «NT ServiceTrustedInstaller» (в зависимости от того, какого владельца вы возвращаете) и нажмите «ОК». Затем описанным выше способом восстановите для него полные права доступа.
Расширение контекстного меню
+HKEY_CLASSES_ROOT -AllFilesystemObjects shellex -ContextMenuHandlers Значение: Standart 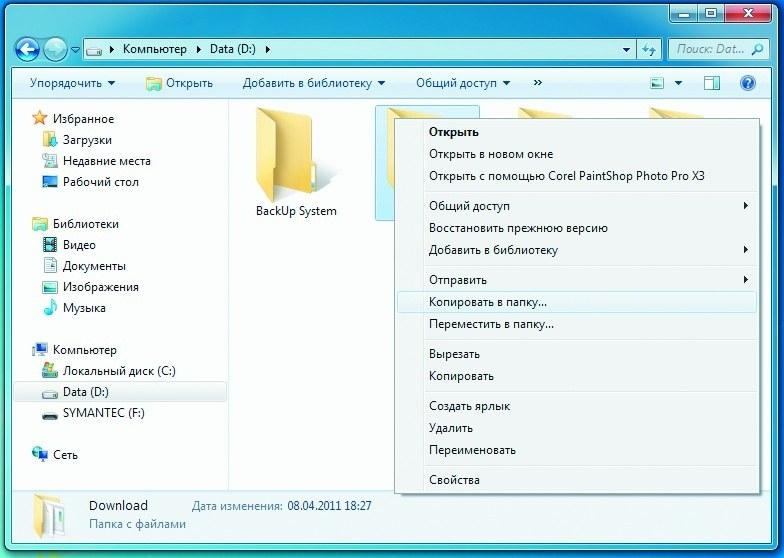
Дополнительные команды контекстного меню облегчают копирование и перемещение файлов Контекстное меню Windows содержит много полезных функций, таких как «Отправить» или «Копировать». Однако в нем отсутствуют команды, позволяющие выбирать между копированием и перемещением файлов. Их можно добавить в список с помощью нехитрой манипуляции с реестром. Выделите ключ ContextMenuHandlers и через контекстное меню создайте новый ключ «Переместить в…». Дважды щелкните в правом окне по параметру «По умолчанию» и задайте ему значение {C2FBB631-2971-11d1-A18C-00C04FD75D13}. Аналогичным образом создайте ключ «Копировать в…», в котором параметру «По умолчанию» присвойте значение {C2FBB630-2971-11d1-A18C-00C04FD75D13}. После выхода из реестра в контекстном меню для файлов и папок вы увидите обе эти команды — «Переместить в папку…» и «Скопировать в папку…». Они позволяют вызвать диалог, в котором вы с максимальным удобством сможете задать целевую директорию для выполнения операций с выбранными файлом или каталогом.
Обновление Security Essentials
+HKEY_LOCAL_MACHINE -Software -Microsoft -Microsoft Antimalware -Signature Updatets Значение: SignatureUpdateInterval Security Essentials — это бесплатный антивирус от Microsoft, у которого есть всего один недостаток — довольно продолжительный интервал между обновлениями сигнатур: программа доставляет самые свежие версии с сервера лишь один раз в 24 часа.
Пользователи ноутбуков, которые часто задействуют спящий режим либо попросту выключают свой лэптоп (например, при переезде из офиса домой и обратно), могут и пропустить запланированный момент обновления. А необходимость запускать его каждый раз вручную, рискуя просто забыть об этом, может в конце концов надоесть.
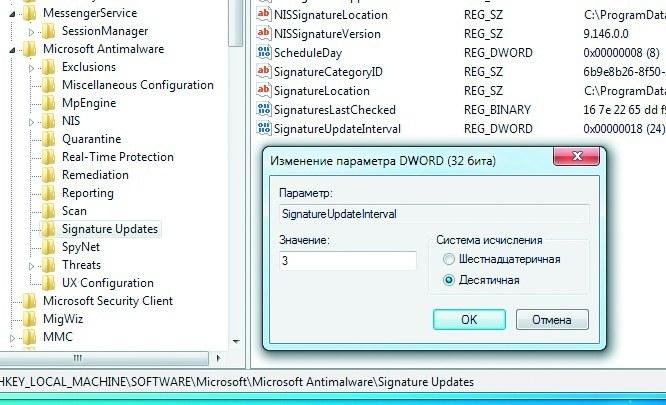
Задайте в реестре более короткий период для обновления сигнатур Microsoft Security Essentials Благодаря небольшой доработке системного реестра вы сумеете уменьшить интервал между обновлениями и повысить вероятность того, что ваш компьютер в нужное время окажется включенным. Итак, вначале для изменения частоты обновлений вам потребуются полномочия владельца для ключа «Signature Updates» (см.
выше). Затем выделите ключ, дважды кликните в правом окне редактора реестра по значению «SignatureUpdateInterval» и введите новый параметр — например, «3» (в десятичной системе счисления). Теперь Security Essentials будет запрашивать новые сигнатуры с сервера каждые три часа. После этого вы можете вернуть полномочия в исходное состояние.
Изменение положения букв для дисков
+HKEY_LOCAL_MACHINE -Software -Microsoft -Windows -CurrentVersion -Explorer Значение: ShowDriveLettersFirs 
Вы можете разместить буквы дисков перед их именами, но для этого потребуется добавить в реестр новую запись В Проводнике Windows имена дисков отображаются перед назначенными для них буквами. До тех пор, пока число подключенных носителей ограничивается двумя-тремя, такое решение можно считать практичным. Однако, как только в ОС будут зарегистрированы несколько винчестеров и сетевых дисков, пара «флешек» и карт памяти, подобное расположение сразу покажется вам крайне неудобным. Для изменения порядка отображения букв и имен дисков необходимо создать новый параметр DWORD («Создать | Новый»). В качестве имени параметра введите «ShowDriveLettersFirst». Откройте его, кликнув по нему дважды, и укажите значение «4». После нажатия кнопки «OK» и перезапуска компьютера Windows будет показывать буквы дисков перед их именами.
Отключение всплывающих подсказок
+HKEY_LOCAL_MACHINE -Software -Microsoft -Windows -CurrentVersion -Explorer -Advanced Значение: EnableBalloonTips Windows 7 нередко пытается давать свои рекомендации пользователю, и, если тот не является закоренелым «чайником», со временем его начинают выводить из себя постоянно появляющиеся подсказки. Кроме того, из-за функционирования данного сервиса снижается производительность компьютера. Разумеется, от надоедливых подсказок можно легко избавиться, лишь немного подправив реестр.
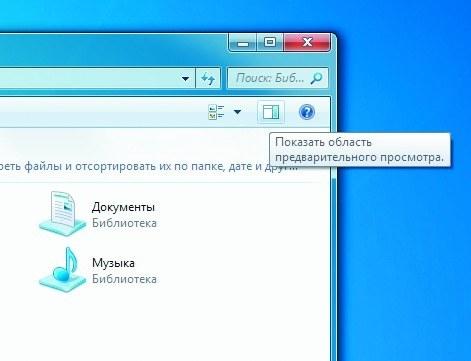
Определенная запись в реестре позволяет избавиться от надоедливых всплывающих подсказок Если вы пользуетесь одной из домашних версий операционной системы, деактивация рекомендаций возможна только путем вмешательства в реестр. Для этого в правой части окна дважды кликните по параметру «ShowInfoTip», измените его значение на «0» — и после перезагрузки вы будете избавлены от советов. Если в реестре отсутствует такой параметр, то вам необходимо создать его командой «Создать | Строковый параметр DWORD».

В редакторе групповой политики можно отключить различные элементы интерфейса, в том числе и вплывающие подсказки В более дорогих версиях Windows подсказки можно отключить через редактор групповой локальной политики. Для этого нажмите сочетание клавиш «Win+R» и введите в командной строке «gpedit.msc». Перейдите на строку «Конфигурация пользователя | Административные шаблоны | Меню «Пуск» и Панель задач | Отключить всплывающие уведомления…». Откройте данный параметр, выберите «Отключить» и нажмите «ОК». После этого вы будете избавлены от нервирующих подсказок, появляющихся в самый неподходящий момент.
Редактирование списка «Открыть с помощью…»
+HKEY_CURRENT_USER -Software -Microsoft -Windows -CurrentVersion -Explorer -FileExts Значение: MRUList Если в Проводнике Windows выделить какой-нибудь файл и, щелкнув по нему правой кнопкой мыши, выбрать из контекстного меню пункт «Открыть с помощью…», система предложит вам целый список программ, которые умеют работать с данным типом документов. В этом перечне содержатся все приложения которые вы ранее использовали для запуска файлов этой разновидности, в том числе утилиты, выбранные вами ошибочно.
Последовательность расположения программ в списке зависит от частоты использования каждой из них.
К сожалению, пользователь Windows не имеет возможности без каких-либо хитростей удалить ненужные записи из этого списка. Подобная опция пригодилась бы, например, если вы не хотите открывать какой-либо тип файлов какой-то конкретной программой. Как всегда, на помощь приходит возможность подправить реестр. В приведенном выше ключе находятся все зарегистрированные в Windows типы файлов — каждый, соответственно, в виде подключа. Найдите нужный вам тип файлов и зайдите в раздел «OpenWithList». Он содержит программы, которые ассоциированы с данным видом документов. Каждому назначена своя буква.
Откройте запись MRUList (Most Recently Used) и удалите там буквы программ, которые вам больше не нужны.
Предотвращение доступа к USB-устройствам
+HKEY_LOCAL_MACHINE -System -CurrentControlSet -Control Значение: WriteProtect Если ваш компьютер доступен для широкой публики — например, во время выставки или другого массового мероприятия, то существует опасность несанкционированного копирования ваших данных на USB-носитель. «Закрой свою дверь на замок, и пусть твой сосед останется честным», — гласит старая пословица. Поэтому закройте и вы средствами системного реестра возможность копирования информации с вашего ПК на любой флеш-накопитель. Для этого создайте подключ StorageDevicePolicies. В правой верхней области окна создайте параметр DWORD (32 Bit) под названием WriteProtect. Кликнув по нему дважды, задайте для него значение «1». Чтобы настройки вступили в силу, перезагрузите компьютер. После этого будет активирована защита от записи на USB-носитель, и при попытке что-либо скопировать на «флешку» злоумышленник увидит сообщение об ошибке. Снять защиту очень просто: достаточно изменить значение упомянутого выше параметра с «1» на «0».
Запуск очистки диска из контекстного меню
+HKEY_CLASSES_ROOT -Drive -shell -diskcleanup Значение: Standard Для запуска процедуры очистки носителя вам приходится каждый раз проходить через многочисленные пункты меню. Намного более быстрым и вместе с тем удобным представляется выбор этой команды из контекстного меню соответствующего носителя. Создайте ключ diskcleanup, дважды кликните по параметру Standard и измените его значение на «Очистить диск».
После этого создайте ключ под названием command. Снова дважды кликните по параметру Standard и замените помеченную в нем последовательность символов на «cleanmgr.exe /d %1». После выхода из редактора реестра вы сразу сможете вызвать запрос на очистку носителя из контекстного меню. Для этого правой кнопкой кликните по нужному вам диску в «Проводнике» и в контекстном меню выберите пункт «Очистить диск».
Ускоритель анимации курсора мыши
+HKEY_CURRENT_USER -Control Panel -Mouse -MouseHoverTime Значение: Standard 
Опытные пользователи охотно уменьшают время ожидания событий при наведении курсора — например, для ускорения появления окошек предпросмотра Когда вы наводите указатель мыши на объект на Панели задач, Windows демонстрирует небольшое окошко предпросмотра. На это затрачивается почти полсекунды — как, впрочем, и на другие события, связанные с наведением курсора. Время ожидания можно уменьшить. Просто измените стандартное значение, равное 400 мс, на «0». В этом случае окошко предпросмотра будет отображаться моментально, что, однако, нравится не всем. На наш взгляд, неплохим компромиссом является значение времени ожидания, равное 100.
Таким же образом можно ускорить появление и других меню — «Пуск» или контекстного. Для этого нужно выбрать подходящее вам значение для параметра HKEY_CURRENT_USERControl PanelDesktopMenuShowDelay.
Поиск в интернете из меню «ПУСК»
+HKEY_CURRENT_USER -Software -Policies -Microsoft -Windows -Explorer Значение: MRUList 
Создайте новый подключ в реестре для добавления функции поиска из меню «Пуск» В Windows 7 отсутствует стандартная возможность отправки поискового запроса в Интернет напрямую из окна поиска в меню «Пуск». Все, что потребуется от вас, — это включить данную функцию в реестре. Если в указанной выше ветке отсутствует подключ «Explorer», придется создать его вручную. Затем в правой области редактора создайте новый параметр DWORD с именем AddSearchInternetLinkInStartMenu и укажите для него значение «1». Чтобы изменения реестра вступили в силу, закройте редактор и перезагрузите компьютер.
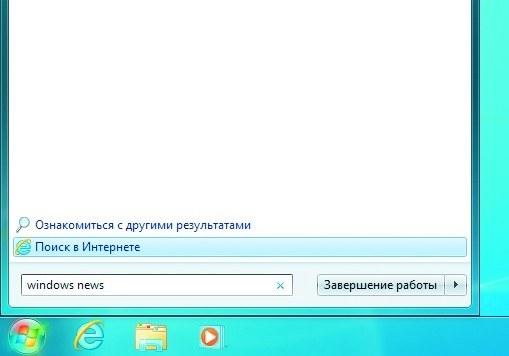
Кликнув по строке «Поиск в Интернете», вы можете отправить свой запрос из меню «Пуск» прямо на поисковый сервер Теперь вы можете использовать окно поиска в меню «Пуск» для быстрой отправки поисковых запросов в Интернет. Для этого откройте меню «Пуск» (можно при помощи соответствующей кнопки с логотипом Windows на клавиатуре), напечатайте слово для поиска и нажмите на «Поиск в Интернете». Windows запустит веб-браузер и отправит ваш запрос поисковой службе, выбранной вами по умолчанию. Результаты, как обычно, отобразятся в окне браузера.
Деактивация «AeroSnap»
+HKEY_CURRENT_USER -Control Panel -Desktop Значение: WindowArrangementActive В Windows имеется функция «AeroSnap»: когда курсор мыши при сдвиге окна программы касается верхнего, правого или левого края экрана, Windows разворачивает окно этого приложения во весь экран или растягивает вдоль соответствующего края дисплея. Не всем нравится работа «AeroSnap», и при желании вы можете отключить эту функцию: откройте реестр, найдите там параметр WindowArrangementActive, дважды кликните по нему и поменяйте значение с «1» на «0».
Инструментарий от Microsoft для профессионалов
Бесплатные инструменты позволят вам значительно улучшить «иммунитет» своей операционной системы. Например, с помощью встроенного редактора реестра вы сможете настроить Windows согласно своим предпочтениям. При этом стабильность работы компьютера практически не будет затронута. Для облегчения всех действий можно прибегнуть к бесплатным утилитам от Microsoft, которые мы собрали на DVD, прилагающемся к данному номеру журнала.
Защита от хакеровс помощью EMET. Windows 7 оснащена действенными функциями для защиты от хакерских атак — например, средством предотвращения исполнения данных (Data Execution Prevention, DEP). Оно запрещает программе выполнять любые команды в области памяти, помеченной как «только

