Полезные программы для браузера гугл хром
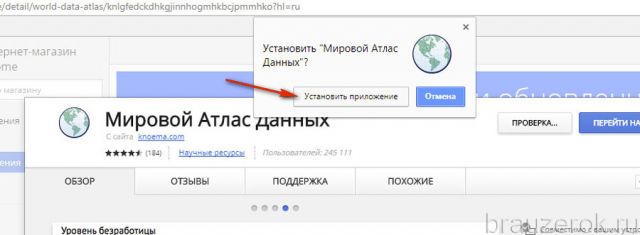
Если вы только открыли для себя Google Chrome, то этот список поможет вам быстро оснастить браузер всем самым необходимым. Да и для пользователей со стажем тут найдётся кое-что любопытное.
Checker Plus for Gmail™
Все учебники по продуктивности советуют тратить на работу с электронной почтой как можно меньше времени. Расширение Checker Plus for Gmail поможет воплотить этот совет в жизнь. С помощью него вы сможете мгновенно узнавать о поступлении новых писем, прямо из окна расширения удалять их или просматривать. В результате, ни разу не открыв основной интерфейс Gmail, в конце рабочего дня вы будете иметь пустой почтовый ящик.
Альтернативы: Gmail™ Notifier, Google Mail-Checker.
Downloads
Google Chrome — это отличный быстрый браузер, но работа с загрузками организована в нём просто отвратительно. Расширение Downloads решает эту проблему, добавляя в Chrome примерно такую же панель загрузок, какая имеется в Firefox и Opera. Небольшое всплывающее окошко позволит вам с удобством просматривать текущие задания, удалять или открывать файлы и даже запускать загрузки повторно.
Альтернатива: Chrono Download Manager.
LastPass: Free Password Manager
Расширение для самого популярного и удобного менеджера паролей. Каждый, кто попробовал использовать LastPass, уже никогда не сможет отказаться от его услуг. Он надёжно хранит все ваши онлайновые пароли и подставляет их при входе на нужные сайты, так что вам остаётся только запомнить один-единственный главный пароль. Очень удобно.
Альтернативы: 1Password, Enpass Password Manager.
Modern New Tab Page
Для браузера Chrome существует множество расширений, меняющих внешний вид и возможности новой вкладки. Но мы остановили свой выбор на Modern New Tab Page из-за приятного внешнего вида и хорошей функциональности. Особенно естественно расширение выглядит в том случае, если вы используете современную версию Windows c её плиточным интерфейсом.

Альтернативы: Cardboard, Prioritab.
Pushbullet
Если у вас есть устройство под управлением Android или iOS, то обязательно попробуйте в действии расширение Pushbullet. С его помощью вы в один клик сможете отсылать ссылки, тексты и файлы на мобильное устройство, отправлять и читать СМС, организовать чат с друзьями и многое другое.
Альтернативы: MightyText, Pushline.
Save to Pocket
Судя по цифрам на отображающихся на нашем сайте кнопках Pocket, среди читателей Лайфхакера сервис пользуется огромной популярностью. И это не случайно, ведь именно Pocket является самым удобным способом сохранить страницу для последующего неспешного чтения. Однако далеко не на всех сайтах имеются такие кнопки, как у нас. Вот в этом случае и пригодится фирменное расширение, отправляющее понравившиеся страницы в Pocket.
Альтернативы: Readability, Instapaper.
SimpleExtManager
Для Google Chrome существуют тысячи самых разных расширений, так что не удивительно, если в вашем браузере установлены сразу несколько десятков из них. Однако слишком большое количество расширений тормозит работу браузера, поэтому советуем установить SimpleExtManager. С его помощью вы сможете на лету включать только те расширения, которые необходимы вам в данный момент.
Альтернатива: Context.
uBlock Origin
Блокировщики рекламы всегда были самыми востребованными расширениями в каталоге Google Chrome Store. Разумеется, мы не могли обойти эту категорию молчанием. uBlock Origin появился относительно недавно, но, благодаря скромным системным требованиям и отличной работе, быстро смог отодвинуть в сторону адблоки прошлых лет.
Разработчик:
Сайт
Цена:
0
Альтернативы: Adblock Plus, Adguard Werbeblocker.
XTranslate
Сегодня без знания иностранного языка очень трудно. Особенно в интернете, где самая важная и интересная информация появляется чаще всего на англоязычных ресурсах. Расширение XTranslate выручит вас, предоставив удобный способ мгновенного перевода непонятных слов, предложений и целых страниц. Достаточно просто выделить текст мышкой, и тут же появится подсказка с переводом от Google, «Яндекса» или Bing.
Альтернатива: «Элементы Яндекса: Перевод».
Контекстный поиск
По умолчанию в браузере Chrome имеется возможность контекстного поиска, но она позволяет искать только с использованием Google. C помощью этого расширения вы сможете добавить в контекстное меню любые поисковые системы. Необходимо однажды потратить совсем немного времени, зато потом в один клик вы сможете находить любые картинки, фильмы, музыку, книги и так далее.
Альтернативы: Context Menu Search, Advanced Context Menu Search.
А какие расширения добавили бы в этот список вы?
Источник
Google Chrome — невероятно популярный браузер, который многие любят за большой выбор расширений. Различных надстроек и вспомогательных сервисов в Chrome Web Store действительно много, но у большинства из них менее 1 000 пользователей.
Это подтверждает новое исследование аналитической компании Extension Monitor. По её данным в магазине Chrome всего сейчас 188 620 расширений, из которых лишь 13 были загружены свыше 10 млн раз. Ещё 7 перешагнули отметку в 8 млн загрузок. Вот весь список Топ-20.
1. Adblock
Самый популярный и простой в использовании блокировщик рекламы в браузере.
2. Adblock Plus
Другой вариант блокировщика с возможностью настройки фильтров и белого списка для допустимой рекламы.
3. Adobe Acrobat
Расширение для быстрой конвертации веб-страниц в PDF-файлы. Работает только с Windows.
4. Avast Online Security
Avast блокирует навязчивые всплывающие окна, защищает от слежки в Сети и предупреждает о потенциально опасных сайтах.
5. Avast SafePrice
Удобный онлайн-инструмент для сравнения цен и поиска скидок в Сети.
6. Cisco WebEx
Расширение популярной облачной платформы для онлайн-совещаний и вебинаров.
7. Google Переводчик
Быстрый переводчик от Google с поддержкой машинного обучения.
8. Grammarly
Инструмент для поиска грамматических, орфографических, пунктуационных и стилистических ошибок в тексте.
9. Honey
Автоматическое применение найденных купонов и промокодов при совершении онлайн-покупок.
10. Pinterest
Кнопка Pinterest для сохранения любой интересной информации из Интернета, к которой вы хотите вернуться позже.
11. Skype
Быстрый доступ к Skype и вставка ссылок для совершения звонков.
12. Tampermonkey
Расширение популярного менеджера пользовательских скриптов с более чем 10 миллионами пользователей.
13. uBlockOrigin
Ещё один блокировщик рекламы, использующий минимум ресурсов вашего компьютера.
Разработчик:
Сайт
Цена:
0
14. Google Photos
Быстрый переход к сервису «Google Фото».
15. LastPass: Free Password Manager
Удобный менеджер паролей с синхронизацией данных на различных устройствах.
16. Text
Простой текстовый редактор с проверкой синтаксиса.
17. Веб-фильтр Avira
Защита от фишинговых сайтов, спама, небезопасных ссылок и других угроз в Сети.
18. Rủng Rỉnh
Кешбэк-сервис для онлайн-покупок от вьетнамских разработчиков.
19. AVG SafePrice
Ещё одно расширение для выгодных покупок по самым низким ценам с купонами и всеми возможными скидками.
20. Video Downloader for Chrome
Сервис для скачивания видео с различных веб-сайтов (не для YouTube).
Если верить Extension Monitor, то по количеству загрузок база Chrome Web Store крайне неоднородна. Так, у 87% расширений нет и 1 000 активных пользователей, а в 50% случаев их и вовсе не более 16. Примерно 20 000 расширений никто не использует, а у 13% есть всего один пользователь, который, видимо, и является автором.
А какими расширениями в Chrome пользуетесь вы? Поделитесь в комментариях!
Источник
Приложения Гугле Хрома — это отдельные программы и веб-сервисы, которыми можно пользоваться непосредственно в этом браузере. Многие из них похожи на десктопные программы, какие пользователи устанавливают на компьютер. Они разнообразны по функциональному предназначению. Вот только некоторые приложения Google, которые можно бесплатно скачать в интернет-магазине:
- для удобной работы: создания графики, обработки и воспроизведения медиаконтента (скрины, аудио, видео);
- для отдыха и развлечений: игры, интерактивные картинки для релаксации, онлайн-радио, виртуальные эмуляторы музыкальных инструментов.
Не стоит путать приложения с расширениями для Google Chrome. Второй тип дополнительных инструментов хоть и имеет определённую схожесть, но всё-таки обладает немного другой функциональной концепцией. Расширения тесно взаимодействуют с интерфейсом, меню браузера, его модулями. А приложения — это обособленные программы и сервисы, как бы прикреплённые к браузеру. В сравнении они похожи на утилиты, встроенные в файловый менеджер Total Commander. Они также размещены в базовой директории (в данном случае папке Хрома) и также запускаются посредством ярлыка, установленного на внешней панели управления.
Из этой статьи вы узнаете, как выбрать, установить, запустить и удалить приложения в Chrome.
Где скачивать
Приложения доступны для скачивания в интернет-магазине Google. Чтобы открыть его, щёлкните в браузере по кнопке «меню». В списке выберите: Дополнительные инструменты → Расширения.

Внизу списка подключенных аддонов клацните по ссылке «Ещё расширения».
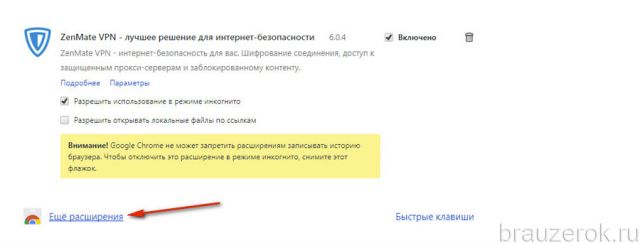
Теперь на страничке магазина, в его меню, кликните раздел «Расширения» (чтобы возле пункта появилась точка).
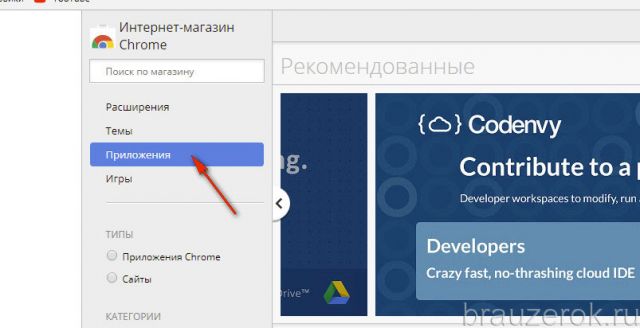
Дополнительно можно воспользоваться фильтром: отсортировать приложения по заданным признакам (по рейтингу, разработчику, особенностям, функциональной категории).
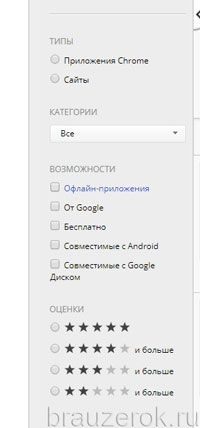
Как выбрать и установить
Ориентируйтесь на блоки подборок. В первом блоке «Рекомендуемые» размещены лучшие приложения (пользующиеся большой популярностью среди пользователей).
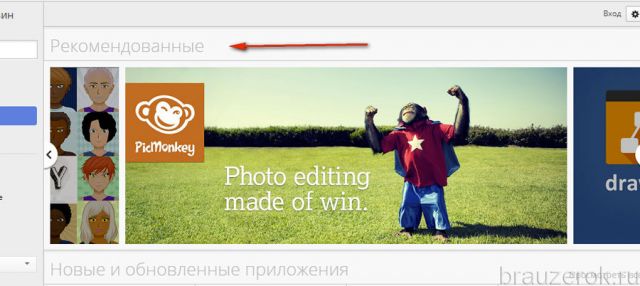
Далее идут подборки по определённым критериям (отобранные компанией Google, новые программы, последние обновления и т.д.).
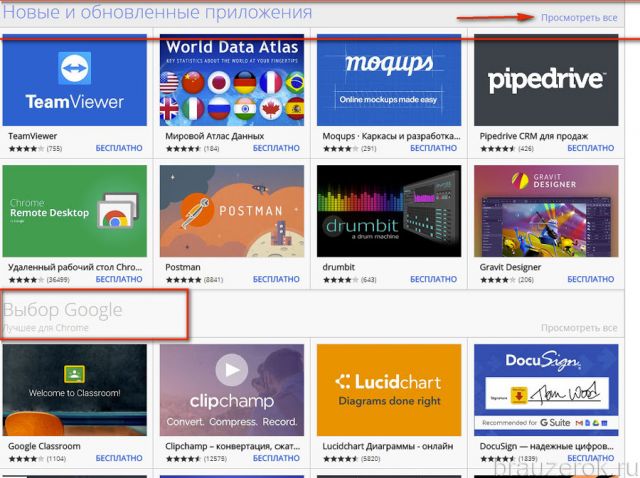
Чтобы полностью просмотреть галерею подборки в поле её заголовка кликните по ссылке «Посмотреть всё».
Инсталляция дополнительного ПО выполняется следующим образом:
1. Щёлкните по превью заинтересовавшего вас приложения.
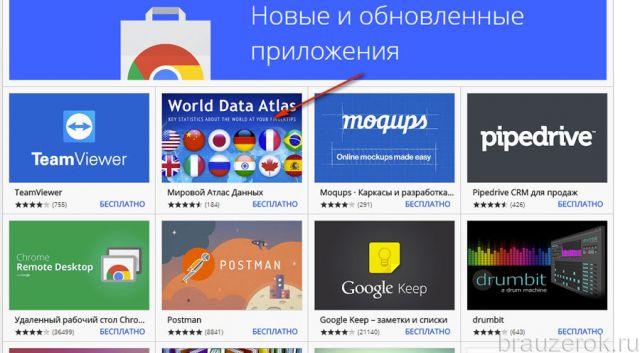
2. В открывшейся панели нажмите кнопку «Установить».
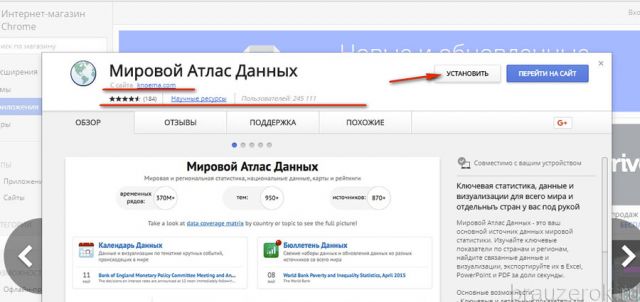
Совет! Здесь же можно прочесть подробную информацию о программе/сервисе, ознакомиться с её рейтингом.
3. Подтвердите инсталляцию в запросе браузера (кнопка «Установить… »).
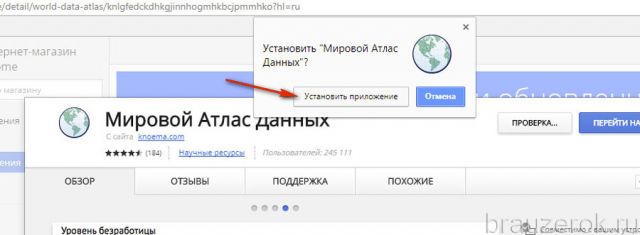
4. По завершении установки откроется вкладка «Сервисы», на которой будет отображен ярлык проинсталлированного ПО.
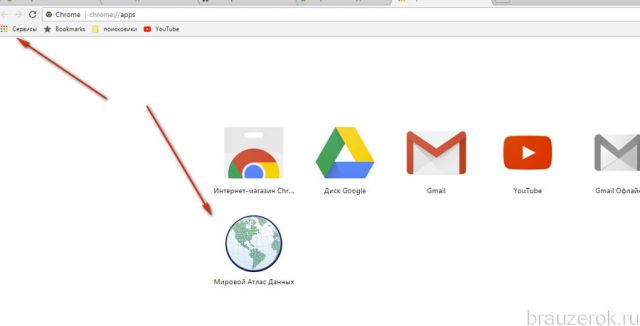
5. Щёлкните по ярлыку сервиса мышкой, чтобы его запустить.
Внимание! Чтобы в дальнейшем запускать добавленное приложение, нужно будет также предварительно переходить на вкладку «Сервисы».
6. После клика по ярлыку откроется веб-страничка.
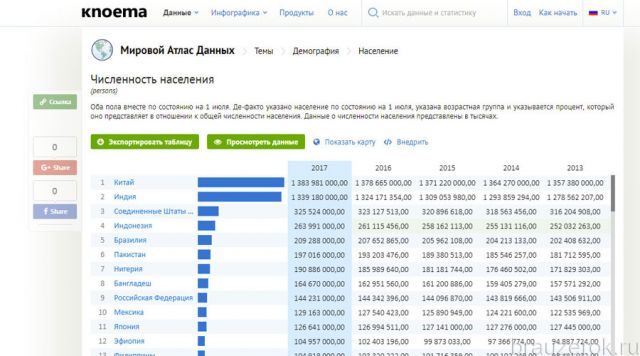
Либо вкладка, отдельное окно с интерфейсом программы (в зависимости от дизайна, концепции модуля).
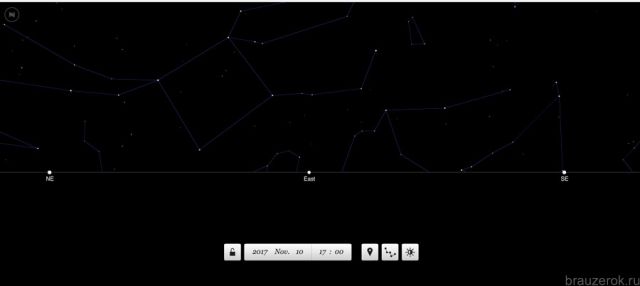
Какие есть полезные приложения?
Выбор дополнительного ПО к Хрому весьма велик. При выборе первоочерёдно ориентируйтесь на интересующие вас задачи (работа с почтой, графикой, видео и т.д.). Также не забывайте ознакамливаться с описанием программного продукта, его уровнем популярности в обществе пользователей (эти характеристики размещены на страничке для скачивания).
А в рамках этого обзора мы приводим лишь отдельные решения, отлично зарекомендовавшие себя на практике.
Gmail Офлайн
Утилита для работы с почтовым ящиком Gmail в отсутствие Интернета. Она кэширует всю входящую и исходящую корреспонденцию. Поддерживает обслуживающие функции онлайн-версии e-mail. Незаменима на компьютерах с нестабильным сетевым коннектом.
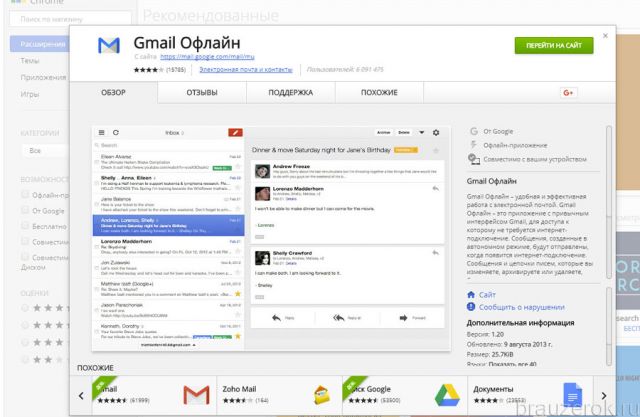
Cacoo
Минималистичный, но весьма практичный графический редактор. Позволяет работать с векторной графикой, загружать картинки, наносить текст, гибко отстраивать параметры шрифта.
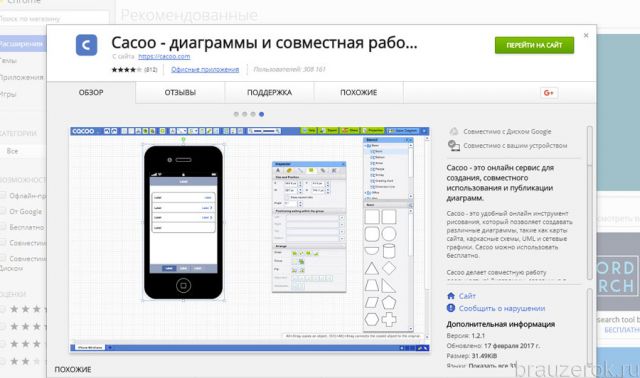
Click&Clean App
Утилита-уборщик, аналог популярной программы CCleaner для Windows. В один-два клика мышкой очищает кэш, куки, историю. Предоставляет возможность резервировать данные.
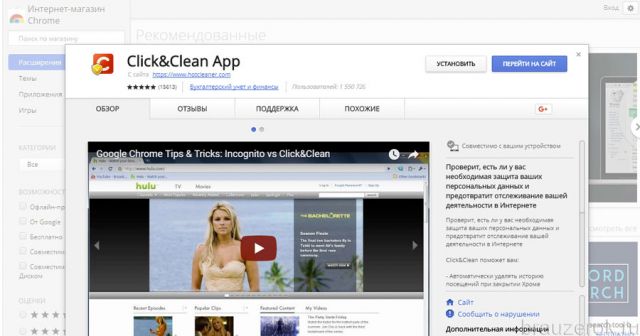
После его установки вам также нужно будет в открывшейся вкладке нажать кнопку «Install» и дополнительно загрузить модуль утилиты.
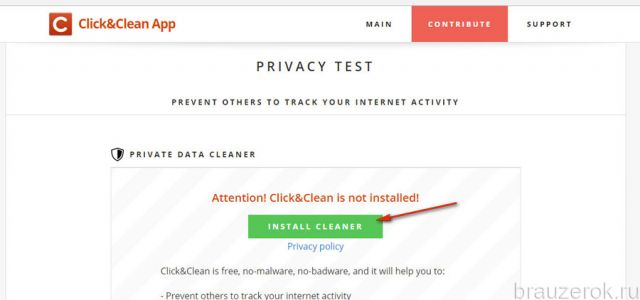
Фортепиано Мастер Делюкс
Виртуальное пианино. После щелчка по ярлыку открывается в веб-страничке. Может пригодиться не только клавишникам, но и вокалистам (для распевки), гитаристам (для настройки гитары).
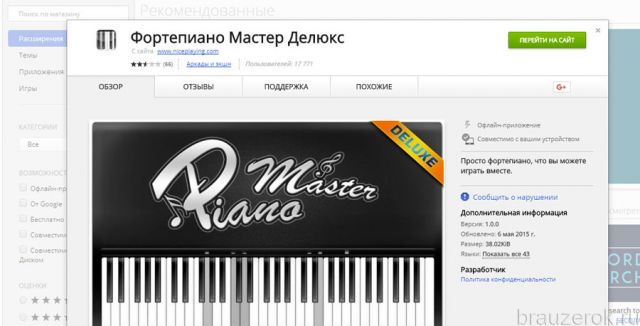
SWOOP
Интересная, весёлая, яркая аркадная игра. Предлагает пользователю побыть в роли пилота самолёта-кукурузника.
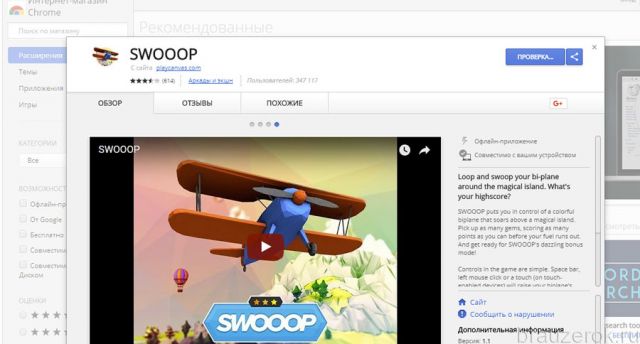
Запускается в отдельном окне. Выполнена в формате 3D. Не сложна в управлении, доставляет множество положительных эмоций. Цель игры — показать высший пилотаж, выполнить все какие нужно виражи и при этом не разбить самолёт.
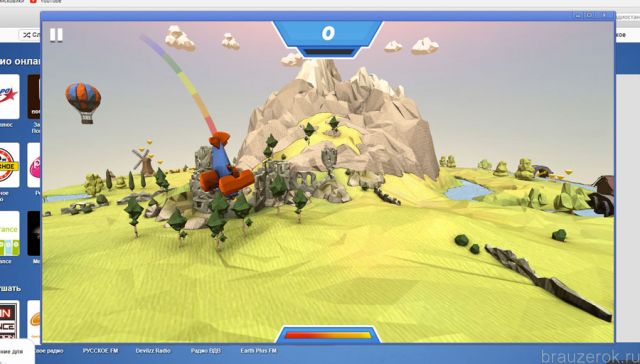
Relax.li
Веб-сервис с набором «живых» картинок для релакса. На вкладке браузера разворачивает океанское побережье, извилистый горный ландшафт со звуками природы. Помогает расслабиться, абстрагироваться от проблем.
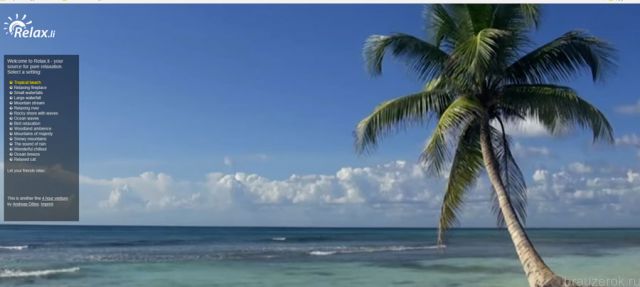
Конечно же, есть и множество других интересных и полезных приложений. Прогуляйтесь по галерее интернет-магазина и выберите то, что вам нужно. Дополнительные программы для Хрома помогут максимально адаптировать его под ваши задачи.
Источник
Чтобы добавить в браузер нужные вам функции, установите расширения из Интернет-магазина Chrome.
Как установить расширение
Важно! В режиме инкогнито и гостевом режиме устанавливать расширения нельзя.
- Откройте Интернет-магазин Chrome.
- Найдите нужное расширение.
- Нажмите Установить.
- Некоторым расширениям могут понадобиться разрешения или доступ к определенным данным. Чтобы предоставить доступ, нажмите Добавить расширение.
- Внимание! Одобрять следует только надежные расширения.
Чтобы начать работу с расширением, нажмите на его значок справа от адресной строки.
Обратите внимание: если вы используете компьютер на работе или в учебном заведении, некоторые расширения могут быть заблокированы.
Установка расширений с помощью телефона
- Откройте приложение Chrome на телефоне. При необходимости войдите в Chrome.
- Найдите нужное расширение.
- Нажмите Установить на компьютер.
- Подтвердите действие.
Когда вы откроете Chrome на компьютере, то увидите сообщение об установке расширения. Также появится запрос на разрешения, если они необходимы. Чтобы согласиться, нажмите Включить расширение.
Как управлять расширениями
- Откройте Chrome на компьютере.
- В правом верхнем углу окна нажмите на значок «Настройка и управление Google Chrome» Дополнительные инструменты Расширения.
- Внесите изменения.
- Включите или отключите расширение.
- Разрешите использовать в режиме инкогнито. Для этого нажмите кнопку Подробнее, а затем установите соответствующий переключатель в нужное положение.
- Исправьте повреждения. Если расширение не работает, нажмите Восстановить, а затем Восстановить расширение.
- Разрешите доступ к сайтам. Рядом с расширением нажмите Подробнее. В пункте «Разрешить расширению просмотр и изменение ваших данных на посещаемых сайтах» выберите При нажатии, На выбранных сайтах или На всех сайтах.
Как удалить вредоносное ПО
Как разрешить расширению работать с данными сайтов
Некоторым расширениям требуется разрешение на чтение и изменение данных сайтов. Такое разрешение можно отозвать в любой момент.
- Откройте Chrome на компьютере.
- В правом верхнем углу экрана выберите «Расширения» .
- Нажмите на значок с тремя точками выберите «Расширение может получать доступ к данным сайта и изменять их».
- Предоставьте расширению одно из следующих разрешений:
- При нажатии на расширение. Расширение будет получать доступ к открытой вкладке (или окну), если нажать на него. Если открыть тот же сайт снова, расширение нужно будет включить повторно.
- [текущий адрес сайта]: вкл. Расширение будет автоматически работать с данными текущего сайта и сможет изменять их.
- На всех сайтах. Расширение сможет автоматически работать с данными всех сайтов и изменять их.
Как разрешить или запретить доступ на отдельном сайте
- Откройте Chrome на компьютере.
- В правом верхнем углу окна нажмите на значок «Настройка и управление Google Chrome» Дополнительные инструменты Расширения.
- Рядом с расширением нажмите кнопку Подробнее.
- Добавьте или удалите сайт в разделе «Разрешения».
Как удалить расширение
Найдите значок расширения справа от адресной строки. Нажмите на него правой кнопкой мыши и выберите пункт Удалить из Chrome.
Если найти значок расширения не удалось:
- Откройте Chrome на компьютере.
- В правом верхнем углу окна нажмите на значок «Настройка и управление Google Chrome» Дополнительные инструменты Расширения.
- Рядом с расширением нажмите кнопку Удалить.
- Подтвердите операцию, нажав Удалить.
Как пользоваться установленными расширениями на других устройствах
Чтобы использовать расширения на другом компьютере, войдите в Chrome.
Как упорядочить расширения на панели инструментов
Значки расширений расположены справа от адресной строки.
- Откройте Chrome на компьютере.
- Перетащите значок на нужное место.
Как скрыть расширение
- Чтобы скрыть все расширения, перетащите правый край адресной строки вправо.
- Чтобы скрыть определенное расширение, нажмите на его значок правой кнопкой мыши и выберите Спрятать в меню Chrome.
- Чтобы посмотреть скрытые расширения, нажмите на значок «Настройка и управление Google Chrome» .
Как показать расширения
- Чтобы показать скрытые расширения, перетащите правый край адресной строки влево.
- Чтобы вернуть скрытые расширения на панель инструментов, нажмите на значок «Настройка и управление Google Chrome» . В появившемся меню нажмите правой кнопкой мыши на значок расширения и выберите Показывать на панели инструментов.
- Эта возможность доступна не для всех расширений.
Эта информация оказалась полезной?
Как можно улучшить эту статью?
Источник

