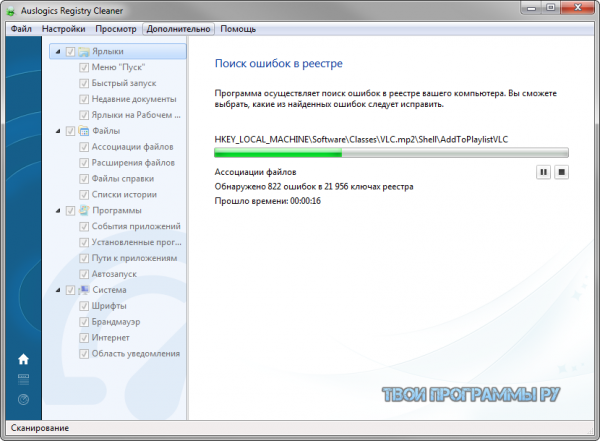Полезные программы для ускорения windows 7
Каждый компьютер рано или поздно нуждается в оптимизации и лучшее решение, как для пользователя, так и для системы — повысить быстродействие работы ПК с ОС Windows 7 с помощью специальных бесплатных и легких в использовании программ! Также мы расскажем о ручной настройке параметров операционной системы с прицелом на максимум производительности.
В результате использования 2-х или всех 3-х программ вопрос: как ускорить работу Windows 7 на слабом компьютере – автоматически отпадает. Вы легко оптимизируете свою машину практически до уровня нового состояния! Также для повышения производительности ОС Виндовс 7, можно попробовать несколько способов ускорить работу без дополнительного софта:
Отключить лишние визуальные эффекты
- Правой кнопкой мыши нажимаем на иконку «Мой ПК» и с помощью контекстного меню заходим в «Свойства»;
- Открываем «Дополнительные параметры системы»;
- В пункте «Быстродействие» переходим к «Параметрам»;
- Снимите все лишние галочки, кроме указанных, после чего нажмите «Применить», кнопку «Ок» и перезагружаем систему.
Ускорение загрузки
После выполнения операций во вкладке визуальных эффектов можно переходить к сокращению времени на загрузку Windows 7.
- Сочетание клавиш Win+R вызываем системную командную строку и вводим «msconfig»;
- Во вкладке «Загрузка» в графе «Таймаут» меняем значение 20 на 0, отмечаем галочкой пункт «Без GUI» и переходим к дополнительным параметрам;
- Ту выбираем количество процессоров, установленных на вашем ПК и кликаем – Ок – Применить – Ок.
Отчистка автозапуска
С помощью этой же команды «msconfig» через Win+R заходим во вкладку «Автозагрузка» и снимаем галочки со всего ПО, которое по вашему мнению не является необходимостью запускать при старте Винды. Помните: отменять автозапуск можно только самостоятельно установленного софта, но не системных служб!
Настройка размера файла подкачки
Нажимаем правой кнопкой мыши на иконку «Мой компьютер» в меню «Пуск» и открываем «Свойства». Далее, как и при отключении визуальных эффектов, заходим в «Доп. параметры системы» и кликаем на «Параметры» в графе «Быстродействие»;
Кликаем на вкладку «Дополнительно» и в графе «Виртуальная память» нажимаем «Изменить»;
Снимите отметку с пункта «Автовыбор объема файла подкачки», выберите Диск из указанных, поставьте отметку на «Указать размер» и введите должное значение в графы «Исходный размер» и «Максимальный размер». Лучше поставьте значение максимального в графу исходного, а в максимальном увеличьте его в два раза. К примеру, здесь выставляем исходный 2686 и максимальный 5372.
Кликните на клавишу «Задать», а затем на «Ок».
После верного проведения всех указанных действий ваш компьютер значительно ускориться, а, следовательно, пропадут подвисания и торможения. Также улучшиться скорость соединения с сайтами, значительно сократится время загрузки операционной системы и не только. Помните, что своевременный мониторинг работоспособности персонального ПК обезопасит вас от многих трудностей и дорогостоящих ремонтов!
Если после программной очистки компьютера он тормозит по-прежнему, следует выполнить проверку на вирусы и еще немного поработать с тонкими настройками системы. Во-первых, попробуйте «упростить» графический интерфейс, снизив нагрузку на центральный процессор, видеокарту и ОЗУ. Для этого нажмите на экране правой кнопкой мыши и выберете параметр «Персонализация».
Ваша задача – переключиться с темы оформления Windows Aero на обычный «Упрощенный стиль» или стиль Vista, если с ним как быстродействие, так и интерфейс будут удовлетворять требованиям. Однако, он тоже потребляет ресурсы, поэтому мы рекомендуем самый простой дизайн для получения максимальной скорости. Также уберите с рабочего стола ненужные гаджеты.
Далее, перейдите в «Панель управления» — «Администрирование» — «Службы» и отключите заведомо ненужные. Например, службу факса, сканера, брандмауэр Windows, индексирования файлов для ускорения дискового поиска, Windows ReadyBoost для USB устройств, службу загрузки изображений Windows. Изменение параметров положительно повлияет как на скорость загрузки ОС, так и на скорость выполнения операций, но если вы выключите что-то лишнее, могут наблюдаться проблемы. К примеру, при отключении службы сканера, устройство не сможет работать.
В качестве последнего совета, можете попробовать изменить настройки bios. В параметрах видеоадаптера попробуйте активировать режим аппаратного ускорения, если он отключен. Система получит небольшой разгон для работы с графическими приложениями. Также актуальна настройка плана электропитания через Панель Управления. Введите в поиске «Электропитание» и выберете план «Максимальная производительность».
Если очистка реестра, мусора, удаление тяжелых программ из автозапуска, а также все остальные попытки настроить ОС не помогли, остается только добавление памяти, замена жесткого диска на SSD, установка более мощного процессора и видеокарты. Начните с ССД и ОЗУ. На практике, установка твердотельного накопителя и увеличение количества оперативной памяти часто помогают даже старым и слабым компьютерам.
Источник
Многим хочется узнать, как ускорить работу компьютера на windows 7. Хоть Microsoft и выпустила ещё пару операционных систем, но огромное количество людей предпочитает пользоваться дальше тем, к чему оно привыкло.
Эта ОС вполне лояльно относится к слабым компьютерам. Но некоторые ситуации требуют знания того, как оптимизировать работу компьютера на windows 7, чтобы снизить нагрузку и увеличить быстродействие, если машина пользователя слишком уж устарела.
Отключение визуальных эффектов
Рабочий стол на первый взгляд выглядит как статичная картинка. На самом деле для его отображения задействовано огромное количество визуальных эффектов. Каждый из них потребляет определённое количество ресурсов компьютера.
При слабом ПК на счету каждая крошка мощности, поэтому разумным будет отключить всю красоту и ускорить работу windows 7:
- Первым делом нужно зайти в свойства системы. Это меню располагается в «Моём компьютере» либо его можно вызвать при помощи сочетания клавиш Windows + Pause/Break.
- В свойствах есть подраздел «Дополнительные параметры системы». Нажимаем на него.
- Находим кнопку «Параметры» в разделе «Быстродействие».
- Дальше будет несколько вариантов того, как ускорить компьютер с windows 7. Лучше всего поставить галочку напротив того, что обещает повысить быстродействие наилучшим образом. Есть альтернативный вариант — это перейти в «Особые эффекты», и там можно настроить рабочий стол гораздо точнее, ставя галочки на том, что вам не требуется или мешает.
Особенно сильно на слабых ноутбуках и ПК сказываются анимированные эффекты. Их следует отключить в первую очередь, чтобы добиться ускорения работы компьютера на windows 7.
Устранение ненужных виджетов
Все эти календари, часы, игры и прочие виджеты смотрятся красиво, помогают улучшить интерактивность, но потребляют много оперативной памяти. Если компьютер явно испытывает её нехватку, долго грузится и включается, то крайне важно всё это выключить.
Для выключения виджетов не понадобится никаких специфических действий. Достаточно навести курсор на него, нажать правую кнопку мыши и выбрать «Закрыть гаджет». Альтернативный вариант — это найти крестик, а потом щёлкнуть по нему.
Это один лёгких способов ускорения компьютера на windows 7. Но не следует ждать от него слишком многого.
Контроль приложений и жёсткий диск
Скорость работы системы очень сильно зависит от состояния жёсткого диска. Файлы записываются на него не слоями, а фрагментами. Этот процесс называется фрагментацией, и один файл может быть разбит на несколько частей, располагающихся в разных участках диска.
Соответственно, если уровень фрагментации слишком высок, то системе нужно гораздо больше времени, на то чтобы выполнить какое-нибудь действие. Чтобы избежать подобных неприятностей, лучше периодически использовать службу дефрагментации — идеальный ускоритель. Она очищает диск от избыточных фрагментов, в том числе и неиспользуемых, а это значительно помогает разогнать обработку и вывод данных.
Кроме того, важно контролировать количество запущенных приложений. Чем больше их в фоновом режиме, тем больше тратится объёма ОЗУ.
Особенно рекомендуется обращать внимание на программы, включённые в автозагрузку при запуске системы. Бо́льшая часть из них просто не нужна, а когда понадобится, то можно просто включить отдельно то, что требуется в конкретный момент.
Потенциал процессора
В большинстве случаев на компьютере стоит многоядерный процессор. Но не всегда используются все его возможности. Чтобы задействовать работоспособность каждого ядра, следует выполнить определённый порядок действий:
- Сначала предстоит открыть «Пуск», найти там опцию «Выполнить» и ввести команду msconfig.
- Откроется новое окно, где надо проследовать на вкладку «Загрузка». Там, ниже, есть кнопка «Дополнительные параметры». Часто можно увидеть то, что при запуске системы используется только одно ядро, а их может быть 2, 4 и даже 8, а кое-где и 16. В параметрах требуется поставить галочку на «Число процессоров», а потом выбрать в выпадающем меню вариант, где задействовано наибольшее количество ядер.
- После этого понадобится подтвердить свои действия и перезагрузить компьютер.
Ещё можно выключить некоторые службы в конфигурации системы. Единственное условие — не отключать службы виндовс, где изготовителем является Microsoft. Иначе есть риск нестабильной работы компьютера.
Делать это надо без фанатизма, потому что каждая из служб предназначена для определённых целей, и это может сказаться на работе некоторых приложений в худшую сторону, а не ускорять запуск системы.
Проверка ОЗУ
Очень много раз говорилось о том, что ОЗУ напрямую влияет на производительность.Разумеется, нелишним будет продиагностировать свою оперативную память, чтобы убедиться в правильности её работы.
Для этого действия надо войти в меню «Пуск» и найти там опцию «Диагностика проблем оперативной памяти компьютера». Далее нужно выбрать вариант с проверкой после перезагрузки. ПК перезагрузится и начнёт диагностику. Не обнаружив никаких сбоев, он перейдёт на рабочий стол и даст отчёт о проверке.
Рекомендуется не нажимать никаких клавиш, пока идёт проверка. Она может быть довольно длительной, так что лучше запастись терпением заранее.
Режимы питания
Этот совет уже не столь эффективен, но ради перфекционизма можно воспользоваться и им. Смысл заключается в изменении режима питания, чтобы заставить работать технику на пределе возможностей.
Эта функция подойдёт для обладателей ноутбука, питающегося от сети, и стационарного компьютера. Заниматься переключением режимов питания на ноутбуке, работающем от съёмной батареи, неразумно, потому что он слишком быстро разрядится.
Проще всего сделать эту операцию, зайдя в панель управления и найдя там опцию «Электропитание». Дальше просто нужно выбрать пункт, обещающий максимальный уровень производительности.
Работа с браузером
Современные браузеры ухитряются потреблять огромное количество ресурсов компьютера. Бо́льшая часть нагрузки приходится на процессор и оперативную память. По этой причине на слабых ПК довольно неприятно заниматься интернет-сёрфингом. Но существует выход из такого положения.
Задача пользователя в том, чтобы регулярно очищать кэш браузера, файлы cookies и историю. Ещё необходимо постоянно контролировать количество открытых вкладок, потому что каждая вкладка образует новый процесс, на который выделяются технические ресурсы.
Оптимизация некоторых браузеров лучше подходит под слабые системы, а у других хуже. Оптимальный вариант — это последовательно испробовать каждый из них, найдя максимально удобный.
Ещё один важный момент — это использование только самых необходимых расширений и плагинов. Без них не так удобно, но злоупотребление ими приводит к медленной работе системы или банальному «вылету» браузера.
Проделав все операции, остаётся только порадоваться скорости компьютера, откупорить вино и наслаждаться приятным времяпрепровождением.
Источник
Ускорение работы компьютера можно реализовать различными способами и программами. Одни освобождают место под временные файлы, другие чистят системный реестр, третьи завершают не нужные процессы.
Для того, чтобы система стала работать быстрее без обновления ее аппаратных частей, вам нужно очистить места скопления временных файлов, почистить реестр, дефрагментировать жесткий диск, а также отключить лишние процессы. Для очистки лучше всего использовать Ccleaner, он отлично справляется с удалением мусора с жесткого диска, а также с обнаружением старых записей в реестре, которые оставляют после себя программы.
Чтобы полезным программа оставалось больше процессорного времени и оперативной памяти, нужно отключить не нужные сервисы и программы. AusLogics BoostSpeed, а также некоторые другие инструменты, смогут отключить не нужные модули операционной системы, найти уязвимости и устранить их.
Все программы достаточно просты в использовании. Для новичков часто предусмотрены функции быстрой оптимизации одним кликом мышки. Опытные пользователи могут покопаться во всех функциях и настройках. Кроме того, если у вас Windows 7, можете почитать вот эту статью.
Программы из набора:
Сортировка:
Релевантности
CCleaner
5.68.7820
Очищает систему от всех лишних файлов на жестком диске и в реестре. После чего наш ПК работает немного быстрее.
Ускоритель Компьютера
4.0
Приложение, которое помогает добиться более высокой производительности ПК за счет чистки и исправления ошибок системы.
Driver Booster PRO
7.5.0.753
Продвинутая программа для автоматического поиска и обновления устаревших драйверов и повышения производительности компьютера.
RAM Booster
5.06.30
Утилита, оптимизирующая работу оперативной памяти для повышения производительности в играх и серьезных программах.
System Mechanic
20.3.0.3
Программа для обеспечения безопасности, оптимизации, ремонта и поддержания максимальной производительности компьютера.
Game Fire
6.4.3301.1
Программа, которая позволяет значительно повысить производительность в современных играх.
PC Booster
5.0.106
Программа для проведения диагностики и оптимизации настроек ОС Windows.
PCBoost
5.7.6.2020
Приложение, которое поможет оптимизировать производительность компьютера и сделать его быстрее.
Источник
Оцените программу
(4 222 оценок, среднее: 5,00 из 5)
Загрузка…
Часто пользователь сталкивается с проблемой уменьшения быстродействия ПК, медленной загрузкой системы, значительным снижением её производительности и работоспособности. Причиной этому может служить скопление в «закромах» ОС остатков удаленного ПО, ненужных записей в реестре, ошибок и другого «мусора».

Для решения этих проблем можно использовать программы для очистки и оптимизации компьютера, с которыми мы и познакомим вас в этом обзоре. Каждая утилита имеет уникальный набор возможностей, полезных опций, пользовательских настроек и весомых преимуществ. Знакомьтесь с продуктами и выбирайте лучший оптимизатор.
CCleaner скачать
Утилита быстро отыскивает и качественно удаляет временные данные веб-навигатора, неиспользуемые или старые файлы и другой засоряющий систему «мусор». СиКлинер не только оптимизирует Виндовс, но и увеличивает свободное место на диске, тем самым ускоряя работу ПК и реакцию на команды. Пользователь может выборочно отправлять файлы на проверку и ликвидацию, настраивать чистку кеша, корзины, буфера, кукис, временных файлов, историй и последних команд. Реализована возможность удаления «бессмысленного» материала, объектов с неверным расширением, не затрагивая при этом важную информацию. Имеет понятный русскоязычный интерфейс и бесплатное распространение.
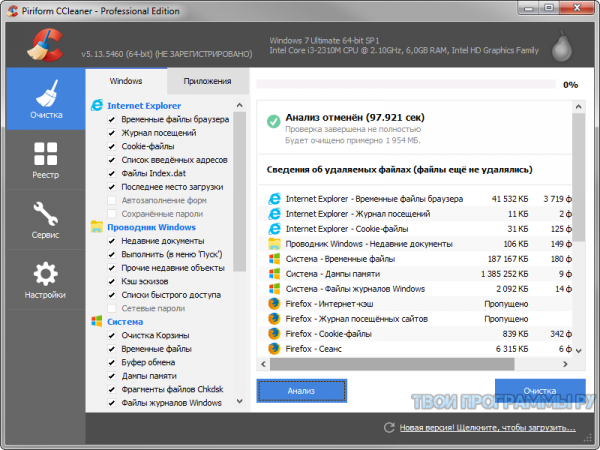
Glary Utilities скачать
Качественное полезное приложение оптимизирует и чистит систему, улучшая её быстродействие, дефрагментирует диски, очищает реестр, удаляет и скрывает файлы, а также управляет автозагрузкой. Немаловажными плюсами является возможность поиска ошибок в реестре и эффективная их ликвидация, удаление неактуального материала без угрозы важной информации, деинсталляция ПО на компьютере, очистка кукис и истории в браузерах, блокировка вредоносных утилит, настройка меню автозапуска и управление запущенными процессами. Кроме этого, Глари исправляет неправильные ссылки, шифрует данные, проверяет папки и ярлыки, а также имеет настройки для контекстного меню.
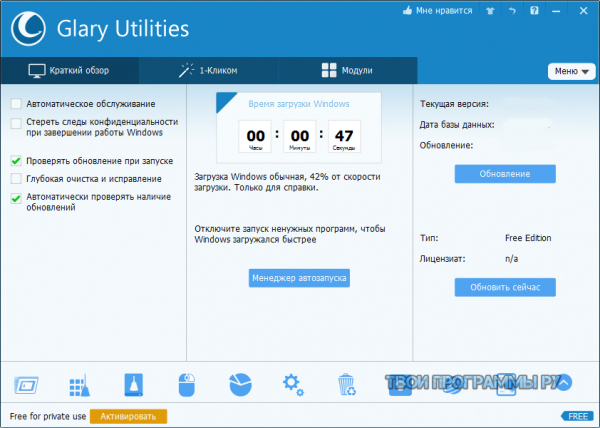
Ускоритель Компьютера скачать
Мощный продукт предназначен для устранения зависаний и сбоев системы, эффективной оптимизации реестра, очистки компьютера от «мусора» и управления автозагрузкой. Как заявляют разработчики, с помощью их программы ускорится работа ПК до 70%, а загрузка Виндовс и производительность в разы улучшится. Функциями планировщика можно по расписанию запускать оптимизацию, указывая периодичность и выбирая нужные пункты, а опциями обнаружения и исправления ошибок ликвидировать найденные проблемы. Инструменты Ускорителя помогут справиться со следами временных файлов, битых ярлыков, журнала посещений, старых ключей и других тормозящих работу системы элементов.
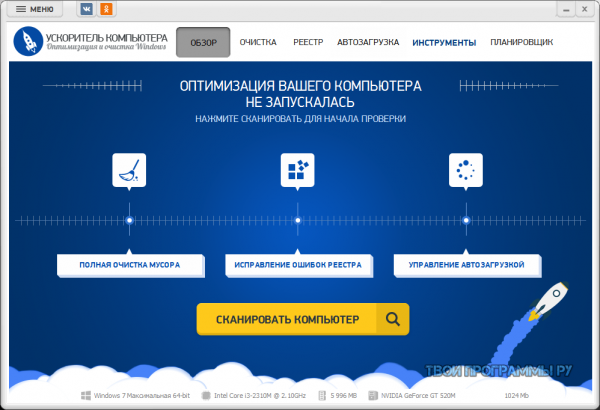
Carambis Cleaner скачать
Программа повышает скорость отклика ПК, очищая машину от бесполезных записей реестра и системных областей, а также исправляя разные типы ошибок. «Чистильщик» комплексно улучшает производительность компьютера, зачищает «хвосты» за браузером, удаляет кратковременные кеш-данные, дубликаты объектов и ненужные ключи реестра. Карамбис Клинер включает в себя инструменты для непоправимой чистки файлов и папок, а также менеджер автозапуска. Стоит отметить, что пробная версия предполагает только сканирование системы, остальные же возможности доступны при покупке лицензии.
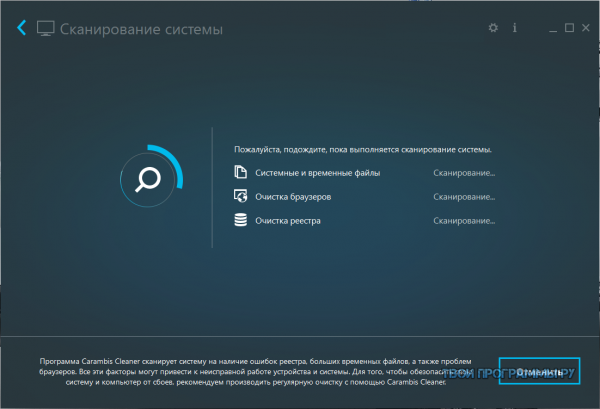
Advanced SystemCare скачать
Продукт состоит из ряда специализированных утилит, функциональные возможности которых направлены на оптимизацию, повышение производительности и заметно улучшенную работоспособность Виндовс. Оптимизатор выполняет полезные и важные для системы действия, а именно: оптимизация и дефрагментация дисков, очищение временных файлов и системного реестра, увеличение продуктивности операционки, исправление ошибок, защита от шпионских вмешательств, управление списками автозагрузок, очистка истории просмотренных файлов и веб-обозревателя. После инсталляции и первого запуска, автоматически создастся резервная копия, к которой в любой момент можно будет вернуться.
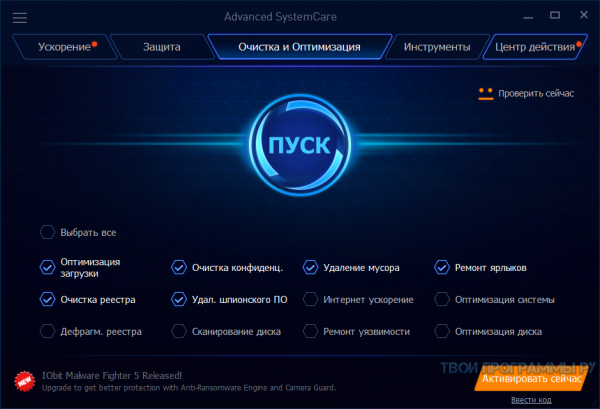
Wise Registry Cleaner скачать
Приложение специально разработано для высококачественной очистки системного реестра с предоставлением пользователю информации о выявленных проблемах. Также софт способен удалить поврежденные, некорректные, неиспользуемые или устаревшие файлы, увеличить место на диске, создать копию реестра, отсортировать проанализированные ошибки на «безопасные» и «подозрительные». Важные файлы не будут удалены без предварительного одобрения пользователем, а всю удаленную информацию легко найти в REG-файле.
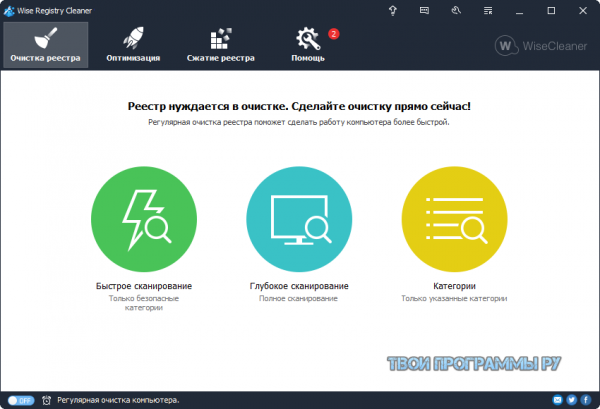
EasyCleaner скачать
Выполняет функции очистки реестра, бэкапа произведенных действий и поиска повторяющих, неактуальных или устаревших файлов. ИзиКлинер легко анализирует систему, выявляет неточности и ошибки, освобождает место в памяти устройства, наводит порядок в папках и оптимизирует. В утилите имеется графическая опция для определения свободного пространства и редактор автозапуска. Разработчики заявляют о гаранте сохранения ключей и защиты системы, эффективной «зачистке» устаревшего материала и заметно улучшенной работе машины. Имеется опция «быстрой очистки», настройка сканирования только выделенных зон и предоставление графического отчета по завершении проверки.
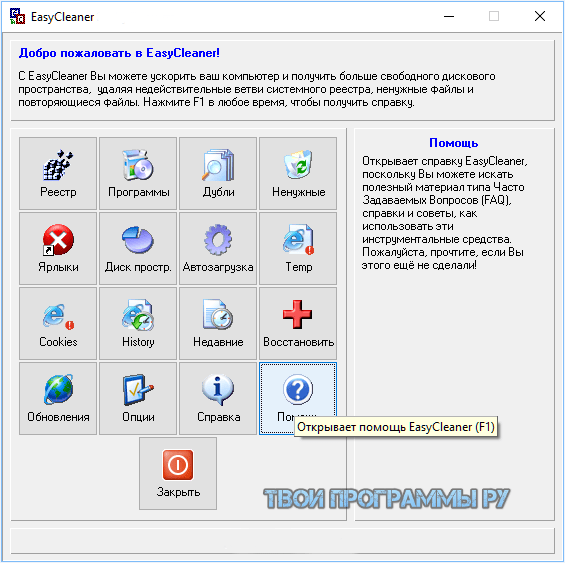
Wise Care 365 скачать
Утилита диагностирует рабочую систему и предоставляет советы для её оптимизации. Вайс Каре может легко справиться с очисткой реестра, удалением кэша из обозревателя, зачисткой «мусора», дефрагментацией дисков и защитой конфиденциальных данных. Программа анализирует систему и дает рекомендательную информацию для решения вопроса с улучшением работоспособности ПК. В функционале также доступно создание резервных копий, генерация паролей, проверка ПО на обновления и очистка неиспользуемого материала. Заметим, что в бесплатной версии отсутствует возможность создания резервной копии.
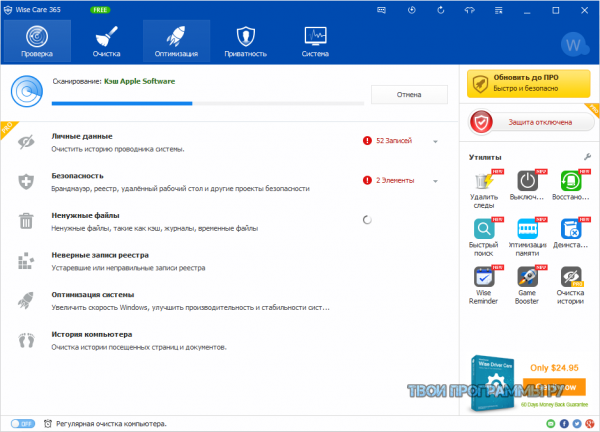
AVG PC TuneUp скачать
Это программное обеспечение проверяет программы, рационализирует производительность ПК и оптимизирует работоспособность ОС. ТюнАп повышает быстродействие, восстанавливает по ошибке удаленные файлы, удаляет скопившийся неактуальный материал, дефрагментирует жесткий диск и исправляет сломанные ключи реестра. Запустив утилиту, оптимизатор автоматически начнет анализ и отобразит области, требующие исправления. Из недостатков можем отметить англоязычное меню и 15-дневный период работы пробной версии.
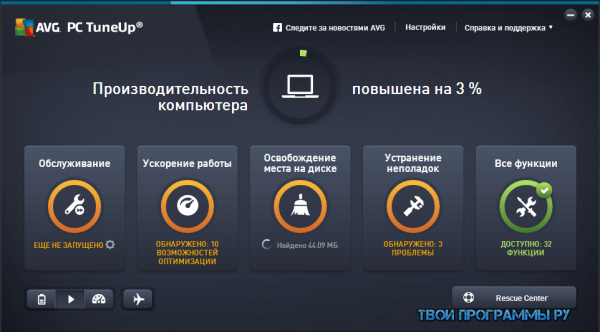
Razer Game Booster скачать
Отличный помощник геймера, который позволяет разгрузить оперативу, закрыть неиспользуемые программы и оптимизировать ресурсы для комфортного игрового процесса. Способствует улучшению работы ОС, чтобы игра проходила без зависаний, «глюков», в плавном режиме. Кроме этого, Райзер Гейм Бустер создает скрины и захватывает видео прохождения игры «горячими клавишами». Пользователь может выбирать настройку ресурсов и сохранять все установки для последующего использования. Поскольку софт закрывает все «тормозящие» приложения, несохраненный или не закрытый материал может быть утерян.
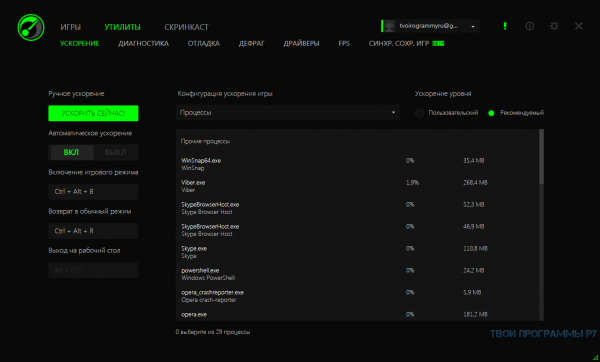
Soft Organizer скачать
Полезный софт удаляет неудаляемое и ненужное ПО, находит и очищает следы приложений, создает резервные копии, а также позволяет опытному пользователю вмешиваться в процесс работы и контролировать его. Доступно одновременное удаление нескольких инсталлированных из Windows–магазина элементов, вывод рейтинга приложений по числу деинсталляций после установки другими юзерами. Легкий поиск поможет быстро отыскать по названию нужный материал.
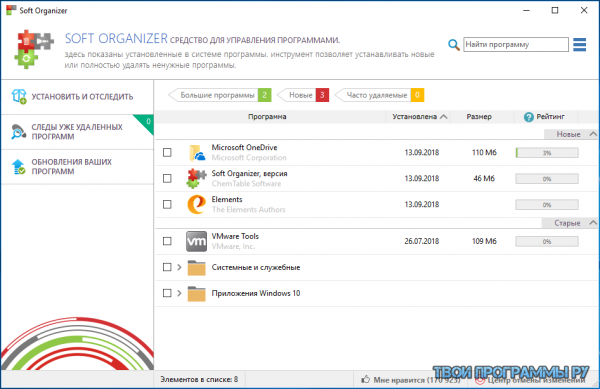
Reg Organizer скачать
Удобное ПО проверяет, чистит и оптимизирует системный реестр для более быстрой и качественной работы операционки. Функционал поможет легко ликвидировать лишние записи и оптимизировать реестр, указывая количество ошибок, дату последних улучшений и состояние дисков. Рег органайзер удаляет утилиты, чистит диски, сжимает и дефрагментирует, меняет системный реестр. В пробной 30-дневной версии нет доступа к проверке системы.
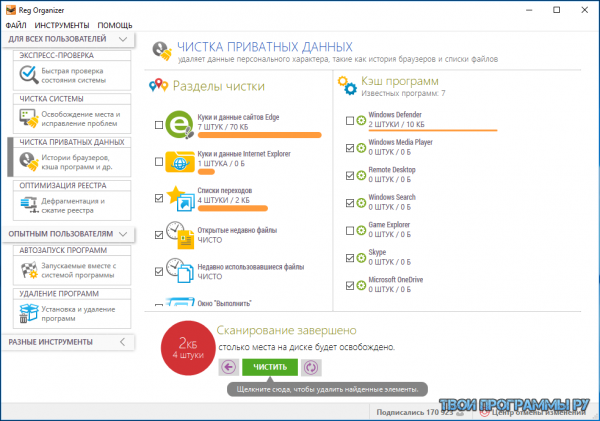

Vit Registry Fix скачать
Продукт анализирует реестр и отыскивает в нем неактивные ключи, деинсталлирует установленное ПО и очищает ненужные данные. Функционал утилиты способен отыскивать ошибки реестра, зачищать устаревший материал, создавать возвраты ключей и контролировать автозагрузочную область, что заметно оптимизирует систему и улучшает её производительность. Пользователь может выбирать области для анализа, применять дополнительные инструменты для улучшения, ликвидировать скопившийся «мусор» и настроить сканирования по своим потребностям.
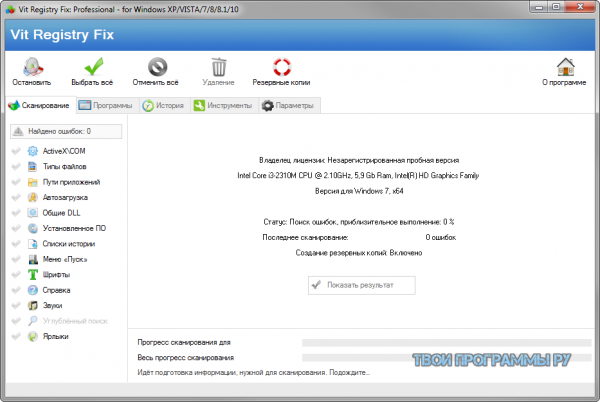

Auslogics Registry Cleaner скачать
Приложение проводит очистку компьютера от неактуальных записей или ошибок, созданных в реестре. В опциях доступно исправление поврежденных записей для стабилизации и ускорения работы ОС. Ауслоджик Регистри Клинер отыскивает ошибки в инсталлированных прогах, автозапуске, ярлыках, шрифтах, файлах справки, путях к ПО, историях, расширениях файлов, виртуальных устройствах, удаленном софте и Интернете. Затем предоставляет юзеру подробные данные о подлежащих исправлению или удалению ошибках. Утилита сканирует по категориям, анализирует тысячи записей за доли секунд и не нагружает ресурсы.