Полезные программы после установки windows 7

40
9
В данном наборе представлены программы и утилиты, которые обязательно должны быть установлены на любой компьютер после переустановки операционной системы. Некоторые из них необходимы для запуска и корректной работы других программ, другие расширяют функционал операционной системы, третьи помогают чистить её от накапливающегося мусора, тем самым увеличивая быстродействие компьютера. Кроме этого в набор включена такая полезная утилита, как архиватор WinRAR, с помощью которого можно распаковывать архивы, набор видео- и аудиокодеков K-Lite Mega Codec Pack, который позволит воспроизводить любые видео- и аудиофайлы и многие другие. Возле каждой программы мы постарались разместить краткое описание её функций, чтобы вы имели общее представление, зачем вы её устанавливаете.
Программы из набора:
Сортировка:
Релевантности
Kaspersky Free
20.0.14.1085
Бесплатный полнофункциональный антивирус Касперского, обладающий базовой защитой от разнообразного вредоносного ПО.
Microsoft Office 365
2019
Пакет офисных приложений, которыми можно пользоваться на устройствах, работающих на разных платформах.
DirectX 11
11
Свободно распространяемый пакет, необходимый для работы мультимедийных приложений.
CCleaner
5.67.7763
Компактная утилита, предназначенная для очистки жёсткого диска и системного реестра Windows.
DAEMON Tools Lite
10.13.0.1325
Бесплатная версия программы, предназначенной для эмуляции виртуальных приводов, а также мониторирования образов дисков.
Skype
8.61.0.87
Популярный клиент голосового общения, который также позволяет осуществлять звонки на домашние и сотовые телефоны.
uTorrent
3.5.5 build 45660
Популярный торрент-клиент для скачивания фильмов, музыки, игр и программ из интернета, посредством протокола Bittorrent.
Tor Browser Bundle
9.5
Полный пакет программ, позволяющий использовать сеть Tor для анонимного серфинга в интернете.
Dropbox
99.4.501
Клиент облачного сервиса, позволяет хранить свои данные на сервере и открывать общий доступ к ним.
WinRAR
5.90
Один из наиболее популярных и функциональных архиваторов, отличающийся простотой и удобством в использовании.
Punto Switcher
4.4.4.489
Очень популярная бесплатная утилита для переключения раскладок клавиатуры в автоматическом режиме.
KeePass
2.45
Бесплатный лёгкий и удобный в использовании менеджер паролей и других секретных данных.
AIMP
4.60 build 2180
Один из самых популярных в мире музыкальных проигрывателей, отличающийся приятным интерфейсом и достойным функционалом.
Download Master
6.19.5.1651
Менеджер загрузок с поддержкой ограничения скорости, возможность докачки и сортировкой скачанных файлов по категориям.
Unchecky
1.2
Программа, которая умеет снимать «лишние» галочки в установщиках, не допуская установки ненужных и прочего «мусора».
Похожие наборы программ:
Похожие наборы программ:
Лучшие наборы программ:
Источник

Доброго времени суток! После того, как вы установите ОС Windows, вам обязательно понадобятся программы для решения самых частых задач: запаковать файлы в архив, прослушать композицию, просмотреть видео, создать документ и пр. Вот о этих программах я и хотел упомянуть в этой статье, о самых нужных и важных, без которых, наверное, не обходится не один компьютер на котором есть Windows. Все ссылки в статье ведут на официальные сайты, где вы без труда скачаете нужную утилиту (программу). Надеюсь информация будет полезна широкому кругу пользователей.
И так, приступим…
1. Антивирус

Первое, что нужно установить после настройки Windows (задания основных настроек, подключение устройств, установка драйверов и т.д.) — это антивирусную программу. Без нее дальнейшая установка различного софта чревата тем, что вы можете подцепить какой-нибудь вирус и возможно придется даже переустанавливать Windows. Ссылки на самые популярные защитники, можете глянуть в этой статье — Антивирусы (для домашнего ПК).
2. DirectX
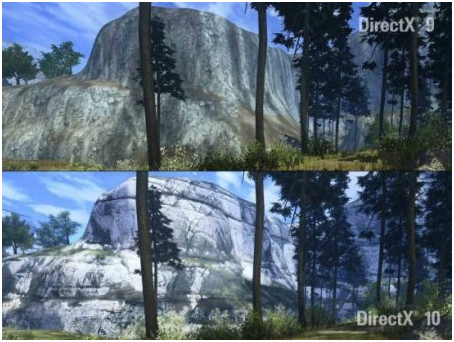
Этот пакет особенно необходим всем любителям игр. Кстати, если вы установили Windows 7 — то отдельно ставить DirectX ненужно.
Кстати, про DirectX у меня на блоге есть отдельная статья (там представлено несколько версий и есть ссылки на официальный сайт Microsoft): https://pcpro100.info/directx/
3. Архиваторы
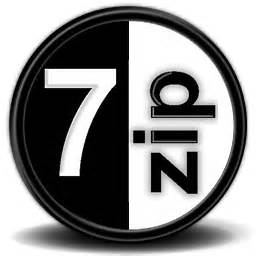
Это программы, необходимые для создания и извлечения архивов. Дело в том, что многие другие программы распространяются в сети в виде запакованных файлов (архивов): zip, rar, 7z и т.д. Так вот, чтобы извлечь и установить любую программу, вам нужно иметь архиватор, т.к. сама Windows не способна читать информацию из большинства форматов архива. Самые популярные архиваторы:
WinRar — удобный и быстрый архиватор. Поддерживает большинство самых популярных форматов. Одна из лучших программ в своем роде.
WinZip — в свое время был одним из самых-самых. В общем-то легендарный архиватор. Очень удобный, если настроите русский язык.
7z — этот архиватор сжимает файлы даже лучше, чем WinRar. Так же поддерживает множество форматов, удобный, с поддержкой русского языка.
4. Видео-аудио кодеки
Это самое важное для всех любителей музыки и фильмов! Без них большинство мультимедиа файлов у вас не откроется (точнее откроется, но не будет звука, либо не будет видео: просто черный экран).
Одним из лучших наборов, который поддерживает все основные популярные форматы файлов на сегодняшний день: AVI, MKV, MP4, FLV, MPEG, MOV, TS, M2TS, WMV, RM, RMVB, OGM, WebM и пр. является K-Lite Codec Pack.
Рекомендую ознакомиться со статьей — кодеки для Windows 7, 8.
5. Проигрыватели музыки, видео.
Вообще, после установки набора кодеков (рекомендуемых выше), у вас будет такой проигрыватель видео, как Media Player. В принципе, его будет более чем достаточно, тем более в купе со стандартным Windows Media Player.
Ссылка на подробное описание (с ссылками на загрузку) — лучшие проигрыватели для Windows: 7, 8, 10.
Рекомендую обратить на несколько программ пристальное внимание:
1) KMPlayer — отличный и быстрый проигрыватель видео файлов. Кстати, если у вас даже не установлены какие-то кодеки, он даже без них может открыть добрую половину самых популярных форматов!
2) WinAmp — самая популярная программа для прослушивания музыки и аудио файлов. Работает быстро, есть поддержка русского языка, куча обложек, эквалайзер и т.д.
3) Aimp — Основной конкурент WinAmp’у. Обладает схожими возможностями. Можно установить и тот и другой, после тестирования остановится на том, что больше понравится.
6. Редакторы текста, программы для создания презентации и пр.
Одним из самых популярных офисных пакетов, позволяющих решать все это — это Microsoft Office. Но у него есть и бесплатный конкурент…
OpenOffice — это отличный вариант замены, который позволяет создавать таблицы, презентации, графики, текстовые документы. К тому же поддерживает и открывает все документы из Microsoft Office.
7. Программы для чтения PDF, DJVU

По этому поводу я уже написал не одну статью. Здесь приведу ссылки только на лучшие посты, где вы найдете описание программ, ссылки на их загрузку, а так же отзывы и рекомендации.
https://pcpro100.info/pdf/ — все самые популярные программы для открытия и редактирования файлов PDF.
https://pcpro100.info/djvu/ — программы для редактирования и чтения файлов DJVU.
8. Браузеры
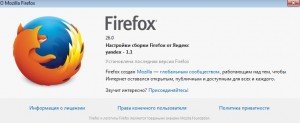
После установки Windows, у вас будет уже довольно неплохой браузер — Internet Explorer. Для начала хватит и его, но многие затем переходят на более удобные и быстрые варианты.
https://pcpro100.info/luchshie-brauzeryi-2016/ — статья про выбор браузера. Представлено порядка 10 лучших программ для Windows 7, 8.
Google Chrome — один из самых быстрых браузеров! Выполнен в стиле минимализма, поэтому не нагружает вас лишней и ненужной информацией, в то же время достаточно гибкий и обладает большим количеством настроек.
Firefox — браузер к которому выпущено огромное число различных дополнений, позволяющих его превратить во что угодно! Кстати, работает так же довольно быстро, пока не будет обвешан доброй десяткой различных плагинов.
Opera — огромное количество настроек и возможностей. Давно зарекомендовавший себя браузеров, которым пользуются миллионы пользователей в сети.
9. Торрент-программы
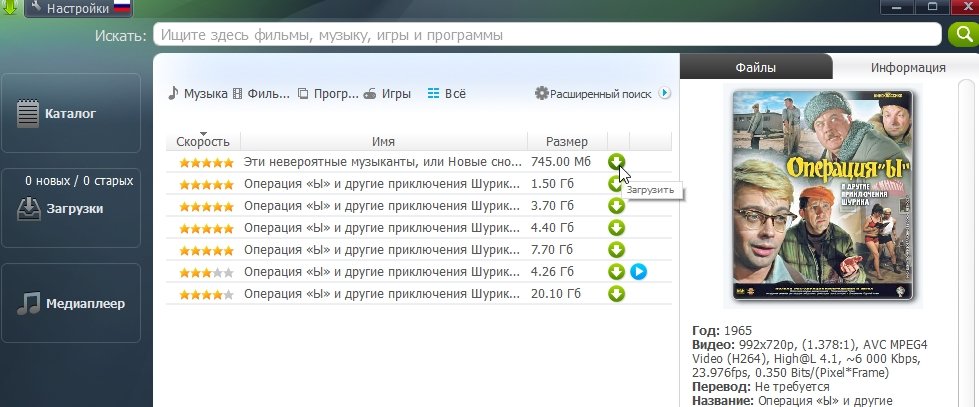
Про торрент-клиенты у меня на блоге есть отдельная статья, рекомендую ознакомиться (там же и ссылки на официальные сайты программ): https://pcpro100.info/utorrent-analogi-dow-torrent/. Кстати, рекомендую не зацикливаться на одном лишь Utorrent, у него есть много аналогов, которые могут дать фору!
10. Скайп и др. месенджеры

Skype — самая популярная программа для разговоров между двумя (тремя и более) ПК, подключенных к сети интернет. Фактически представляет собой интернет-телефон, позволяющий устраивать целые конференции! Причем, позволяет передавать не только звук, но и видео-картинку, если установлена веб-камера на компьютере. Кстати, если вас замучила реклама, рекомендую ознакомиться со статьей о блокировке рекламы в Skype.
ICQ — очень популярная программа для обмена текстовыми сообщениями. Позволяет отправлять друг-другу даже файлы.
11. Программы для создания и чтения образов

После того, как вы скачаете какой-нибудь образ диска, вам нужно его открыть. Поэтому эти программы рекомендуются после установки Windows.
Daemon Tools — отличная утилита, которая позволяет открыть самые распространенные образы дисков.
Alcohol 120% — позволяет не только читать, но и самому создавать образы дисков.
12. Программы для записи дисков

Понадобятся всем обладателям пишущих CD приводов. Если у вас ОС Windows XP или 7-ка, то в них уже по умолчанию встроена программа для записи дисков, правда она не столь удобная. Рекомендую попробовать воспользоваться парочкой программ, перечисленных ниже.
Nero — один из лучших пакетов для записи дисков, внушает даже размер программы…
CDBurnerXP — противоположность Nero, позволяет записывать диски различных форматов, при том программа занимает мало места на жестком диске и бесплатна.
В общем-то на этом сегодня все. Думаю, что перечисленные в статье программы, установлены практически на каждом втором домашнем компьютере и ноутбуке. Так что, пользуйтесь смело!
Всем всего самого!
Источник
Обновл. 31 Июл 2019 |
Купили новенький ноутбук или собрали компьютер, установили Windows и … что дальше? Зашли на Рабочий Стол, а там только Корзина. Даже если вы купили ноутбук с уже установленной Windows, дальше всё равно нужно настраивать и устанавливать другие программы. Зачем? Чтобы повысить работоспособность вашего аппарата.
У всех должен быть список программ, которые нужно устанавливать сразу после установки операционной системы. Я подготовил свой список. Программы ниже подходят для большинства версий Windows (XP, 7, 8 или 10). Но, прежде всего, нужно разобраться с драйверами.
Для тех, у кого пиратская версия! Первым делом отключаете «Брандмауэр» и «Центр обновления Windows» — они находятся в «Панели управления». Затем активируете Windows.
1. Драйвера
Драйвера (или ещё «дрова») — это программное обеспечение, которое отвечает за работоспособность и правильное подключение других программ к аппаратной части компьютера или ноутбука, например: Wi-Fi не будет работать без соответствующего драйвера, монитор будет искажать изображение (растягивать, использовать не то разрешение), не будет звука и т.д.
Примечание: В Windows 10, после подключения к Wi-Fi, система сама находит и устанавливает все нужные драйвера.
Первым делом нужно проверить, что установлено, а что нет. У многих стоят пиратские версии Windows, также много людей покупают ноутбуки с DOS (отсутствие установленной операционной системы) и потом ставят пиратские версии. Та и когда чистый лицензионный Windows — всё равно нужно ставить драйвера. Но перед этим нужно проверить, какие из них установлены, а какие нет. Для этого щелкните ПКМ по ярлыку «Мой компьютер» > «Свойства» > «Диспетчер устройств»:


Если у вас все драйвера установлены, то будет вот такая картина:

Если же какой-то драйвер не установлен, то возле него появится желтый восклицательный знак:

Есть три способа установки драйверов:
С официального сайта производителя. Например, если ноутбук ASUS, то искать нужно на сайте asus.com.
С диска, который был в комплекте (если он вообще был).
С помощью Driver Pack Solution.
Некоторые драйвера автоматически устанавливаются по умолчанию, что нам не нужно. Например, драйвер на видеокарту может установиться стандартный и тогда видеокарта будет работать не в полную силу, что и скажется на графике в играх или при работе в серьёзных фото или видео редакторах.
Самый лучший способ установки драйверов — загружать с диска (если был в коробке) или с официального сайта. Каждый драйвер устанавливается по отдельности. Диск в комплекте, как правило, имеет драйвера только для одной определённой версии Windows. Самое лучшее и оптимальное решение — зайти на официальный сайт производителя, найти в меню «Поддержка» пункт «Драйвера», выбрать свою версию Windows и оттуда уже устанавливать. В таком случае, вы получите максимальную эффективность и производительность от вашего устройства.
Правило: Всегда скачивайте и устанавливайте драйвера с официального сайта производителя.
Третий вариант, Driver Pack Solution, подойдёт, если вам нужно быстро и без лишних телодвижений установить драйвера. Ссылка рабочая, программа бесплатная. Она сама осуществляет поиск и установку необходимых драйверов, независимо от модели ноутбука или сборки компьютера. Скачиваете, устанавливаете, делаете пару кликов и все драйвера через 5-10 минут установлены. Еще DRP может установить дополнительные программы — Яндекс.Браузер, Firefox, PotPlayer и прочее. Чтобы это не устанавливалось — снимите возле них галочки.
Driver Pack Solution следует запускать сразу после установки Windows, чтобы предотвратить установку стандартных драйверов, как на фото ниже:

Причём не всегда может отображаться жёлтый знак. Если есть слово «Стандартный», значит драйвер нужно переустанавливать. В идеале названия драйверов должны совпадать с названиями аппаратных частей вашего устройства:

2. Браузер
Google Chrome, Яндекс.Браузер, Opera или Mozilla Firefox. Одного из них скачиваете через майкрософтовский Internet Explorer (или Microsoft Edge в Windows 10) и устанавливаете браузером по умолчанию.

3. Microsoft Office
Набор офисных программ нужен всегда. Всеми известные Word, Excel, Power Point, Access. Если у вас нет лицензии или вы не нашли пиратской версии, то могу посоветовать бесплатные альтернативы — OpenOffice или LibreOffice.

4. Антивирус
Есть платные и бесплатные. Лидеры среди платных — Kaspersky, Eset, Dr.Web. Лидеры среди бесплатных — Comodo, Avira, Avast. У меня стоит бесплатный Comodo Internet Security, который полностью справляется со своими функциями. Если есть лишние деньги, то покупайте платный антивирус на год. Но защита должна быть обязательно.

5. Архиватор
Есть WinRar (платный), WinZip (платный) и 7-zip (бесплатный). Я выбираю 7-zip — читает все форматы, проблем не возникает.

6. Кодек
Нужен для корректного воспроизведения видео и аудио форматов (чтобы можно было смотреть любой фильм или видео в любом формате). Скачать можно здесь, он бесплатный. В комплекте с кодеком идет проигрыватель MPC-HC (Media Player Classic Home Cinema). Есть конечно стандартный проигрыватель от Windows, но он, если честно, вообще ни о чём.

7. Загрузчик
uTorrent или Download Master. Большинство используют uTorrent, но ссылку оставил и на Download Master.

8. Читалка
Adobe Acrobat Reader DC. Позволяет читать файлы в формате .pdf. Обязательно нужен, так как сейчас это самый популярный формат для электронных книг, журналов, разных инструкций и т.д.

9. Skype
Skype. Программа для общения с другими людьми по всему миру.

10. Daemon Tools
Daemon Tools — программа-эмулятор CD/DVD дисководов (формат .iso). Имитирует наличие диска в дисководе при его отсутствии. Активно используется геймерами для установки пиратских версий игр. Если вы намерены играть игры, то придётся устанавливать. Плюс некоторые программы также устанавливаются через эмуляторы.

Дополнительно
А сейчас еще несколько дополнительных программ.
Stamina. Клавиатурный тренажер, который поможет освоить метод слепого набора. Подробнее о том как научиться печатать вслепую я писал здесь.
Telegram. Куда же без него. Очень полезный и шустрый мессенджер. Must have.

Notepad++. Удобный и функциональный текстовый редактор кода с поддержкой десятков языков программирования и не только. Подсветка синтаксиса, плагины, темы оформления и ещё куча всего.

VirtualBox. Программа, которая позволит на одном компьютере иметь две операционные системы. Например, вы сможете установить Windows 10 как главную и Linux как дополнительную. Программа полностью виртуализирует наличие второй ОС.

Adobe Photoshop. Самый мега супер-пупер редактор фото и не только.

Free Studio. Набор программ для конвертации файлов в разные форматы (например, с видео формата .avi в формат .mp4), записи экрана монитора, быстрого редактирования видео и аудио, скачивания видео с YouTube и фотографий с Instagram.

Picasa. Удобная программа для просмотра и быстрого редактирования фотографий. Уже прекращена поддержка и не выпускаются новые версии, но для тех, кто привык и кому нравится эта программа — оставил ссылку на самую последнюю версию.

На этом всё. Если у вас остались вопросы или я забыл указать еще какую-то крутую и полезную программу — пишите в комментарии ????
Оценить статью:
Загрузка…
Источник

