Полезные программы в windows 10 mobile
В этом разделе вы найдете приложения и программы для Windows Phone и Windows 10 Mobile в формате XAP и APPX и все их можно скачать бесплатно и без смс . Все они подписаны и подходят для всех телефонов (Dell Venue Pro; HTC: Arrive, 7 Pro, HD7, HD7S, Mozart, Surround, Trophy, Titan, Titan II, Radar; Nokia: Lumia 610, Lumia 710, Lumia 800, Lumia 900; LG: Optimus 7, Quantum; Samsung: Focus, Omnia 7, Focus Flash, Focus S, Omnia W; ZTE Tania; Acer Allegro; Futjitsu Toshiba IS12T) на базе любой версии операционной системы WP7 (Nodo, 7.5 Mango, Tango, Refresh, WP7.8, 8 Apollo, 8.1) и Windows 10 Mobile. Любое приложение или программу для Windows Phone и Windows 10 Mobile вы можете скачать совершенно бесплатно и без разводов с смс.
После загрузки программы на Windows Phone и Windowss 10 Mobile желательно написать в комментариях о Ваших впечатлениях о ней и ее работоспособности. Ваш телефон должен быть разблокирован для установки XAP и APPX, минуя Marketplace.
- Самый удобный каталог программ:
- Отсутствие SMS и других разводов.
- Все XAP файлы можно скачать бесплатно.
- Вы можете качать программы без загрузчика, пройдя регистрацию, оставив хотя бы один полезный отзыв и установив аватар в личном кабинете.
- Множество категорий программ.
- Фильтрация по нужным параметрам для тех, кто ищет что-то конкретное и торопится.
- Инструкции:
- Полезные ссылки:
Если вы не нашли какую либо программу, попробуйте спросить здесь и мы обязательно поможем ее найти.
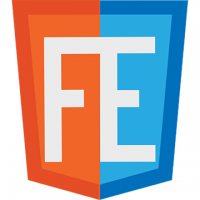
29.02.2016
Это интересное приложение позволит вам не только писать, но и запускать HTML, CSS и JavaScript код.
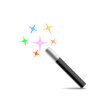
28.02.2016
Программа WP-Tweaker позволяет легко и быстро изменять параметры телефона недоступные обычным путём.
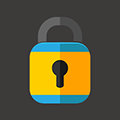
21.09.2015
Удобный менеджер для хранения паролей.

31.08.2015
Видео 360 является первым 360° плеером. Используйте это приложение вместе с Tubecast, чтобы наслаждаться Youtube видео на 360 градусов (с разрешением 4к).

18.08.2015
Блокировщик рекламы для устройств на Windows 10 Mobile build 10512 со сделанным Interop Unlock

18.08.2015
Приложение «Lumia Камера» идеально подходит для камеры на устройстве Lumia.
Новые программы
Zune Software — это программа для синхронизации, загрузки программ и игр, покупки контента с сервиса Zune Pass для плееров и смартфонов на базе Windows Phone
Неофициальный браузер Opera Mini 5.1, портированный с Windows Mobile.
Фирменная навигационная система Nokia с голосовым сопровождением.
Неофициальная Opera Mobile 10 для Windows Phone
Долгожданный клиент Skype для Windows Phone 7.
Инструмент для разработчиков, который может существенно облегчить жизнь как разработчикам, так и рядовым пользователям. Содержит в своем составе функциональность, которой нет в пакете Windows Phone SDK.
Лучшие программы
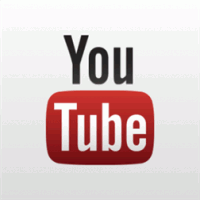
122724
Официальное приложение YouTube, которое было удалено товарищами из Google. Приложение работает, отремонтировано народными умельцами.

113579
Благодаря Viber для Windows Phone все люди в мире могут общаться друг с другом. Свободно. Свыше 200 миллионов пользователей Viber звонят, отправляют фото, текстовые и видеосообщения по всему миру через Wi-Fi или 3G совершенно бесплатно. Можно скачать Viber для Android, iPhone, Mac, Blackberry, Windows и многих других устройств и платформ.

92671
Откажитесь от СМС и других сервисов, ведь программа позволяет отправлять текстовые сообщения, музыку, видео и фотографии совершенно бесплатно. Никаких регистраций, нужен только номер телефона.

76786
Неофициальный браузер Opera Mini 5.1, портированный с Windows Mobile.

59596
Отличный альтернативный браузер для тех, кого не устраивает Internet Explorer в Windows Phone. Любители Google Chrome должны быть в восторге.

55787
Неофициальная Opera Mobile 10 для Windows Phone
Самые популярные
Источник
- 07/27/2017
- Время чтения: 6 мин
В этой статье
Относится кApplies to
- Windows10 MobileWindows10 Mobile
Устройство в режиме терминала запускает определенное приложение без доступа к другим функциям, меню или параметрам устройства.A device in kiosk mode runs a specified app with no access to other device functions, menus, or settings. Также для этого можно использовать поставщик служб конфигурации (CSP) корпоративного ограниченного доступа.You use the Enterprise Assigned Access configuration service provider (CSP) to configure a kiosk experience. Вы также можете настроить устройство, работающее под управлением Windows10 Mobile или Windows10 мобильной сети версии 1607 или более ранней, в режиме киоска с помощью функции » угловые приложения «.You can also configure a device running Windows10 Mobile or Windows10 Mobile Enterprise, version 1607 or earlier, for kiosk mode by using the Apps Corner feature. (Уголок приложений удален в версии 1703.)(Apps Corner is removed in version 1703.)
Корпоративный ограниченный доступEnterprise Assigned Access
Доступ к корпоративному назначению позволяет перевести мобильное или мобильное устройство Windows10 в полноэкранный режим, создав роль пользователя, в которой в списке разрешений будет автоматически выполняться настройка.Enterprise Assigned Access allows you to put your Windows10 Mobile or Windows10 Mobile Enterprise device in kiosk mode by creating a user role that has only a single app, set to run automatically, in the Allow list.
Примечание
Приложение может представлять собой универсальное приложение для Windows, универсальное приложение для Windows Phone8 или устаревшее приложение Silverlight.The app can be a Universal Windows app, Universal Windows Phone8 app, or a legacy Silverlight app.
Настройка корпоративного ограниченного доступа в MDMSet up Enterprise Assigned Access in MDM
В AssignedAccessXml вводится код продукта для приложения, которое должно запускаться в режиме терминала.In AssignedAccessXml, for Application, you enter the product ID for the app to run in kiosk mode. Коды продукта можно найти в разделе Коды продукта в Windows 10 Mobile.Find product IDs at Product IDs in Windows 10 Mobile.
См. технический справочник по поставщикам служб конфигурации (CSP) для корпоративного ограниченного доступа.See the technical reference for the Enterprise Assigned Access configuration service provider (CSP).
Настройка ограниченного доступа с помощью конструктора конфигураций WindowsSet up assigned access using Windows Configuration Designer
Важно!
При создании пакета подготовки вы можете включить конфиденциальную информацию в файлы проекта и в файл пакета подготовки (PPKG).When you build a provisioning package, you may include sensitive information in the project files and in the provisioning package (.ppkg) file. Несмотря на то что у вас есть возможность шифрования PPKG-файла, файлы проекта не шифруются.Although you have the option to encrypt the .ppkg file, project files are not encrypted. Файлы проекта следует хранить в надежном месте, если они больше не требуются, их необходимо удалять.You should store the project files in a secure location and delete the project files when they are no longer needed.
Создание файла AssignedAccess.xmlCreate the AssignedAccess.xml file
Создайте файл AssignedAccess.xml, определяющий приложение, которое будет использоваться на устройстве.Create an AssignedAccess.xml file that specifies the app the device will run. (Можно указать любое имя файла.) Инструкции по работе с AssignedAccessXml см. в разделе EnterpriseAssignedAccess CSP.(You can name use any file name.) For instructions on AssignedAccessXml, see EnterpriseAssignedAccess CSP.
Примечание
Не экранируйте XML-код в файле AssignedAccess.xml, поскольку конструктор конфигураций Windows сделает это при сборке пакета.Do not escape the xml in AssignedAccess.xml file as Windows Configuration Designer will do that when building the package. Экранирование XML-кода в Windows ICD приведет к ошибке сборки пакета.Providing escaped xml in Windows ICD will cause building the package fail.
Создание пакета подготовкиCreate the provisioning package
Установите конструктор конфигураций Windows.Install Windows Configuration Designer.
Откройте конструктор конфигураций Windows (если вы установили его из Windows ADK %windir%\Program Files (x86)\Windows Kits\10\Assessment and Deployment Kit\Imaging and Configuration Designer\x86\ICD.exe).Open Windows Configuration Designer (if you installed it from the Windows ADK, %windir%\Program Files (x86)\Windows Kits\10\Assessment and Deployment Kit\Imaging and Configuration Designer\x86\ICD.exe).
Выберите Расширенная подготовка.Choose Advanced provisioning.
Назначьте имя проекту и нажмите кнопку Далее.Name your project, and click Next.
Выберите Все выпуски Windows Mobile и нажмите кнопку Далее.Choose All Windows mobile editions and click Next.
На странице Новый проектнажмите кнопку Готово.On New project, click Finish. Откроется рабочая область для вашего пакета.The workspace for your package opens.
Разверните раздел Параметры среды выполнения > EmbeddedLockdownProfiles и выберите AssignedAccessXml.Expand Runtime settings > EmbeddedLockdownProfiles, and click AssignedAccessXml.
Нажмите кнопку Обзор , чтобы выбрать файл AssignedAccess.xml.Click Browse to select the AssignedAccess.xml file.
В меню Файл выберите команду Сохранить.On the File menu, select Save.
В меню Экспорт выберите пункт Пакет подготовки.On the Export menu, select Provisioning package.
Измените значение параметра Владелец на ИТ-администратор, which will set the precedence of this provisioning package higher than provisioning packages applied на this device from other sources, and then select Далее.Change Owner to IT Admin, which will set the precedence of this provisioning package higher than provisioning packages applied to this device from other sources, and then select Next.
Необязательно.Optional. В окне Безопасность пакета подготовки можно включить шифрование и подписывание пакета.In the Provisioning package security window, you can choose to encrypt the package and enable package signing.
Включить шифрование пакета — при выборе этого пункта на экране отобразится автоматически созданный пароль.Enable package encryption — If you select this option, an auto-generated password will be shown on the screen.
Включить подписывание пакета — при выборе этого пункта необходимо выбрать действительный сертификат, который будет использоваться для подписывания пакета.Enable package signing — If you select this option, you must select a valid certificate to use for signing the package. Вы можете указать сертификат, щелкнув Выбрать , а затем выбрав сертификат для подписания пакета.You can specify the certificate by clicking Select and choosing the certificate you want to use to sign the package.
Нажмите кнопку Далее , чтобы указать расположение для выходных данных, куда нужно поместить пакет подготовки после сборки.Click Next to specify the output location where you want the provisioning package to go when it’s built. По умолчанию Windows ICD использует папку проекта в качестве расположения для выходных данных.By default, Windows ICD uses the project folder as the output location.
Вы также можете нажать Обзор , чтобы изменить расположение выходных данных по умолчанию.Optionally, you can click Browse to change the default output location.
Нажмите кнопку Далее.Click Next.
Щелкните Выполнить сборку , чтобы начать сборку пакета.Click Build to start building the package. На выполнение сборки пакета подготовки уходит немного времени.The provisioning package doesn’t take long to build. Сведения о проекте отображаются на странице сборки, а индикатор выполнения указывает состояние сборки.The project information is displayed in the build page and the progress bar indicates the build status.
Чтобы отменить построение, нажмите кнопку Отмена.If you need to cancel the build, click Cancel. Текущий процесс построения будет отменен, мастер закроется и вы вернетесь в раздел Страница настроек.This cancels the current build process, closes the wizard, and takes you back to the Customizations Page.
В случае сбоя построения отобразится сообщение об ошибке со ссылкой на папку проекта.If your build fails, an error message will show up that includes a link to the project folder. Вы можете просмотреть журналы, чтобы определить, что вызвало ошибку.You can scan the logs to determine what caused the error. После устранения проблемы попробуйте выполнить построение пакета еще раз.Once you fix the issue, try building the package again.
В случае успешного построения отобразятся пакет подготовки, выходной каталог и каталог проекта.If your build is successful, the name of the provisioning package, output directory, and project directory will be shown.
- При желании вы можете выполнить построение пакета подготовки снова и выбрать другой путь для выходного пакета.If you choose, you can build the provisioning package again and pick a different path for the output package. Для этого щелкните Назад , чтобы изменить имя и путь выходного пакета, и нажмите кнопку Далее , чтобы начать другое построение.To do this, click Back to change the output package name and path, and then click Next to start another build.
- Если вы закончили, нажмите кнопку Готово , чтобы закрыть мастер и вернуться в раздел Страница настроек.If you are done, click Finish to close the wizard and go back to the Customizations Page.
Выберите ссылку Размещение вывода, чтобы перейти в расположение пакета.Select the output location link to go to the location of the package.
Распространение пакета подготовкиDistribute the provisioning package
Вы можете распространить этот PPKG-файл на мобильных устройствах любым из следующих методов.You can distribute that .ppkg to mobile devices using any of the following methods:
Съемный носитель (USB/SD)Removable media (USB/SD)
Применение пакета подготовки со съемного носителяTo apply a provisioning package from removable media
Скопируйте файл пакета подготовки в корневой каталог на карте micro SD.Copy the provisioning package file to the root directory on a micro SD card.
Вставьте карту micro SD с пакетом подготовки в устройство.On the device, insert the micro SD card containing the provisioning package.
Выберите Параметры > Учетные записи > Подготовка.Go to Settings > Accounts > Provisioning.
Нажмите кнопку Добавить пакет.Tap Add a package.
На экране Выбор метода в раскрывающемся меню Добавить из выберите Съемный носитель.On the Choose a method screen, in the Add from dropdown menu, select Removable Media.
На экране «Выбор пакета» будут показаны все пакеты подготовки, доступные на карте micro SD.Select a package will list all available provisioning packages on the micro SD card. Коснитесь нужного пакета, а затем выберите Добавить.Tap the desired package, and then tap Add.
Вы увидите сообщение с описанием цели пакета, например Добавление пакета заблокирует пользовательский интерфейс.You will see a message that tells you what the package will do the device, such as Adding it will: Lock down the user interface. Коснитесь элемента Да, добавить.Tap Yes, add it.
Перезагрузите устройство и убедитесь, что параметры среды выполнения, настроенные в пакете подготовки, применены к устройству.Restart the device and verify that the runtime settings that were configured in the provisioning package were applied to the device.
Электронная почтаEmail
Применение пакета подготовки, отправленного по почтеTo apply a provisioning package sent in email
Отправьте пакет подготовки по почте учетной записи на устройстве.Send the provisioning package in email to an account on the device.
Откройте письмо на устройстве, а затем дважды коснитесь вложенного файла.Open the email on the device, and then double-tap the attached file.
Вы увидите сообщение с описанием цели пакета, например Добавление пакета заблокирует пользовательский интерфейс.You will see a message that tells you what the package will do the device, such as Adding it will: Lock down the user interface. Коснитесь элемента Да, добавить.Tap Yes, add it.
Перезагрузите устройство и убедитесь, что параметры среды выполнения, настроенные в пакете подготовки, применены к устройству.Restart the device and verify that the runtime settings that were configured in the provisioning package were applied to the device.
Модем USBUSB tether
Применение пакета подготовки с помощью модема USBTo apply a provisioning package using USB tether
Подсоедините устройство к компьютеру с помощью USB-кабеля.Connect the device to your PC by USB.
Выберите пакет подготовки, который нужно использовать для подготовки устройства, а затем перетащите файл на свое устройство.Select the provisioning package that you want to use to provision the device, and then drag and drop the file to your device.
На телефоне откроется диалоговое окно установки пакета подготовки.The provisioning package installation dialog will appear on the phone.
Вы увидите сообщение с описанием цели пакета, например Добавление пакета заблокирует пользовательский интерфейс.You will see a message that tells you what the package will do the device, such as Adding it will: Lock down the user interface. Коснитесь элемента Да, добавить.Tap Yes, add it.
Перезагрузите устройство и убедитесь, что параметры среды выполнения, настроенные в пакете подготовки, применены к устройству.Restart the device and verify that the runtime settings that were configured in the provisioning package were applied to the device.
Уголок приложенийApps Corner
Примечание
Только для Windows 10 версии 1507, 1511 и 1607.For Windows 10, versions 1507, 1511, and 1607 only.
В разделе «приложения» можно настроить собственный начальный экран на мобильном устройстве Windows10 или Windows10 Mobile, где вы можете предоставлять доступ только к выбранным вами приложениям людям, которые ты можешь использовать на вашем устройстве.Apps Corner lets you set up a custom Start screen on your Windows10 Mobile or Windows10 Mobile Enterprise device, where you can share only the apps you choose with the people you let use your device. Чтобы настроить режим терминала для устройства, необходимо выбрать одно приложение в Уголке приложений.You configure a device for kiosk mode by selecting a single app to use in Apps Corner.
Настройка Уголка приложенийTo set up Apps Corner
Прокрутите начальный экран
 к списку приложений и нажмите Параметры
к списку приложений и нажмите Параметры  > Учетные записи > Уголок приложений.On Start
> Учетные записи > Уголок приложений.On Start  , swipe over to the App list, then tap Settings
, swipe over to the App list, then tap Settings  > Accounts > Apps Corner.
> Accounts > Apps Corner.Нажмите Приложения, выберите приложение, которое требуется использовать в режиме терминала, и нажмите кнопку «Готово»
 .Tap Apps, tap to select the app that you want people to use in the kiosk mode, and then tap done
.Tap Apps, tap to select the app that you want people to use in the kiosk mode, and then tap done  .
.Если на телефоне еще не настроен пароль экрана блокировки, вы можете задать его сейчас, чтобы пользователи не могли перейти к вашему начальному экрану из Уголка приложений.If your phone doesn’t already have a lock screen password, you can set one now to ensure that people can’t get to your Start screen from Apps Corner. Нажмите Защитить телефон паролем, выберите Добавить, введите ПИН-код в поле Новый ПИН-код, введите его еще раз в поле Подтверждение ПИН-кода, а затем нажмите ОК.Tap Protect my phone with a password, click Add, type a PIN in the New PIN box, type it again in the Confirm PIN box, and then tap OK. Нажмите Back
 , чтобы вернуться к параметрам Уголка приложений.Press Back
, чтобы вернуться к параметрам Уголка приложений.Press Back  to the Apps Corner settings.
to the Apps Corner settings.Включите или выключите Центр уведомлений в зависимости от того, хотите ли вы позволить другим использовать эти функции при работе с устройством в режиме терминала.Turn Action center on or off, depending on whether you want people to be able to use these features when using the device in kiosk mode.
Нажмите Дополнительно, а затем включите или отключите функции по мере необходимости.Tap advanced, and then turn features on or off, depending on whether you want people to be able to use them.
Нажмите Back
 , когда закончите настройку.Press Back
, когда закончите настройку.Press Back  when you’re done.
when you’re done.
Использование Уголка приложенийTo use Apps Corner
Прокрутите начальный экран
 к списку приложений и нажмите Параметры
к списку приложений и нажмите Параметры  > Учетные записи > Уголок приложений > Запустить
> Учетные записи > Уголок приложений > Запустить  .On Start
.On Start  , swipe over to the App list, then tap Settings
, swipe over to the App list, then tap Settings  > Accounts > Apps Corner > launch
> Accounts > Apps Corner > launch  .
.Совет
Хотите открывать Уголок приложений одним касанием?Want to get to Apps Corner with one tap? В разделе Параметры нажмите Уголок приложений > Закрепить, чтобы закрепить плитку Уголка приложений на начальном экране.In Settings, tap Apps Corner > pin to pin the Apps Corner tile to your Start screen.
Дайте устройство другому пользователю, который сможет работать на устройстве только с выбранным вами приложением.Give the device to someone else, so they can use the device and only the one app you chose.
После завершения работы и возврата устройства проведите пальцем вправо, удерживая кнопку питанияWhen they’re done and you get the device back, press and hold Power
 , чтобы закрыть Уголок приложений., and then swipe right to exit Apps Corner.
, чтобы закрыть Уголок приложений., and then swipe right to exit Apps Corner.
Настройка терминала на базе Windows 10 Pro, Windows 10 Корпоративная или Windows 10 для образовательных учрежденийSet up a kiosk on Windows 10 Pro, Enterprise, or Education
Настройка Windows 10 Mobile с помощью XML-кода блокировкиConfigure Windows 10 Mobile using Lockdown XML
Коды продукта в Windows 10 MobileProduct IDs in Windows 10 Mobile
Источник
Многие приложения для Windows Mobile 10 позволяют превратить смартфон с многофункционального телефона в портативный компьютер – настоящего помощника современного и делового человека.
Рассмотрим, какие же программы для этой новой мобильной платформы следует загрузить на своё устройство, дабы в значительной мере расширить заложенные в него возможности и превратить в незаменимый инструмент, который всегда остаётся с нами.

Cодержание:
UC BrowserHD
Китайский интернет-обозреватель, перенесённый из собственного движка на Chromium, все так же обладает присущими для Webkit Trident фишками: новейшая технология сжатия трафика, мгновенное отображение страниц с множеством графики и сложной структурой.
Ночной режим поможет работать с веб-контентом при плохом освещении, а сжатие данных, превышающее компрессию Opera Turbo, сэкономит беспроводной трафик.
«Тяжелые» странички подгружаются намного плавне и потребляют меньше ОЗУ, чем в других браузерах.
Стартовая страница содержит пиктограммы популярных и часто посещаемых ресурсов с их иконками вместо миниатюр и поддерживает редактирование этого перечня ресурсов.
Кастомизировать внешний вид помогут темы оформления и задние фоны для браузера.
Также в нем уже устроены плагины для работы с буфером, сканер QR-кодов, блокировщик рекламного содержимого и менеджер загрузок.
Порт на Хромиум позволяет обзавестись любым плагином для мобильного UC Browser, выпущенным для Chrome.
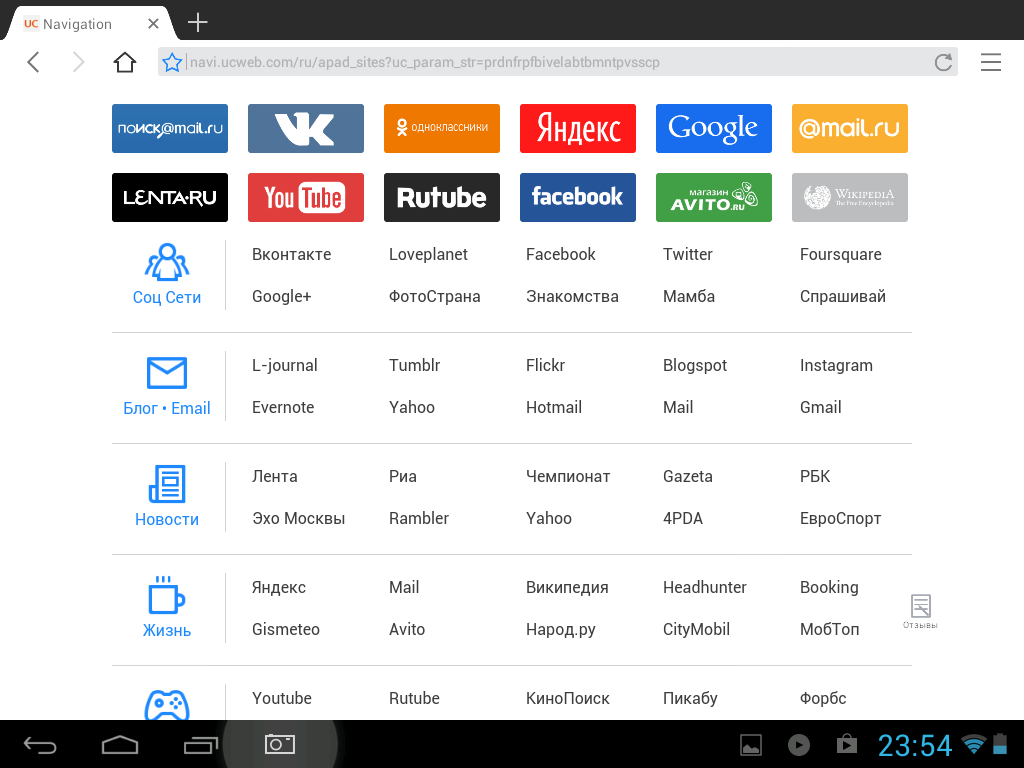
Панель быстрого доступа в UC Browser
к содержанию ↑
Hotspot Shield Free VPN
После многочисленных блокировок хостов для бесплатного файлового обмена и социальных сетей как никогда актуальны прграммы, позволяющие зайти на недоступный сайт.
С Free VPN можно не только беспрепятственно посетить заблокированный ресурс, но и путешествовать по глобальной информационной сети анонимно, не оставляя за собой следов.
Туннелирование позволяет спрятать реальный IP, подсунув вместо него физический адрес машины, расположенной в любой иной стране мира.
Канал связи при этом шифруется, и раскодировать даже перехваченные пакеты данных почти невозможно.
Высокая стабильность связи, не сохранение логов на серверах разработчика полностью компенсируют малозаметное отрицательное влияние на скорость загрузки сайтов.
Огромнейшим преимуществом использования прокси Hotspot Shield является его движок, основанный не на браузерных технологиях, что позволяет шифровать трафик абсолютно всех ваших программ без риска оставить следы о себе в сети.
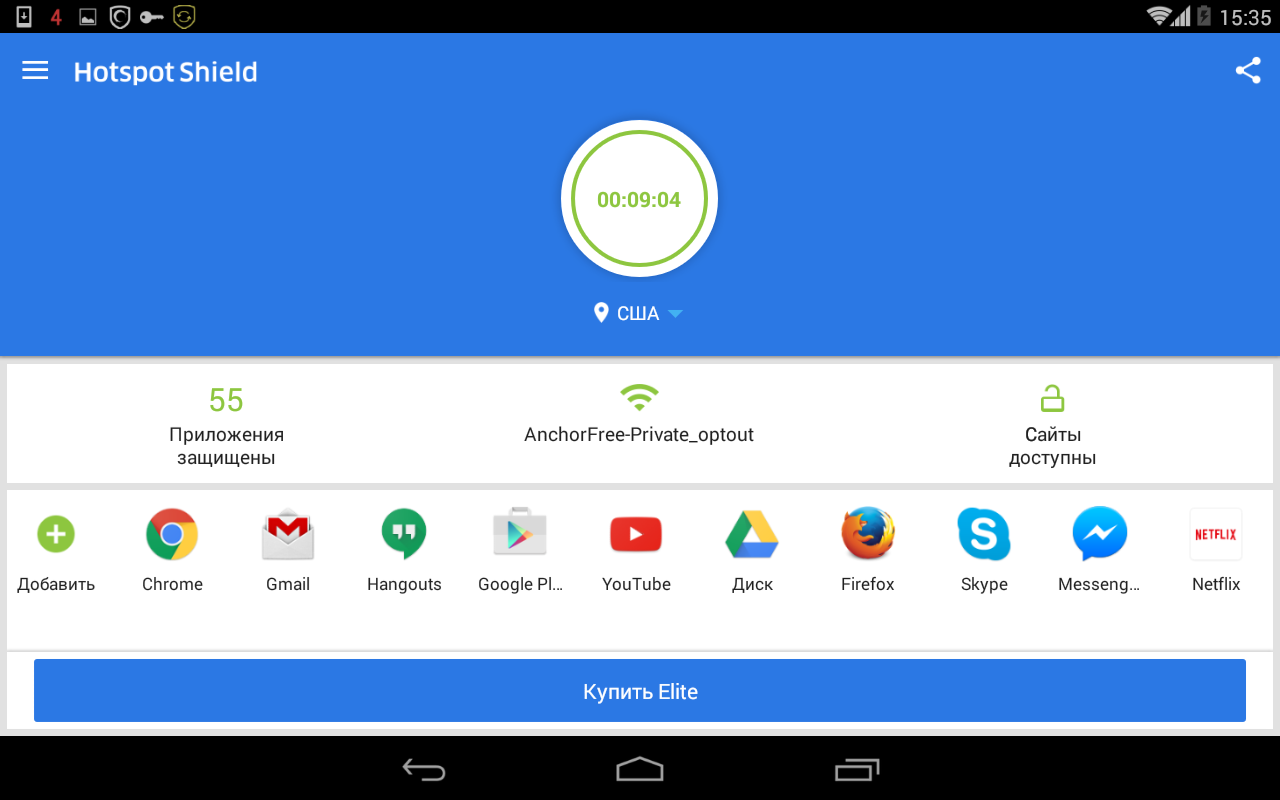
Hotspot Shield Free VPN всё держит под контролем
к содержанию ↑
8 Zip Lite
С каждым годом объем цифровой информации растёт, и порой для хранения данных не хватает места. Да и размещать в сети файлы или передавать их удобнее упакованными в архивы.
Для компрессии документов с высокой степенью сжатия и распаковки архивов обязательно необходимо скачать 8 Zip Lite – бесплатную редакцию мощнейшего архиватора для Windows Mobile 10.
Разработан он с применением новейших технологий в области интеграции с иными сервисами, управления жестами и взглядами и повышения уровня компрессии.
Бесплатный 8 Zip поддерживает только zip-архивы, но его полная редакция отлично справляется с десятком иных форматов сжатых данных.
Далеко не все подобные программы способны открывать огромные файлы для предварительного просмотра прямо в окне, в том числе расположенные в облаке.
Архиватор поддерживает печать текстовых и графических файлов, и их отправку по почте или через соцсети.
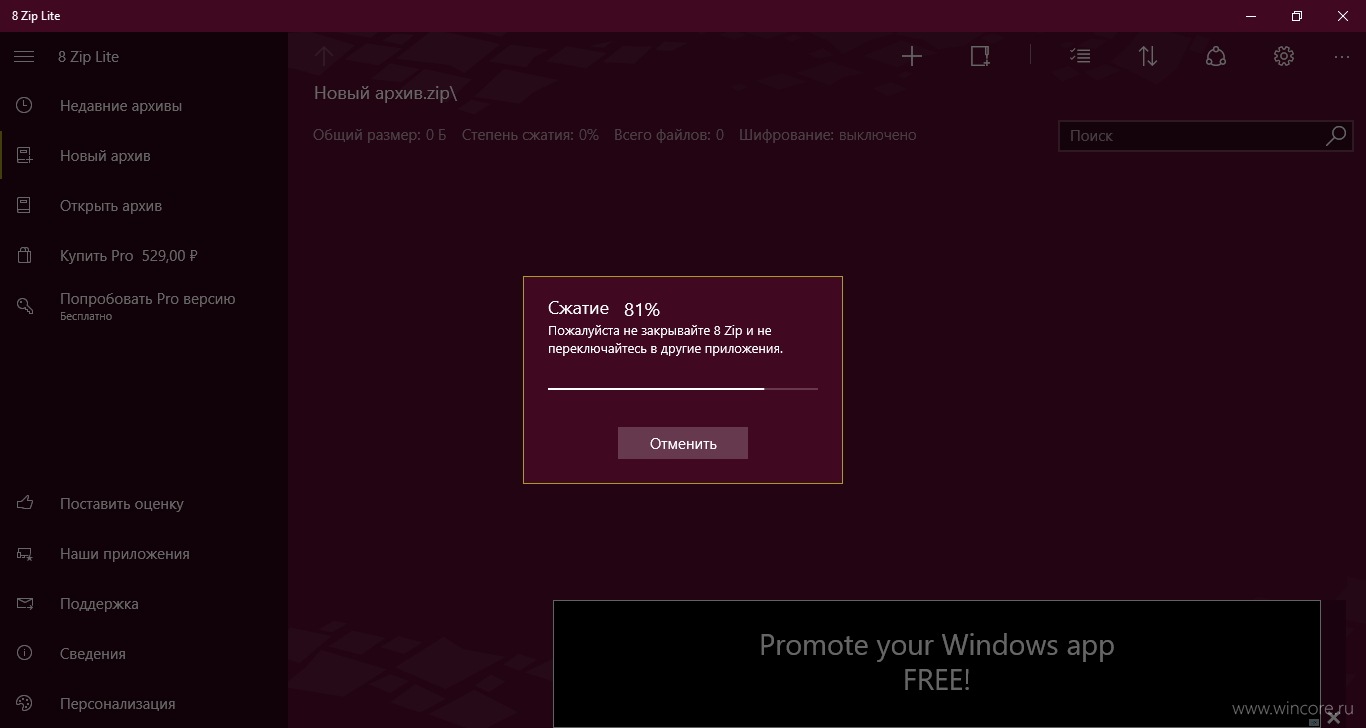
8 Zip Lite сэкономит время и трафик
к содержанию ↑
Gismeteo
Погода очень переменчива, и надеяться на лучшее, не зная, что природа подготовила на ближайшее будущее, не стоит.
С программой Gismeteo любой владелец смартфона на базе мобильной Windows 10 и даже самым что ни есть медленным интернетом получит достоверный прогноз погоды, на который только способны современные метеорологи.
Оно отобразит точные сведения о текущей обстановке в атмосфере и погоде на ближайшие часы и даже дни.
Причем касается это любого города, городка или посёлка, а населённые пункты Украины и России занесены в базу фактически все.
Gismeteo автоматически обновляет прогноз при наличии интернета через указанные пользователем временными интервалами и покажет:
- температуру в любое время суток;
- влажность воздуха;
- вероятность осадков;
- атмосферное давление;
- направление и силу ветра;
- динамику изменения температуры;
- максимальную и самую низкую зафиксированную температуры.
С виджетом для домашнего экрана вся информация всегда будет перед глазами пользователя.
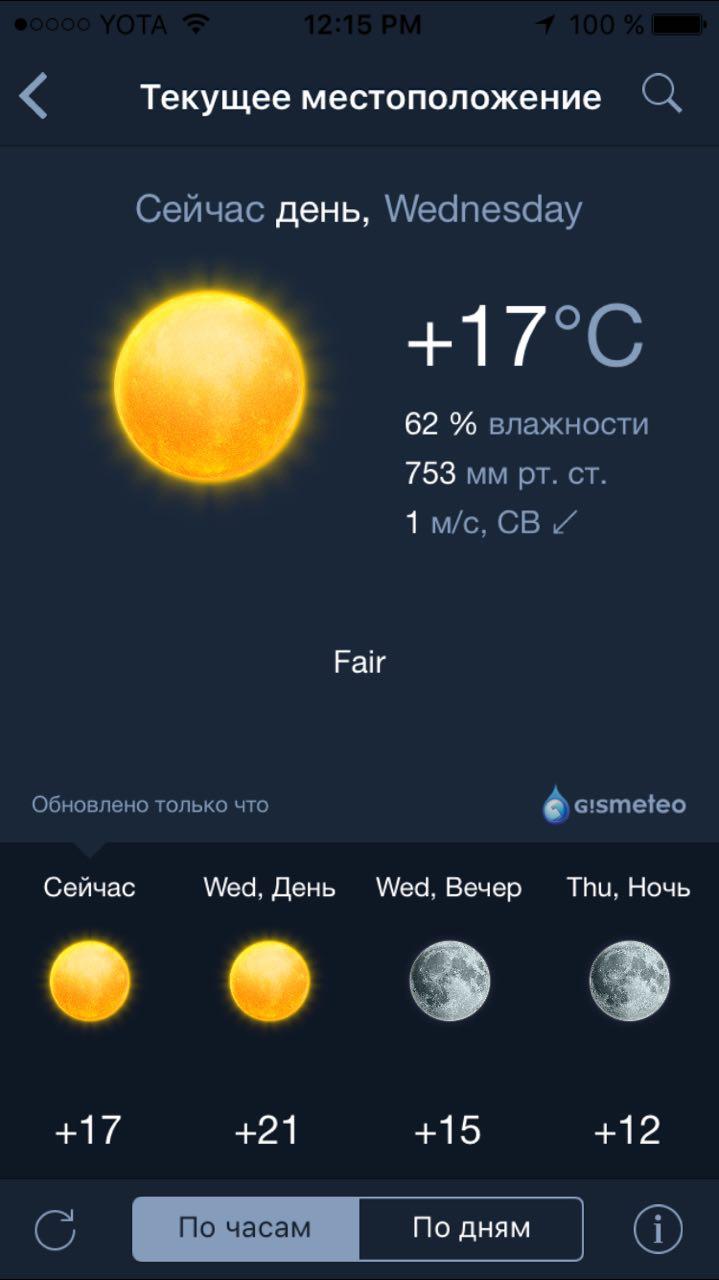
Gismeteo – актуальный прогноз погоды для любой местности
к содержанию ↑
Bookviser Reader
Лучший вариант для чтения книг и статей в популярных форматах с реалистичной анимацией листания страничек.
Масса настроек интерфейса и поведения программы позволяет персонализировать и сделать чтение максимально удобным и приятным.
Размер и тип шрифта, отступы, поля, интервалы – все выставляется, как и регулируются параметры любой анимации, изменяется ориентация экрана.
Индикаторы прочитанного и оставшихся страничек всегда держат читателя в курсе прогресса. Управление яркостью экрана и наличие ночного режима помогут читать в условиях любого освещения.
Быстрый доступ к громадной библиотеке, в том числе бесплатной литературы, и популярным сетевым магазинам, и интеграция с облаком дарят возможность приобретать любимые книги и получать к ним доступ с любого места.
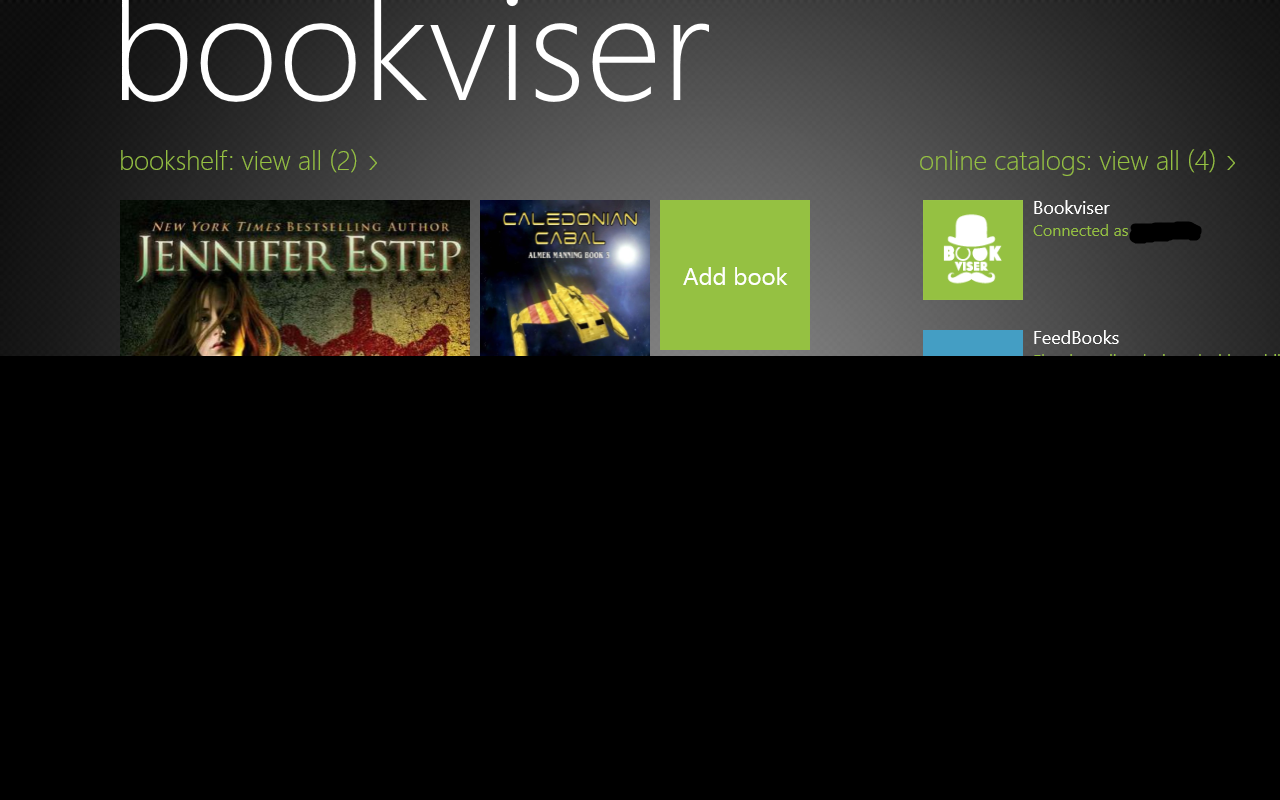
Bookviser Reader превратит смартфон в удобную читалку
к содержанию ↑
WhatsApp Messenger
Бесплатное приложение для общения, способное сэкономить расходы пользователя на мобильную связь.
Мессенджер позволяет обмениваться голосовыми звонками, текстовыми и аудиосообщениями, используя интернет-трафик смартфона.
Регистрация в программе происходит по номеру телефона, избавляя от необходимости придумывать логин и пароль. Список контактов автоматически подтягивается с адресной книги телефона.
В отличие от стандартной программы SMS в WhatsApp не снимается плата за международные звонки или сообщения. К последним, помимо текста, можно прикреплять фото, видео, документы и геометки.
Также пользователям доступны следующие функции:
- обмен контактами;
- групповой чат;
- пересылка истории переписки по e-mail;
- отправка сообщений нескольким пользователям одновременно.
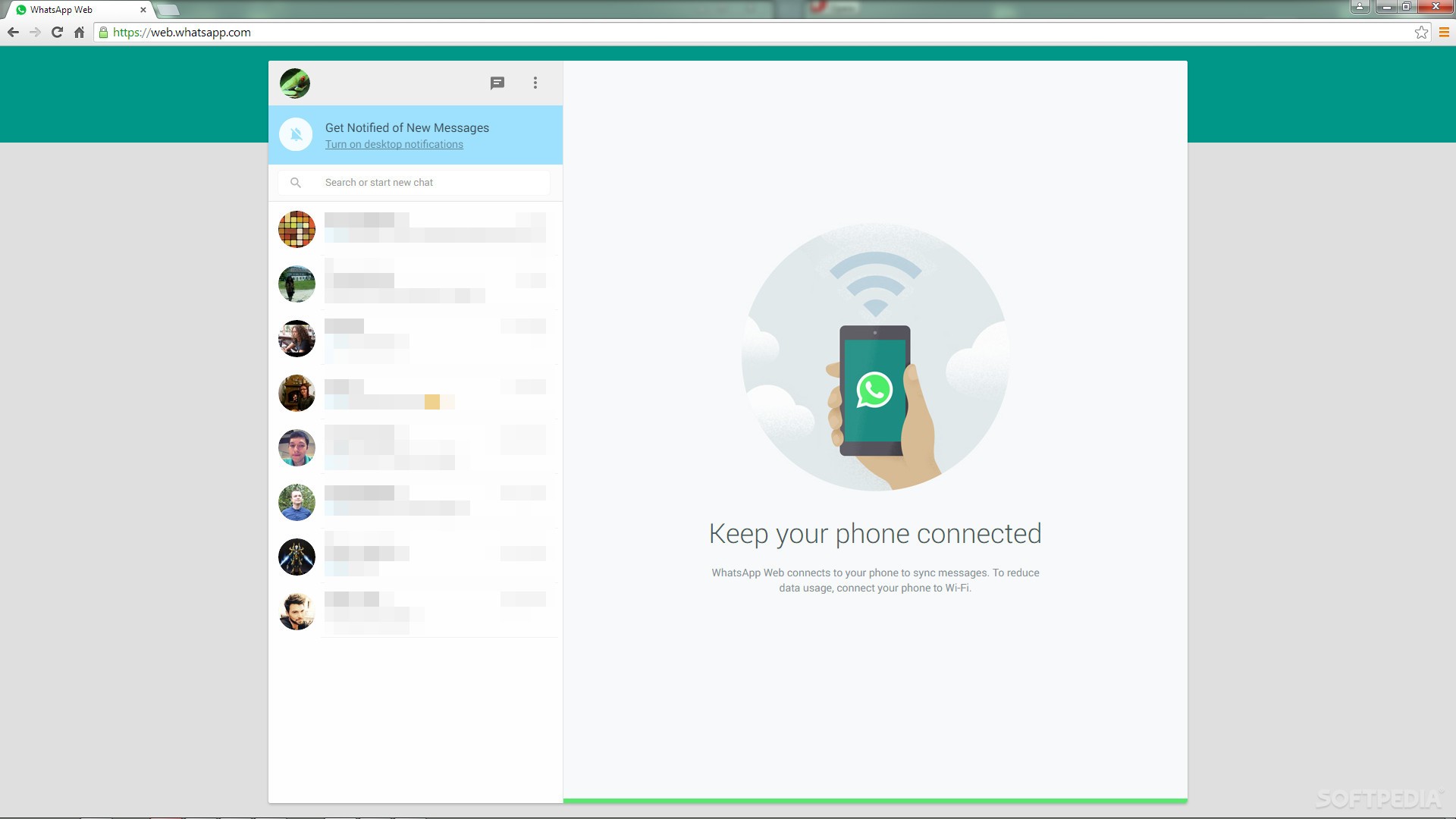
WhatsApp Messenger – замена социальных сетей и СМС
к содержанию ↑
Viber
Удобный мессенджер, позволяющий бесплатно звонить, отправлять сообщения, фотографии, видео, документы через интернет в любую точку мира.
Для регистрации понадобится только телефонный номер клиента. При этом использовать Viber можно не только на смартфоне и планшете, но и на ПК.
Отличается возможностью настроить размер окна в зависимости от устройства.
В чатах юзеру доступно использование большого количества стикеров, а в саму беседу можно пригласить до двухсот человек.
Изображение замка обозначает, что мессенджер гарантирует повышенную безопасность при отправке сообщений.
Помимо прочего, Viber позволяет:
- отправлять архивы и другие типы файлов;
- создавать публичные аккаунты;
- отключать учетную запись на других устройствах через телефон;
- отправлять местоположение в виде геометки.
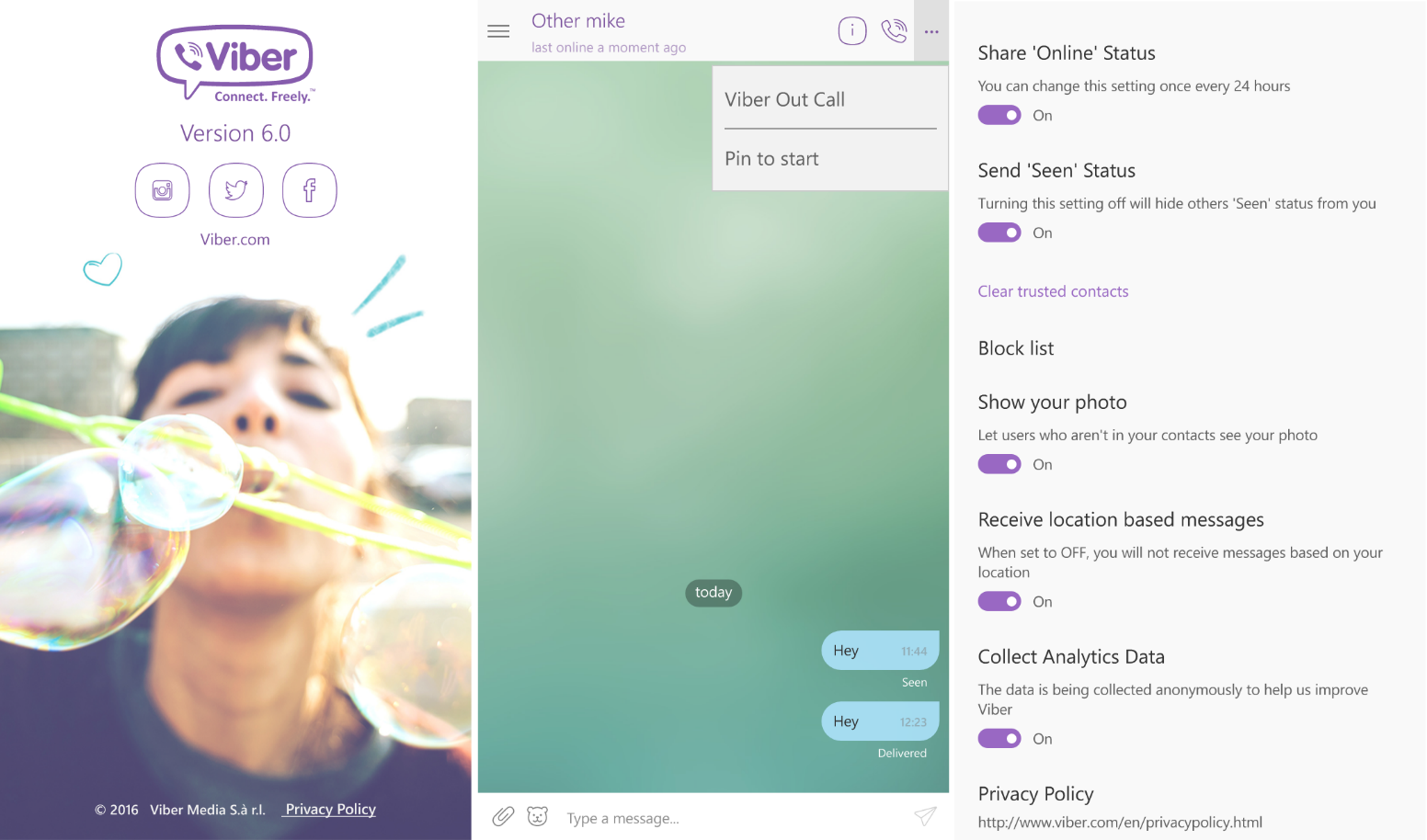
Viber дарит бесплатное общение
к содержанию ↑
Одноклассники
Клиент для Windows Mobile 10 дает полнофункциональный доступ ко всем возможностям, предоставленным одной из крупнейших соцсетей Рунета.
Интерфейс отлично адаптирован под сенсорные экраны. Переход от новостной ленты к меню осуществляется всего одним свайпом.
С помощью программы происходит отправка сообщений с вложениями в виде смайлов, стикеров, фотографий, видео и документов, а также аудиофайлов.
Юзер может оценивать фото друзей и других пользователей, оставлять комментарии, отправлять тематические подарки.
Оно предоставляет возможность загружать в соцсеть музыку, слушать радио и новые композиции, и играть в игры.
Чтобы использовать платные функции программы больше не нужно заходить на компьютер – пополнить свой счет в Одноклассниках или перевести деньги другу можно через мобильное ОК.RU.

