Полезные расширения для google chrome что это
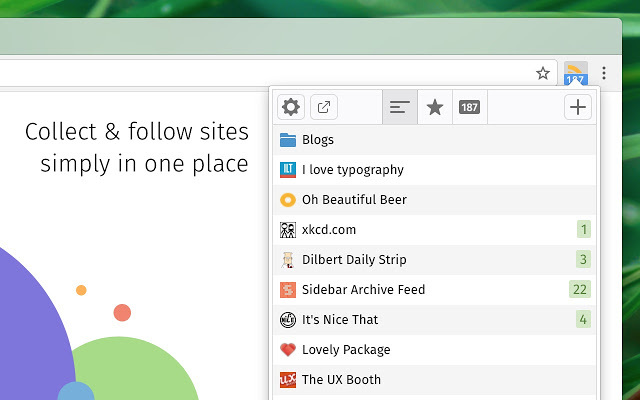
Если вы только открыли для себя Google Chrome, то этот список поможет вам быстро оснастить браузер всем самым необходимым. Да и для пользователей со стажем тут найдётся кое-что любопытное.
Checker Plus for Gmail™
Все учебники по продуктивности советуют тратить на работу с электронной почтой как можно меньше времени. Расширение Checker Plus for Gmail поможет воплотить этот совет в жизнь. С помощью него вы сможете мгновенно узнавать о поступлении новых писем, прямо из окна расширения удалять их или просматривать. В результате, ни разу не открыв основной интерфейс Gmail, в конце рабочего дня вы будете иметь пустой почтовый ящик.
Альтернативы: Gmail™ Notifier, Google Mail-Checker.
Downloads
Google Chrome — это отличный быстрый браузер, но работа с загрузками организована в нём просто отвратительно. Расширение Downloads решает эту проблему, добавляя в Chrome примерно такую же панель загрузок, какая имеется в Firefox и Opera. Небольшое всплывающее окошко позволит вам с удобством просматривать текущие задания, удалять или открывать файлы и даже запускать загрузки повторно.
Альтернатива: Chrono Download Manager.
LastPass: Free Password Manager
Расширение для самого популярного и удобного менеджера паролей. Каждый, кто попробовал использовать LastPass, уже никогда не сможет отказаться от его услуг. Он надёжно хранит все ваши онлайновые пароли и подставляет их при входе на нужные сайты, так что вам остаётся только запомнить один-единственный главный пароль. Очень удобно.
Альтернативы: 1Password, Enpass Password Manager.
Modern New Tab Page
Для браузера Chrome существует множество расширений, меняющих внешний вид и возможности новой вкладки. Но мы остановили свой выбор на Modern New Tab Page из-за приятного внешнего вида и хорошей функциональности. Особенно естественно расширение выглядит в том случае, если вы используете современную версию Windows c её плиточным интерфейсом.
Альтернативы: Cardboard, Prioritab.

Pushbullet
Если у вас есть устройство под управлением Android или iOS, то обязательно попробуйте в действии расширение Pushbullet. С его помощью вы в один клик сможете отсылать ссылки, тексты и файлы на мобильное устройство, отправлять и читать СМС, организовать чат с друзьями и многое другое.
Альтернативы: MightyText, Pushline.
Save to Pocket
Судя по цифрам на отображающихся на нашем сайте кнопках Pocket, среди читателей Лайфхакера сервис пользуется огромной популярностью. И это не случайно, ведь именно Pocket является самым удобным способом сохранить страницу для последующего неспешного чтения. Однако далеко не на всех сайтах имеются такие кнопки, как у нас. Вот в этом случае и пригодится фирменное расширение, отправляющее понравившиеся страницы в Pocket.
Альтернативы: Readability, Instapaper.
SimpleExtManager
Для Google Chrome существуют тысячи самых разных расширений, так что не удивительно, если в вашем браузере установлены сразу несколько десятков из них. Однако слишком большое количество расширений тормозит работу браузера, поэтому советуем установить SimpleExtManager. С его помощью вы сможете на лету включать только те расширения, которые необходимы вам в данный момент.
Альтернатива: Context.
uBlock Origin
Блокировщики рекламы всегда были самыми востребованными расширениями в каталоге Google Chrome Store. Разумеется, мы не могли обойти эту категорию молчанием. uBlock Origin появился относительно недавно, но, благодаря скромным системным требованиям и отличной работе, быстро смог отодвинуть в сторону адблоки прошлых лет.
Разработчик:
Сайт
Цена:
0
Альтернативы: Adblock Plus, Adguard Werbeblocker.
XTranslate
Сегодня без знания иностранного языка очень трудно. Особенно в интернете, где самая важная и интересная информация появляется чаще всего на англоязычных ресурсах. Расширение XTranslate выручит вас, предоставив удобный способ мгновенного перевода непонятных слов, предложений и целых страниц. Достаточно просто выделить текст мышкой, и тут же появится подсказка с переводом от Google, «Яндекса» или Bing.
Разработчик:
Сайт
Цена:
0
Альтернатива: «Элементы Яндекса: Перевод».
Контекстный поиск
По умолчанию в браузере Chrome имеется возможность контекстного поиска, но она позволяет искать только с использованием Google. C помощью этого расширения вы сможете добавить в контекстное меню любые поисковые системы. Необходимо однажды потратить совсем немного времени, зато потом в один клик вы сможете находить любые картинки, фильмы, музыку, книги и так далее.
Разработчик:
Сайт
Цена:
0
Альтернативы: Context Menu Search, Advanced Context Menu Search.
А какие расширения добавили бы в этот список вы?
Источник
Чтобы добавить в браузер нужные вам функции, установите расширения из Интернет-магазина Chrome.
Как установить расширение
Важно! В режиме инкогнито и гостевом режиме устанавливать расширения нельзя.
- Откройте Интернет-магазин Chrome.
- Найдите нужное расширение.
- Нажмите Установить.
- Некоторым расширениям могут понадобиться разрешения или доступ к определенным данным. Чтобы предоставить доступ, нажмите Добавить расширение.
Чтобы начать работу с расширением, нажмите на его значок справа от адресной строки.
Обратите внимание: если вы используете компьютер на работе или в учебном заведении, некоторые расширения могут быть заблокированы.
Установка расширений с помощью телефона
- Откройте приложение Chrome на телефоне. При необходимости войдите в Chrome.
- Найдите нужное расширение.
- Нажмите Установить на компьютер.
- Подтвердите действие.
Когда вы откроете Chrome на компьютере, то увидите сообщение об установке расширения. Также появится запрос на разрешения, если они необходимы. Чтобы согласиться, нажмите Включить расширение.
Как управлять расширениями
- Откройте Chrome на компьютере.
- В правом верхнем углу окна нажмите на значок «Настройка и управление Google Chrome» Дополнительные инструменты Расширения.
- Внесите изменения.
- Включите или отключите расширение.
- Разрешите использовать в режиме инкогнито. Для этого нажмите кнопку Подробнее, а затем установите соответствующий переключатель в нужное положение.
- Исправьте повреждения. Если расширение не работает, нажмите Восстановить, а затем Восстановить расширение.
- Разрешите доступ к сайтам. Рядом с расширением нажмите Подробнее. В пункте «Разрешить расширению просмотр и изменение ваших данных на посещаемых сайтах» выберите При нажатии, На выбранных сайтах или На всех сайтах.
Как удалить вредоносное ПО
Как разрешить расширению работать с данными сайтов
Некоторым расширениям требуется разрешение на чтение и изменение данных сайтов. Такое разрешение можно отозвать в любой момент.
- Откройте браузер Chrome на компьютере.
- На панели инструментов нажмите на расширение правой кнопкой мыши.
- Наведите указатель на пункт «Расширение может получать доступ к данным сайта и изменять их». Выберите нужный вариант:
- При нажатии на расширение. Расширение будет запускаться, только когда вы на него нажимаете, и сможет работать лишь с открытым в данный момент сайтом. Если открыть тот же сайт снова, расширение нужно будет включить повторно.
- [текущий адрес сайта]: вкл. Расширение будет автоматически работать с данными текущего сайта и сможет изменять их.
- На всех сайтах. Расширение сможет автоматически работать с данными всех сайтов и изменять их.
Как разрешить или запретить доступ на отдельном сайте
- Откройте браузер Chrome на компьютере.
- В правом верхнем углу окна нажмите на значок «Настройка и управление Google Chrome» Дополнительные инструменты Расширения.
- Рядом с расширением нажмите кнопку Подробнее.
- Добавьте или удалите сайт в разделе «Разрешения».
Как удалить расширение
Найдите значок расширения справа от адресной строки. Нажмите на него правой кнопкой мыши и выберите пункт Удалить из Chrome.
Если найти значок расширения не удалось:
- Откройте Chrome на компьютере.
- В правом верхнем углу окна нажмите на значок «Настройка и управление Google Chrome» Дополнительные инструменты Расширения.
- Рядом с расширением нажмите кнопку Удалить.
- Подтвердите операцию, нажав Удалить.
Как пользоваться установленными расширениями на других устройствах
Чтобы использовать расширения на другом компьютере, войдите в Chrome.
Как упорядочить расширения на панели инструментов
Значки расширений расположены справа от адресной строки.
- Откройте Chrome на компьютере.
- Перетащите значок на нужное место.
Как скрыть расширение
- Чтобы скрыть все расширения, перетащите правый край адресной строки вправо.
- Чтобы скрыть определенное расширение, нажмите на его значок правой кнопкой мыши и выберите Спрятать в меню Chrome.
- Чтобы посмотреть скрытые расширения, нажмите на значок «Настройка и управление Google Chrome» .
Как показать расширения
- Чтобы показать скрытые расширения, перетащите правый край адресной строки влево.
- Чтобы вернуть скрытые расширения на панель инструментов, нажмите на значок «Настройка и управление Google Chrome» . В появившемся меню нажмите правой кнопкой мыши на значок расширения и выберите Показывать на панели инструментов.
- Эта возможность доступна не для всех расширений.
Эта информация оказалась полезной?
Как можно улучшить эту статью?
Источник
Google Chrome — невероятно популярный браузер, который многие любят за большой выбор расширений. Различных надстроек и вспомогательных сервисов в Chrome Web Store действительно много, но у большинства из них менее 1 000 пользователей.
Это подтверждает новое исследование аналитической компании Extension Monitor. По её данным в магазине Chrome всего сейчас 188 620 расширений, из которых лишь 13 были загружены свыше 10 млн раз. Ещё 7 перешагнули отметку в 8 млн загрузок. Вот весь список Топ-20.
1. Adblock
Самый популярный и простой в использовании блокировщик рекламы в браузере.
2. Adblock Plus
Другой вариант блокировщика с возможностью настройки фильтров и белого списка для допустимой рекламы.
3. Adobe Acrobat
Расширение для быстрой конвертации веб-страниц в PDF-файлы. Работает только с Windows.
4. Avast Online Security
Avast блокирует навязчивые всплывающие окна, защищает от слежки в Сети и предупреждает о потенциально опасных сайтах.
5. Avast SafePrice
Удобный онлайн-инструмент для сравнения цен и поиска скидок в Сети.
6. Cisco WebEx
Расширение популярной облачной платформы для онлайн-совещаний и вебинаров.
7. Google Переводчик
Быстрый переводчик от Google с поддержкой машинного обучения.
8. Grammarly
Инструмент для поиска грамматических, орфографических, пунктуационных и стилистических ошибок в тексте.
9. Honey
Автоматическое применение найденных купонов и промокодов при совершении онлайн-покупок.
10. Pinterest
Кнопка Pinterest для сохранения любой интересной информации из Интернета, к которой вы хотите вернуться позже.
11. Skype
Быстрый доступ к Skype и вставка ссылок для совершения звонков.
12. Tampermonkey
Расширение популярного менеджера пользовательских скриптов с более чем 10 миллионами пользователей.
13. uBlockOrigin
Ещё один блокировщик рекламы, использующий минимум ресурсов вашего компьютера.
Разработчик:
Сайт
Цена:
0
14. Google Photos
Быстрый переход к сервису «Google Фото».
15. LastPass: Free Password Manager
Удобный менеджер паролей с синхронизацией данных на различных устройствах.
16. Text
Простой текстовый редактор с проверкой синтаксиса.
17. Веб-фильтр Avira
Защита от фишинговых сайтов, спама, небезопасных ссылок и других угроз в Сети.
18. Rủng Rỉnh
Кешбэк-сервис для онлайн-покупок от вьетнамских разработчиков.
19. AVG SafePrice
Ещё одно расширение для выгодных покупок по самым низким ценам с купонами и всеми возможными скидками.
20. Video Downloader for Chrome
Сервис для скачивания видео с различных веб-сайтов (не для YouTube).

Если верить Extension Monitor, то по количеству загрузок база Chrome Web Store крайне неоднородна. Так, у 87% расширений нет и 1 000 активных пользователей, а в 50% случаев их и вовсе не более 16. Примерно 20 000 расширений никто не использует, а у 13% есть всего один пользователь, который, видимо, и является автором.
А какими расширениями в Chrome пользуетесь вы? Поделитесь в комментариях!
Источник
Всем хорош браузер Chrome, но многих полезностей в нем не хватает — приходится расширять. Подскажем самые полезные расширения для Chrome, которые помогут улучшить работу с загрузками, добавить недостающую кнопку RSS, отключить визуальные закладки, включить сервис Pocket и синхронизацию с мобильными устройствами, как в Firefox, делать скриншоты или заменить неудобный Google Переводчик.
Заменяем менеджер загрузок: Download Plus
По сравнению с конкурентами работа с загрузками в Chrome организована крайне неинтуитивно. Непривычная панель загрузок внизу экрана, которая, к тому же, время от времени «подвисает», многим кажется неудобной. Для тех, кто с этим согласен, одним из самых полезных расширений для Chrome станет Download Plus. Оно позволяет отключить нижнюю панель загрузок и заменить ее на привычную интуитивную кнопку со стрелкой в правом верхнем углу, при нажатии на которую открывается список загрузок — или, по вашему желанию, папка с файлом или сам файл.
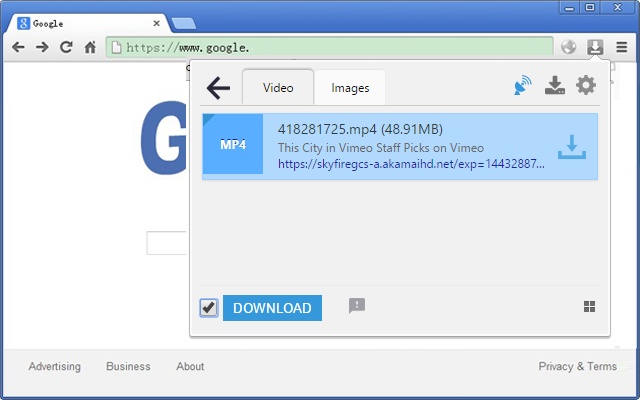 Download Plus
Download Plus
В качестве альтернативы вы также можете попробовать расширения:
- Downloads — чуть более минималистичное расширение с теми же функциями;
- Your Download Box — удобное всплывающее окно загрузок;
- Chrono Download Manager — полноценный пакетный менеджер загрузок в браузере.
Скачать Download Plus
Переосмысляем историю браузера: Recent History
История посещений в любом браузере — потемки, и Chrome не исключение. Как нудно бывает листать историю в поисках одной-единственной ссылки, открытой неделю назад! Расширение Recent History значительно улучшает навигацию по истории браузера, добавляя календарь, вводя возможность поиска по дате и времени открытия, а также по ключевым словам.
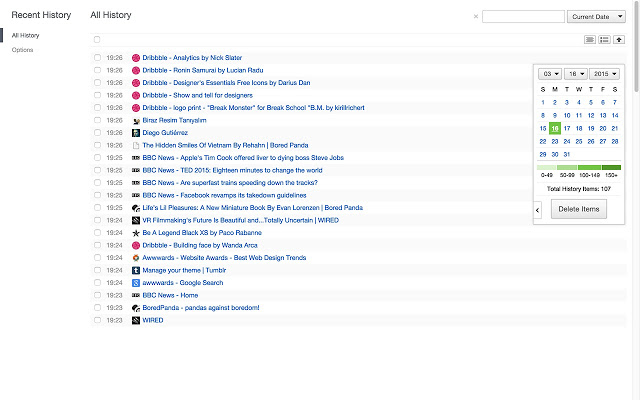 Recent History
Recent History
Чуть менее функциональное, но более приятное с визуальной точки зрения расширение — Chrome Better History, которое также позволяет сортировать ссылки в истории браузера при помощи календаря и осуществлять поиск.
Скачать Recent History
Отключаем визуальные закладки: Empty New Tab Page
В Chrome нет простейшей функции — возможности отображать абсолютно пустую страницу при открытии новой вкладки! По умолчанию открывается новая вкладка со таблицей визуальных закладок, которые бесстыдно отображают все недавно посещенные вами сайты. Для тех, кто любит гулять по темной стороне интернета, самым полезным расширением для Chrome станет Empty New Tab Page. Оно делает именно то, что нужно: заставляет браузер открывать пустую белую вкладку (как about:blank в Firefox). Мы за минимализм!
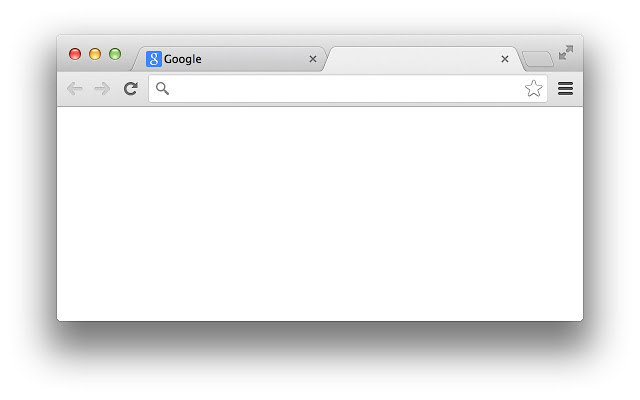 Empty New Tab Page
Empty New Tab Page
То же самое делают расширения Blank New Tab Page и Blank New Tab — можете воспользоваться любым из них.
Скачать Empty New Tab Page
Включаем сервис Pocket: Save to Pocket
Удобное изобретение разработчиков дополнений под Firefoх, приложение Pocket (ранее известное как Read It Later) уже несколько лет является встроенной функцией «лисьего» браузера. Возможности Pocket определенно станут одним из самых полезных расширений для Chrome. Их реализует красивое и удобное расширение Save To Pocket. Оно позволяет сохранять статьи, которые вам некогда прочитать сейчас, чтобы вернуться к ним позже и вдумчиво изучить их в свободное время. Это расширение — официальный клиент Pocket от разработчиков оригинального приложения.
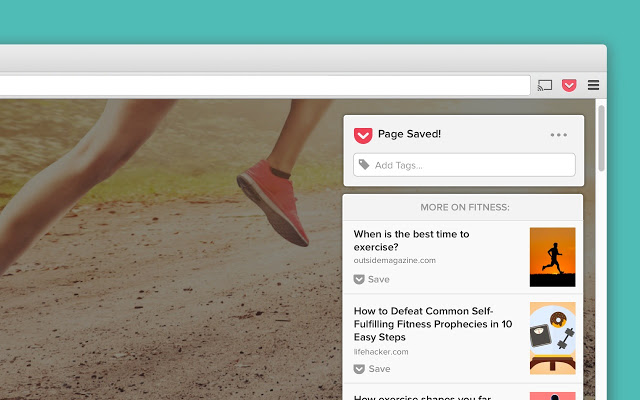 Save to Pocket
Save to Pocket
Существуют также два неофициальных клиента, выберите тот, что вам удобен:
- Pickpocket — меньше красоты, больше настроек;
- IwillriL — совсем минималистичный Pocket-клиент.
Скачать Save To Pocket
Синхронизируемся со смартфоном: Pushbullet
Еще одна фишка «огнелиса» — Firefox Sync, возможность синхронизировать закладки, историю посещенных страниц и многое другое между браузером на ПК и браузером на смартфоне. Разработчики расширений под Chrome и тут не отстают: для этого есть расширение Pushbullet. Оно работает, в том числе, и в обратную сторону — со смартфона на ПК передаются не только вкладки и ссылки, но и SMS, и различные уведомления приложений, которые выводятся в браузере. Таким образом, разработчики самых полезных расширений для Chrome пошли чуть дальше и немного в другую сторону.
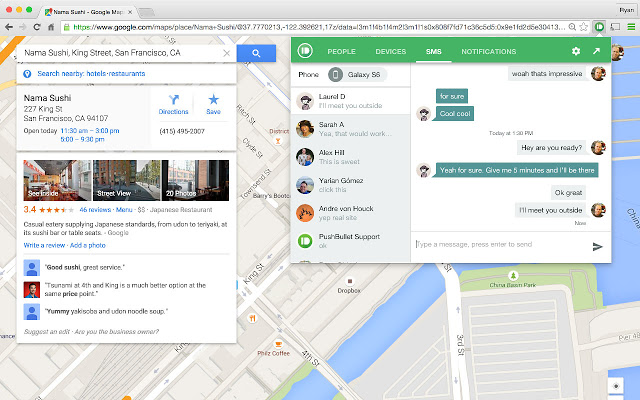 Pushbullet
Pushbullet
Еще одно неплохое расширение, позволяющее синхронизировать множество функций между браузером и смартфоном — Pushline. Оно в том числе позволяет управлять Android-смартфоном из браузера Chrome на PC или Mac.
Скачать Pushbullet
Делаем скриншоты: Nimbus Capture
В Firefox есть возможность делать скриншоты веб-страниц без установки расширения, а в Chrome? В Chrome придется поставить симпатичное расширение Nimbus, зато вы получите полноценный редактор скриншотов, а также мастер записи видео с экрана прямо в браузере. Скриншотами можно делиться, а скринкасты записываются в том числе в FullHD и 4K. Кроме того, расширение, в отличие от других редакторов скриншотов, имеет уместный симпатичный интерфейс, хорошо вписывающийся в Chrome.
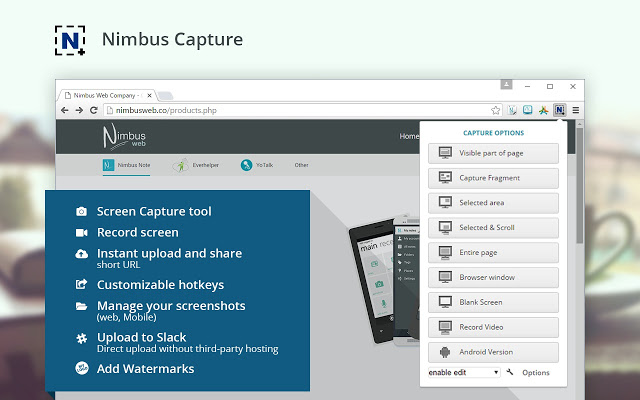 Nimbus Capture
Nimbus Capture
Если вы не боитесь неудобных интерфейсов, можете также попробовать Take Webpage Screenshots Entirely или Awesome Screenshot.
Добавляем кнопку RSS: RSS Feed Reader
По умолчанию в браузере Chrome должна была быть кнопка подписки на ленты RSS, позволяющая отслеживать новые записи в своих любимых блогах и подписываться на новые. Но ее нет. Расширение RSS Feed Reader исправляет эту ошибку, добавляя кнопку в правый верхний угол окна. Поверх кнопки при желании может отображаться количество новых записей. Клик по кнопке позволяет открыть список всех лент, которые вы читаете, а подписку на новую ленту благодаря расширению можно создать одним нажатием на соответствующую кнопку на сайте.
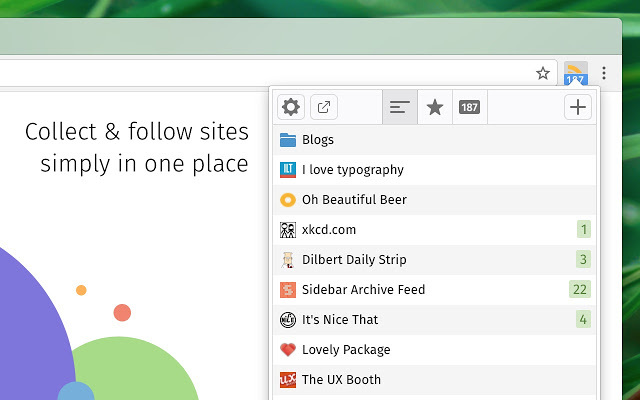 RSS Feed Reader
RSS Feed Reader
Также вы можете попробовать другие инструменты для работы с RSS:
- RSS Subscription Extension — официальное расширение от Google для работы с RSS;
- The RSS Aggregator — RSS-читалка, как в Opera;
- feedly Mini — простое расширение для работы с RSS-лентами с ресурса Feed.ly.
Скачать RSS Feed Reader
Заменяем надоедливый Google Переводчик: ImTranslator
Стоит зайти на страницу на иностранном языке, и он тут как тут: не перевести ли вам эту страницу? Многие пользователи не выдерживают и отключают надоедливую панельку, даже если испытывают трудности с переводом. Кроме того, Google Переводчик переводит страницы целиком, включая ссылки, а вам зачастую нужна всего лишь одна статья, фраза или абзац. Переводить только то, что вам нужно, умеет расширение ImTranslator. Оно позволяет выделить текст до 5000 знаков и перевести его на 91 различный язык, используя три различных системы переводов: Google, Bing, Translator. Кроме того, приложение может начитывать текст голосом, что делает его самым полезным расширением для Chrome для тех пользователей, кто плохо видит.
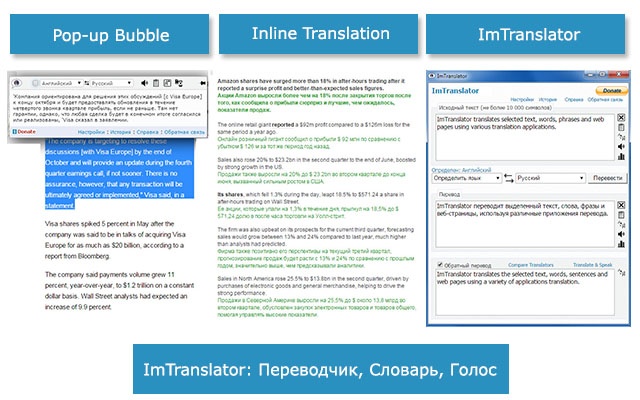 ImTranslator
ImTranslator
Есть также несколько неплохих альтернатвных переводчиков:
- Xtranslate — контекстный перевод прямо в тексте страницы;
- Mate Translate — мгновенный перевод двойным кликом по слову или фразе.
Читайте также:
- Как ускорить Google Chrome: 5 советов и радикальное решение
- Как скачать музыку из ВК: обзор плагинов для Firefox и Chrome
- Как умерить любопытство Google Chrome и избавить его от вредоносных программ
Фото: Chrome Web Store
Источник

