Полезные сочетания клавиш в after effects
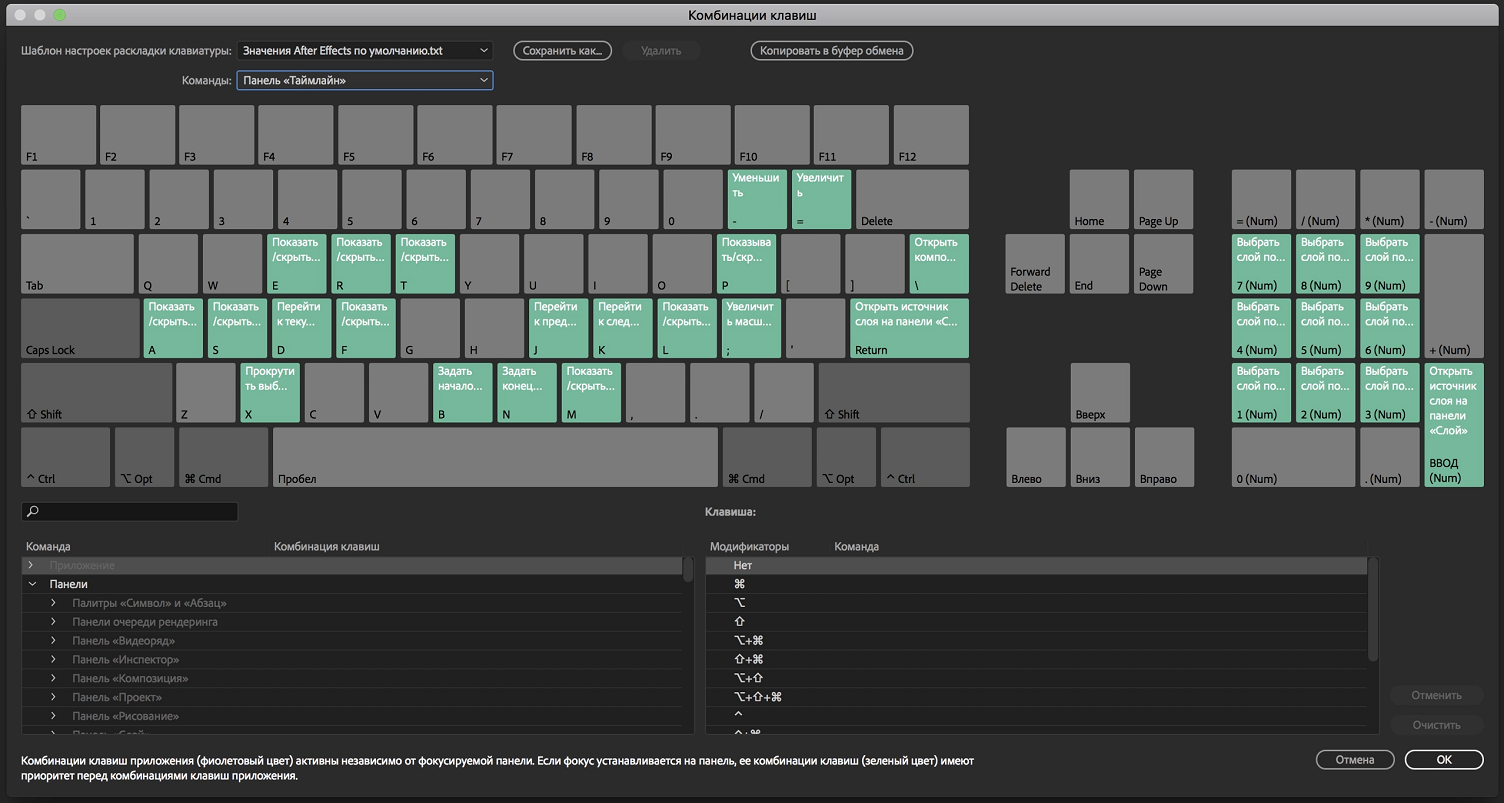
Используйте этот удобный список для просмотра сочетаний клавиш для After Effects; также можно распечатать файл PDF с сочетаниями клавиш. Для настройки сочетаний клавиш и назначения команде нескольких сочетаний также можно использовать визуальный редактор сочетаний клавиш.
Визуальный редактор сочетаний клавиш позволяет в визуальном режиме настраивать необходимые сочетания клавиш. В пользовательском интерфейсе, реализованном в виде клавиатуры, можно просматривать клавиши, которые уже задействованы в сочетаниях, и незанятые клавиши, которые можно настроить, а также изменять назначенные сочетания.
Для открытия редактора, выберите Правка > Сочетания (Ctrl+Alt+’).
Редактор разделен на 3 части:

Пользовательский интерфейс редактора сочетаний клавиш
- Макет клавиатуры: представление аппаратной клавиатуры, на котором видно, какие клавиши уже задействованы с сочетаниях, а какие свободны.
- Список команд: в этом списке приведены все команды, которым можно назначить сочетания клавиш.
- Список клавиш-модификаторов: в этом списке приведены все сочетания клавиш-модификаторов, а также назначенные сочетания клавиш, связанные с клавишей, выбранной на макете клавиатуры.
Цветовое кодирование
Серый: клавиши, которые на макете клавиатуры имеют серый цвет, не задействованы ни в одном сочетании.
Фиолетовый: клавиши, которые на макете клавиатуры имеют фиолетовый цвет, используются в сочетаниях клавиш, действующих во всем приложении.
Зеленый: клавиши, которые на макете клавиатуры имеют зеленый цвет, используются в сочетаниях клавиш, действующих на определенных панелях.
На макете клавиатуры по умолчанию отображаются сочетания клавиш, действующие во всем приложении. Эти сочетания клавиш работают независимо от того, какая панель выбрана. В списке Команда приведены все имеющиеся в программе команды. При выборе на макете клавиши для команд, действующих во всем приложении, она обводится синим индикатором фокуса. В списке Команда отображается команда приложения, которая назначена этой клавише. В списке клавиш-модификаторов отображаются все команды, назначенные клавише, а также все возможные сочетания модификаторов.
Можно переключиться напредставление для определенной панели,воспользовавшись раскрывающимся списком Команда. На макете клавиатуры отобразятся только клавиши, имеющие зеленый цвет. Эти сочетания клавиш действуют, только когда выбрана определенная панель. При просмотре набора сочетаний клавиш панели отображаются только команды, которые имеются на этой панели.
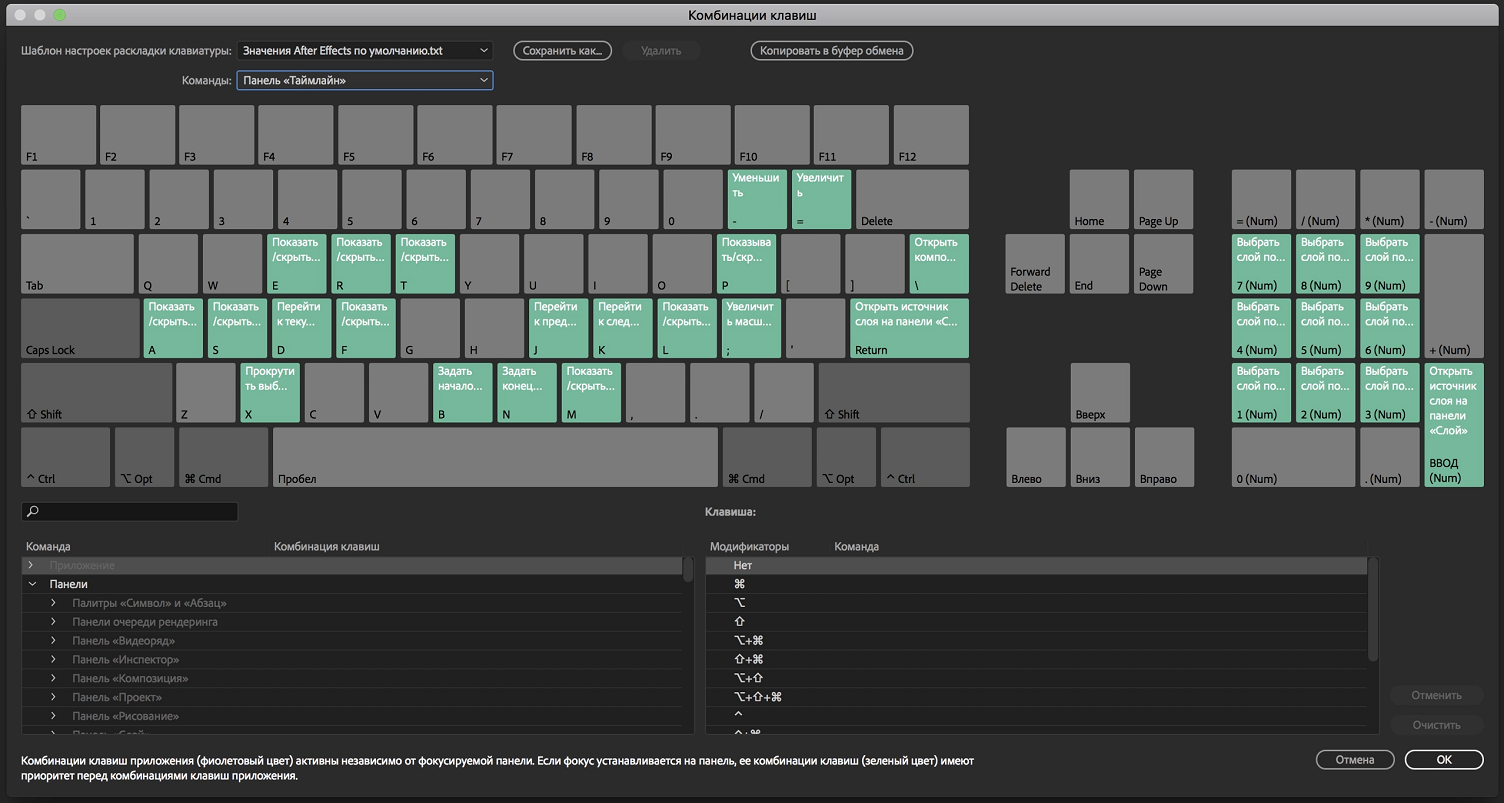
Сочетания клавиш для панели
Сочетания клавиш можно назначать командам в соответствующем столбце списка Команда. Выберите команду и введите сочетание клавиш в текстовое поле. Можно выполнить поиск команд в списке Команда, который фильтруется по критериям поиска. Также можно назначать сочетания клавиш, щелкая столбец сочетания клавиш и нажимая клавиши на клавиатуре для создания сочетания (включая добавление модификатора).
Сочетания клавиш также можно назначать путем перетаскивания команды из списка Команда на клавишу на макете клавиатуры или в список клавиш-модификаторов. Также можно перетаскивать клавиши с макета клавиатуры на команду в списке Команда, назначая их тем самым данной команде. Когда сочетание клавиш для панели совпадает с сочетанием клавиш для всего приложения, сочетание клавиш для приложения не работает, если выбрана соответствующая панель.
Если программа After Effects обнаруживает клавиатуру, которая не поддерживается, отображается вид по умолчанию — клавиатура с английской раскладкой (США). По умолчанию отображается стандартный набор сочетаний клавиш программы After Effects.
В After Effects невозможно переназначить следующие клавиши:
- A
- AA
- E
- EE
- F
- FF
- L
- LL
- M,
- MM
- P
- PP
- R
- RR
- S
- SS
- T
- TT
- U
- UU
Длинные команды, назначенные клавишам, сокращены. Наведите указатель мыши на клавишу, чтобы просмотреть подсказку, содержащую полное название команды, а также узнать, какое это сочетание клавиш: для всего приложения или для панели.
Предупреждение о конфликте сочетания клавиш отображается в следующих случаях:
- Сочетание клавиш для приложения уже используется в другом сочетании клавиш для приложения.
- Сочетание клавиш для панели уже используется другой командой на той же панели.
- Сочетание клавиш для панели переопределяет сочетание клавиш для всего приложения, если выбрана соответствующая панель.
- Когда вводится сочетание клавиш, которое уже используется для другой команды, в нижней части редактора отображается предупреждение.
- В правом нижнем углу включаются кнопки Отменить и Очистить.
- Команда, для которой возник конфликт, выделяется синим цветом. Если нажать на нее, она автоматически выбирается в списке Команда.
Можно изменять сочетания клавиш и сохранять их с помощью кнопки Сохранить как.
Примечание.
(Mac OS) Комбинации клавиш, включающие функциональные клавиши F9-F12, могут не совпадать с сочетаниями клавиш, используемыми операционной системой. Инструкции по переназначению клавиш Dashboard и Expose см. в Справке по Mac OS.
Примечание.
Некоторые инструменты можно активировать только в определенных случаях. Например, инструмент «Камера» можно активировать, только если активная композиция содержит слой камеры.
Примечание.
Чтобы мгновенно активировать инструмент с помощью однобуквенной быстрой клавиши, нажмите и удерживайте соответствующую клавишу; отпустите клавишу для возврата к ранее активному инструменту. Чтобы активировать инструмент и сохранить его активным, нажмите и сразу же отпустите соответствующую клавишу.
Примечание.
Некоторые комбинации клавиш отмечены звездочкой (*), чтобы напомнить вам о том, что при использовании цифровой клавиатуры необходимо включить NUM LOCK.
Примечание.
Некоторые операции не влияют на слои с включенной видимостью.
Примечание.
Некоторые комбинации клавиш отмечены звездочкой (*), чтобы напомнить вам о том, что при использовании цифровой клавиатуры необходимо включить NUM LOCK.
Примечание.
Таблица содержит сочетания клавиш с двойными буквами (например, LL). Для использования таких комбинаций клавиш необходимо нажать буквы в быстрой последовательности.
Примечание.
(Mac OS) Комбинации клавиш, включающие функциональные клавиши F9-F12, могут не совпадать с сочетаниями клавиш, используемыми операционной системой. Инструкции по переназначению клавиш Dashboard и Expose см. в Справке по Mac OS.
Примечание.
(Mac OS) Комбинации клавиш, включающие функциональные клавиши F9-F12, могут не совпадать с сочетаниями клавиш, используемыми операционной системой. Инструкции по переназначению клавиш Dashboard и Expose см. в Справке по Mac OS.
Примечание.
Некоторые комбинации клавиш отмечены звездочкой (*), чтобы напомнить вам о том, что при использовании цифровой клавиатуры необходимо включить NUM LOCK.
Примечание.
Некоторые сочетания клавиш, используемые для системных команд в Mac OS, совпадают с сочетаниями клавиш в After Effects. Чтобы настроить приоритет системных команд для подобных сочетаний клавиш, выберите параметр «Использовать системные сочетания клавиш» на вкладке «Общие».
Для загрузки документа PDF, содержащего 50 наиболее часто используемых сочетаний клавиш, перейдите по ссылке ниже.
Источник
Источник

Во многих своих уроках я часто пользуюсь горячими клавишами и это не потому что я люблю издеватся над зрителями,а потому что попросту привык их (клавиши) использовать. В этой статье расскажу об основных клавишах в After Effects которые необходимо как минумум знать (пользоватся это на ваше усмотрение), плюс как бонус, будет информация о том как можно эти горячие кнопки перенастроить (т.к. в After Effects сделать кастом кнопок не так просто как может показаться на первый взгляд).
Использование горячих клавиш (в любой из программ), значительно ускоряет работу. Рассмотрим основные клавиши используемые в After Effects по умолчанию:
Инструментарий и слои:
“V” = Selection Tool (Основной инструмент по умолчанию)
“H” или “Зажимаем Пробел на окне просмотра и двигаем левой кнопкой мыши” = Hand Tool («Рука» позволяющая быстро передвигатся по окну просмотра)
“Z” или “Колесико мыши в окне предпросмотра” = Zoom Tool (Обычное увеличение рабочего окна композиции, всегда пользуюсь колесико, как большинство)
“W” = Rotation Tool (Инструмент вращения)
“C” = Camera Mode (Камера в After Effects, можно нажать несколько раз «С» чтобы выбрать нужный инструмент камеры, я обычно пользуюсь Undefind camera)
“Y” = Behind Tool (Инструмент для управления pivot/anchor point’ом у объекта)
“Q” = Shape or Shape Masker tool (Шейпы, инструмент готовой маски определенной фигуры, можно также нажать несколько раз для выбора своей фигуры)
“G” = Pen tool (Маски, создание и редактирование масок)
“Ctrl + T” = Text Tool (Инструмент для создание текста, вертикального или горизонтального)
“Ctrl + Y” = Solid layer (Всегда, работая, создаю солид слой именно через этот хоткей)
“Ctrl + Alt + Y” = Adjusment Layer (То же самое что и солид,но только адж. слой)
“Enter” = по любому из выделенных слоев позволяет переименовать его.
На таймлайне и в работе:
“Ctrl + стрелка вправо” или Page Down = Следущий кадр (частоиспользуемое)
“Ctrl + стрелка влево” или Page Up = Предыдущий кадр (частоиспользуемое)
“Shift + Page Down” = Перепрыгнуть на 10 кадров вперед
“Shift + Page Up” = Перепрыгнуть на 10 кадров назад
“Alt + Page Down” = Сдвинуть выбраный слой на 1 фрейм вперед
“Alt + Page Up” = Сдвинуть выбраный слой на 1 фрейм назад
“Alt + ]” = Обрезать выбраный слой справа до курсора на таймлайне (частоиспользуемое)
“Alt + [” = Обрезать выбраный слой слева до курсора на таймлайне (частоиспользуемое)
«Home» = Передвинуть курсор в начало композиции
«End» = Передвинуть курсор в конец композиции
«]» = Передвинуть конец слоя к курсору (частоиспользуемое)
«[« = Передвинуь начало слоя к курсору (частоиспользуемое)
«+» = Увеличение таймлайна
«-« = Уменьшение таймлайна
“* (на numpad)” = Поставить маркер либо на выделенном слое либо на композиции (если слой не выделен)
“0 (Ноль на numpad)” = RAM превью (частоиспользуемое)
“, (Запятая на numpad)” = Ram превью ТОЛЬКО ЗВУКА
“M (два раза)” = Если на выделеном слое есть маски, то эта горячая клавиша открывает все настройки этой (-этих) масок
“F” = Если на выделеном слое есть маски (маска), то открывается ее параметр «Feather»
“U” = Открывает все параметры с простравленными ключами (keyframes) на выделенном слое
“L (два раза)” = На выделеном АУДИО слое открывает его waveforms (графические пики)
“I” = Перенести курсор в начало выделенного слоя
“O” = Перенести курсор в конец выделенного слоя
“J” = Перейти к предыдущему ключу на таймлайне (keyframes)
“K” = Перейти к следущему ключу на таймлайне (keyframes)
“B” = Обрезать «work area» композиции слева (частоиспользуемое)
“N” = Обрезать «work area» композиции справа (частоиспользуемое)
“Ctrl + D” = Склонировать выделенный слой (частоиспользуемое)
“Ctrl + Shift + D” = Разрезать выделеный слой на два (там где стоит курсор)
“P” = Position параметр у выделенного слоя
“S” = Scale параметр у выделенного слоя
“R” =Rotation параметр у выделенного слоя
“T” = Opacity/Intensivity параметр у выделенного слоя
«A» = Ancor point/Point of interest у выделенного слоя
“Ctrl + M” = Добавить композицию к рендеру (частоиспользуемое)
“ ‘ ” = Показать Safe Area границ в окне предпросмотра. Это кнопка «э» на русской раскладке (частоиспользуемое)
“Ctrl + C” = ничто иное как «контрлкопи» которую я так люблю называть. Копирование выделенного объекта, текста,слоя,ключей и всего-всего. (частоиспользуемое)
“Ctrl + V” = Вставка выделенного объекта, текста,слоя,ключей и всего-всего. (частоиспользуемое)
“Ctrl + X” = Вырезание выделенного объекта, текста,слоя,ключей и всего-всего. (частоиспользуемое)
“Ctrl + Z” = Откат предудущих действий (частоиспользуемое)
“Ctrl + S” = Сохранение проекта (частоиспользуемое)
“Ctrl + N” = Создание новой композиции
“Ctrl + Alt+ S” = Рендер одного фрейма из композиции
“Ctrl +Shift+ H” = Показывает композицию в окне просмотра без указателей слоев и пр. деталей композиции.
“F4” = Toggle switch modes, иначе говоря скрыть/открыть переключатели parent,modes,blending,3d switches на таймлайне. Любимая кнопка новичков.
“F9” = Easy Ease интерполяция ключа, на таймлайне.
“Ctrl +Shift+ С” = Прекомпоз выделенных слоев.
Конечно же это лишь часть всех горячих клавиш, я постарался указать самые распространенные. Конечно же все эти хоткейсы, можно кастомизировать по своему,но сделать это не так просто как допустим в вегасе или синеме, для этого необходимо найти:
Папку (в win7)
C:UsersИмя пользователяAppDataRoamingAdobeAfter Effectsверсия программы
В этой папке находим текстовый файл который называется:
«Adobe After Effects версия программы Shortcuts.txt»
В этом текстовом файле вы можете найти и изменить (добавить или убрать) любой из действующих hotkeys’ов, в After Effects.
Но будьте аккуратны при изменении данного файла! Рекомендую сделать дополнительный бекап этого файла во избежания креша After Effects!
Источник

