Полезные советы для windows 7 книга

FAQ по Windows Seven. Полезные советы для Windows 7 от Nizaury v.2.02.1.
Это сборник советов, в котором содержится полезная информация для простого решения ошибок и вопросов, возникающих при работе с Windows 7. Основная цель сборника: Помочь большему количеству пользователей перейти к работе с Windows 7 и уверенно ориентироваться в её среде.
Оффициальный блог(сайт) сборника: https://nizaury.blogspot.com
Гостевая книга на сайте: https://nizaury.blogspot.com/2009/12/blog-post_07.html
E-mail автора сборника: psdw7@delfi.lv
Установка
1. Как добавить новое устройство(драйвер) вручную?
1) Нажимаем Windows + R
2) В открывшемся окне набираем hdwwiz, жмём OK
3) В открывшемся окне, жмем Далее(Next)
4) В следующем окне выбираем Установка оборудования, выбранного из списка вручную. (Install the hardware that I manually select from a list), жмём Далее(Next)
5) Выбираем в списке самую верхнюю строчку Показать все устройства(Show all devices), жмём Далее(Next)
6) В следующем окне нажимаем на кнопку Установить с диска(Install From Disk), в нижнем правом углу
7) В открывшемся окне нажимаем кнопку Обзор(Browse) и указываем путь к файлу драйвера (inf-файл), нажимаем Ok, а затем Далее(Next)
8) Подтверждаем желание установить нажатием Далее(Next)
2. Место сохранения обновлений полученных через Центр обновления Windows (Windows Update).
Все обновления, которые Вы скачиваете или устанавливаете через внутреннюю службу Windows Центр обновления Windows (Windows Update) хранятся в папке: C:WindowsSoftwareDistributionDownload, а также в подпапках внутри неё. После установки обновлений, Вы можете сохранить их себе на компьютер просто скопировав из папки нужный Вам файл. Файлы содержащие в своем названии -express, могут повторно не установиться. Следовательно Вы можете их и не копировать.
3. Как определить неизвестное устройство?
Узнаем VendorID(VEN) или HardwareID(DEV) устройства. В диспетчере устройств нажимаем у неизвестного устройства Свойства. Далее Сведения-Проматываем до ID оборудования.
Теперь идем на https://www.pcidatabase.com/. И вводим одно из найденных значений.
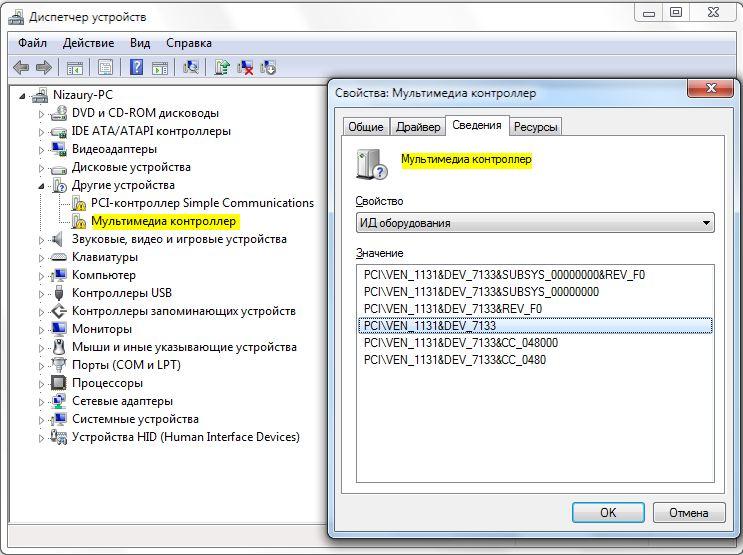
Если в указанной выше вкладке этого нет посмотрите также в вкладках:
Совместимые ИД
Путь к экземпляру устройства
Родитель
Родственные
там тоже это указывается.
4. Где можно найти драйвера, зная VendorID(VEN) или HardwareID(DEV)?
Здесь https://devid.info/
5. Во время инсталяции, после копирования файлов, установщик (сама система) виснет.
Она не висит. Попробуйте выбрать другой монитор в персонализации — параметры дисплея. Это бывает, если у видеокарты два выхода. Такое состояние «зависания» может иметь разное время: от 2-3 минут до 25-30.
6. Установка Windows 7 с USB флеш-накопителя (флешки).
Вариант 1
1) Вставьте Ваш флеш-диск в USB-порт.
2) Откройте ISO-образ Windows программой UltraISO
Так:
Щелкните на ISO-файле правой кнопкой мыши и выберите пункт Открыть, используя UltraISO
Или так:
В программе UltraISO в меню Файл нажмите на пункт Открыть, выберите нужный Вам образ Windows 7 и нажмите Открыть.
3) Убедившись, что образ открыт — выберите в меню Самозагрузка пункт Записать образ Жесткого диска
4) В списке Disk Drive:, выберите Ваш флеш-накопитель, в пункте Метод записи: USB-HDD+ и нажмите Записать.
5) В появившемся окне об уничтожении информации Подсказка, нажмите кнопку Да. Дождитесь, когда завершится запись (от 5 до 20 минут).
6) Не вынимая флеш-диска из USB-порта перезагрузите компьтер.
7) Сразу после начала перезапуска нажмите на клавиатуре Delete (Del), чтобы попасть в BIOS.
8) В BIOS установите загрузку в первую очередь с USB-HDD.
9) Сохраните настройки и выйдите из BIOS. Компьютер перезапуститься и начнет загрузку с флеш-накопителя.
10) Сама по себе установка мало чем отличается от установки с загрузочного DVD-диска, но есть один момент. Когда завершится копирование и распаковка файлов, и компьютер в первый раз пойдет на перезагрузку, нужно снова идти в BIOS и ставить обратно приоритет загрузки (по умолчанию с жесткого диска) или вытащить флешку. Иначе, возможно, загрузка снова пойдет с флеш-диска.
Вариант 2
Подготовка USB флеш-накопителя (флешки) для будущей загрузки и установки Windows 7:
1) Подключаете USB флеш-накопитель (флешку) не менее 4 Гб к USB-порту.
2) В строке поиска меню Пуск вводите cmd.exe, щелкаете на найденном правой кнопкой мыши и нажимаете Запуск от имени администратора
3) Запускате утилиту управления дисками diskpart, дожидаетесь приглашения DISKPART>
4) Выполняете команду list disk (отображает список всех дисков ПК)
5) Ищете среди них Ваш диск USB, в моём примере это Disk 2
6) Выполняете команду select disk # (где # – это номер нашего USB-драйва, полученного в предыдущей команде). Для нашего случая – select disk 2. Данная команда указывает diskpart, что все дальнейшие операции будут проводиться с данным диском.
7) Выполняете команду clean (стирает все данные и разделы на USB диске)
8) Выполняете команду create partition primary (создание нового раздела на диске)
9) Выполняете команду select partition 1 (выбор раздела, как дальнейшего объекта для манипуляций)
10) Выполняете команду active – делаете выбранный раздел активным
11) Выполняете команду format fs=NTFS – форматируете раздел в файловую систему NTFS
12) Выполняете команду assign – активируете процесс подключения устройства, получения букв для созданных разделов (если автостарт опция включена – всплывает окно, как будто вы только что подключили USB-драйв)
13) exit – выходите из diskpart в командную строку.
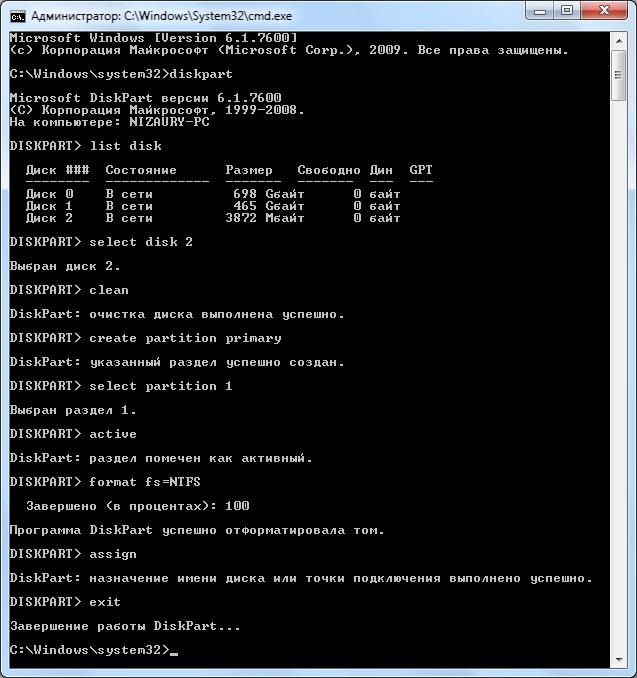
14) Вставляете имеющийся у Вас дистрибутив Windows 7 в дисковод, или монтируете образ в виртуальный диск.
15) Допустим, что он у Вас установлен в дисковод H:, тогда в командной строке (не в diskpart !!!) выполняете команду:
H:Bootbootsect.exe /nt60 I:
где I: – буква, полученная только что подготовленным USB-драйвом.
Данная команда подменяет на диске I: файлы загрузчика на те, которые необходимы для загрузки Windows 7.
Битность базовой ОС и дистрибутива Windows должны быть одинаковыми .
16) Копируете все файлы с Вашего дистрибутива на Ваш USB флеш-накопитель (флешку). Используйте для этого либо Windows Explorer, либо команду:
xcopy H: I: /s /e /h /k
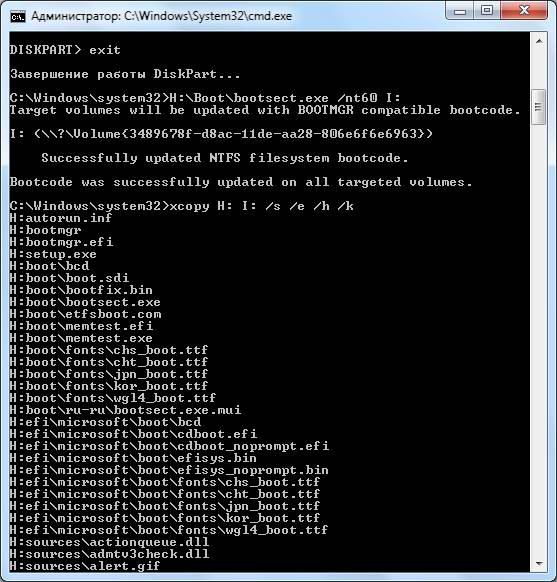
Всё, USB-драйв готов. Загружаете ПК с полученного USB флеш-накопителя.
Для ускорения процесса копирования опытные пользователи могут воспользоваться программой RichCopy, она является графической оболочкой команды robocopy, и включает всебя большое количество настроек. В число многочисленных параметров входят сортировка файлов по атрибутам и папкам, предотвращение ошибок, смена атрибутов, тайминг копирования, редактирование отметки о времени, установка количества потоков и размера используемого кэша.
Источник
 |
Главное меню
Новости за 2020
Архив Рекомендуем: Ваша ссылка тут Последние комментарии Hotspot Shield VPN Business 9.5.9 [x64] (2020) PC Спасибо,Появится какая-нибудь добрая акция, обязат Kerish Doctor 2020 4.80 [DC 08.06.2020] PC & Portable Kerish Doctor 2020 4.80 [DC 08.06.2020] PC & Portable AVZ 5.14 AVZ 5.14 ScreenToGif 2.25.0 ScreenToGif 2.25.0 AVZ 5.14 AVZ 5.14 FurMark 1.21.2.0
| Полезные советы для Windows 7 v.5.95
Полезные советы для Windows 7 — это сборник советов, в котором содержится полезная информация для работы в Windows 7, а также простые и действенные решения ошибок и вопросов, возникающих при работе с системой. скачать Полезные советы для Windows 7 v.5.95
Наши партнёры:: Комментарии
Наши партнёры: Оставлять комментарии могут только зарегистрированные пользователи. Пожалуйста, войдите или зарегистрируйтесь. | hi, Логин: Пароль: Запомнить [ Восстановить? ] Последние посетители
Мини-чат
Посмотреть все сообщения (1014)
| |||||||||||||||||||||||||||||||||||||||||||||||||||||||||||||||||||||||||||||||||||||||||||||||||||||||||||||||||||||||||
Источник
5. Удаление просроченных элементов в области уведомления панели задач.
1. Запустите редактор реестра: Win+R —> regedit
2. Перейдите в следующий раздел реестра: HKEY_CURRENT_USERSoftwareClassesLocal SettingsSoftwareMicrosoftWindowsCurrentVersionTrayNotify
3. Удалите параметры «IconStreams» и «PastIconsStream»
4. Запустите диспетчер задач Ctrl+Shift+Esc
5. Остановите процесс explorer.exe
6. File —> New Task (Run…) —> explorer —> ОК.
7. Установите необходимые параметры отображения области уведомления панели задач.
6. Удаление папок из Рабочего стола в Проводнике.
Если вы хотите, удалить папки из Рабочего стола в Проводнике.
Вариант 1
1) Нажмите Win+R
2) Введите regedit и нажмите Ок
3) Пройдите к ветке реестра «HKEY_LOCAL_MACHINESOFTWAREMicrosoftWindowsCurrentVersionExplorerDesktopNameSpace»
4) Сделайте себе её экспорт, на случай восстановления(ПКМ на данной ветке-Экспортировать).
5) Удалите следующие ветки:
Favorites(Избранное) = {323CA680-C24D-4099-B94D-446DD2D7249E}
Libraries(Библиотеки) = {031E4825-7B94-4dc3-B131-E946B44C8DD5}
Homegroup(Домашняя группа) = {B4FB3F98-C1EA-428d-A78A-D1F5659CBA93}
Shared Documents(Общие Документы) = {59031a47-3f72-44a7-89c5-5595fe6b30ee}
Computer(Компьютер) = {20D04FE0-3AEA-1069-A2D8-08002B30309D}
Network(Сеть) = {F02C1A0D-BE21-4350-88B0-7367FC96EF3C}
Control Panel(Панель управления) = {26EE0668-A00A-44D7-9371-BEB064C98683}
Recycle Bin(Корзина) = {645FF040-5081-101B-9F08-00AA002F954E}
Вариант 2
1) Нажмите Win+R
2) Введите regedit и нажмите Ок
Для удаления Favorites(Избранное), измените значение реестра на:
[HKEY_CLASSES_ROOTCLSID{323CA680-C24D-4099-B94D-446DD2D7249E}ShellFolder]
«Attributes»=dword:a9400100
Для восстановления Favorites(Избранное) по умолчанию, измените значение реестра на:
[HKEY_CLASSES_ROOTCLSID{323CA680-C24D-4099-B94D-446DD2D7249E}ShellFolder]
«Attributes»=dword:a0900100
Для удаления Libraries(Библиотеки), измените значение реестра на:
[HKEY_CLASSES_ROOTCLSID{031E4825-7B94-4dc3-B131-E946B44C8DD5}ShellFolder]
«Attributes»=dword:b090010d
Для восстановления Libraries(Библиотеки) по умолчанию, измените значение реестра на:
[HKEY_CLASSES_ROOTCLSID{031E4825-7B94-4dc3-B131-E946B44C8DD5}ShellFolder]
«Attributes»=dword:b080010d
Для удаления Homegroup(Домашняя группа), измените значение реестра на:
[HKEY_CLASSES_ROOTCLSID{B4FB3F98-C1EA-428d-A78A-D1F5659CBA93}ShellFolder]
«Attributes»=dword:b094010c
Для восстановления Homegroup(Домашняя группа) по умолчанию, измените значение реестра на:
[HKEY_CLASSES_ROOTCLSID{B4FB3F98-C1EA-428d-A78A-D1F5659CBA93}ShellFolder]
«Attributes»=dword:b084010c
Для удаления Computer(Компьютер), измените значение реестра на:
[HKEY_CLASSES_ROOTCLSID{20D04FE0-3AEA-1069-A2D8-08002B30309D}ShellFolder]
«Attributes»=dword:b094010c
Для восстановления Computer(Компьютер) по умолчанию, измените значение реестра на:
[HKEY_CLASSES_ROOTCLSID{20D04FE0-3AEA-1069-A2D8-08002B30309D}ShellFolder]
«Attributes»=dword:b084010c
Для удаления Network(Сеть), измените значение реестра на:
[HKEY_CLASSES_ROOTCLSID{F02C1A0D-BE21-4350-88B0-7367FC96EF3C}ShellFolder]
«Attributes»=dword:b0940064
Для восстановления Network(Сеть) по умолчанию, измените значение реестра на:
[HKEY_CLASSES_ROOTCLSID{F02C1A0D-BE21-4350-88B0-7367FC96EF3C}ShellFolder]
«Attributes»=dword:b0040064
Для удаления Recycle Bin(Корзина), измените значение реестра на:
[HKEY_CLASSES_ROOTCLSID{645FF040-5081-101B-9F08-00AA002F954E}ShellFolder]
«Attributes»=hex:70,01,00,20
Для восстановления Recycle Bin(Корзина) по умолчанию, измените значение реестра на:
[HKEY_CLASSES_ROOTCLSID{645FF040-5081-101B-9F08-00AA002F954E}ShellFolder]
«Attributes»=hex:40,01,00,20
7. Очистка устаревших значков из диалога выбора значков и уведомлений.
После установки/запуска программ, которые размещаются в области уведомлений, данный список все время растет.
С помощью следующего твика реестра, можно оставить в текущем диалоге отображаться только те значки, которые расположены в области уведомлений на данный момент.
Windows Registry Editor Version 5.00
[HKEY_CURRENT_USERSoftwareClassesLocal SettingsSoftwareMicrosoftWindowsCurrentVersionTrayNotify]
«PastIconsStream»=-
«IconStreams»=-
1) Скопируйте код в любой текстовый редактор (например, Блокнот).
2) Нажмите CTRL+S и сохраните файл с любым именем и расширением .reg
3) Если вы выбираете тип файла: Текстовые файлы, то имя файла в кавычки брать обязательно. (Например: «demo.reg»)
4) Если вы выбираете тип файла: Все файлы, то имя файла в кавычки брать не надо.
Для применения изменений необходимо перезапустить процесс explorer.exe, перезайти в систему или перезапустить компьютер.
Скачать готовый reg-файл Вы можете по ссылке: Clean_TrayNotify.zip
8. Очистка истории расположений фонов рабочего стола в Windows 7.
В окне настроек фонового рисунка рабочего стола (ПКМ на Рабочем столе -> Персонализация -> Фоновый рисунок рабочего стола) есть пункт Расположение изображения, содержащий список папок, в которых хранятся картинки, которые можно использовать в качестве обоев Рабочего стола. По умолчанию в этом списке всегда есть указания на четыре папки:
1. Фоны рабочего стола Windows;
2. Библиотека изображений;
3. Самые популярные фотографии;
4. Сплошные цвета.
Если Вы добавляете картинку из папки, которой нет в списке, то она(папка) автоматически добавится в данный список. Со временем, этот список будет увеличиваться, дополняясь новыми папками. При чём, в списке будут указаны папки, которых на диске физически уже нет, а запись о них осталась.
Чтобы очистить список Расположение изображения от ненужных записей и оставить только стандартные названия, нужно в разделе HKEY_CURRENT_USERSoftwareMicrosoftWindowsCurrentVersionExplorerWallpapersImages удалить все параметры ID под номерами от 0 до 9, которые содержат в зашифрованном виде пути нахождения изображений, выбранных пользователем.
Теперь при повторном открытии окна настроек фонового рисунка рабочего стола (ПКМ на Рабочем столе -> Персонализация -> Фоновый рисунок рабочего стола) в пункте Расположение изображения Вы увидите список, содержащий только записи по умолчанию.
Источник
RTW — Release To Web
Это RTM, предназначенный для распространения через Интернет.
SBS — Small Business Server
Self host
Сброки, прошедшие тесты Exit Criteria tests, готовые к более глубокому тестированию.
Self test
Сборки, прошедшие BVT и FVT тесты.
Self toast
Сборки, не прошедшие BVT.
Sign-off
Подписание, означает, что функция/продукт готова к продаже.
TAP — Technology Adoption Program
Программа технологического утверждения, в ходе которого собираются отзывы тестеров, в качестве которых могут выступать и заказчики компании.
TP — Technical Preview
VBL — Virtual Build Lab
Термин обозначает группу разработчиков объединенных в виртуальную лабораторию.
WHS — Windows Home Server
WSSG — Windows Server Solutions Group
WSUS — Windows Server Update Services
18. Как удалить установленное обновление?
Если Вы установили обновление в Windows, для добавления дополнительной функции, а оно Вам не понравилось, то Вы можете спокойно его удалить.
Для удаления любого обновления сделайте следующее:
1) Откройте Панель управленияПрограммы
2) Нажмите на ссылку Просмотр установленных обновлений
3) Нажмите правой кнопкой на любом обновлении, которое желаете удалить и щелкните на появившемся слове Удалить.
4) В случае необходимости, перезагрузите компьютер.
19. Создание значков управления состоянием компьютера.
Для быстрого изменения состояния системы Вы можете создать на рабочем столе ярлыки позволяющие изменить его одним мажатием мыши.
Для создания ярлыков выполните следующие действия:
1) Нажмите правую клавишу мыши на рабочем столе, выберите пункт меню Создать -> Ярлык
2) В поле Укажите расположение объекта введите необходимую команду для создания ярлыка и нажмите OK.
Блокировка компьютера
rundll32.exe User32.dll,LockWorkStation
Выход из системы
Shutdown.exe /l
Завершение работы
Shutdown.exe -s -t 00
Перезагрузка
Shutdown.exe -r -t 00
Сон
rundll32.exe powrprof.dll,SetSuspendState Sleep
20. Копирование текста из окон сообщений и всплывающих оповещений в буфер обмена.
Текст из окна сообщения Windows выделить для копирования невозможно, так как он заблокирован. Но Вы можете скопировать данный текст в буфер обмена.
Для того чтобы это нажмите комбинацию клавиш Ctrl+C, а затем вставьте текст из буфера в любой текстовый редактор используя комбинацию клавиш Ctrl+V. Окно, текст которого нужно скопировать, должно быть активным.
Например, попробуйте закрыть окно оснастки Службы при открытом окне свойств отдельной службы, и Вы увидите одно из таких сообщений Windows.
История версий
Изменения в версии 2.02.1.
Исправлена ошибка ссылок и нумерации нескольких советов в Содержании и Указателе.
Изменения в версии 2.02.
Добавлен эффект прокручивания изображений колесом мыши(курсор при прокручивании должен быть на изображении)
Некоторые советы обновлены.
Добавлено 12 новых советов.
Изменения в версии 1.90.
Удалено несколько советов.
Некоторые советы обновлены.
Добавлено 16 новых советов.
Исправлены незначительные ошибки.
Изменения в версии 1.77.
Многие советы обновлены и переписаны заново
Добавлен новый раздел Виртуализация, поэтому переработана структура сборника
Обновлены ссылки на некоторые программы
Произведен точный перерасчет количества советов.
Добавлено 28 новых советов
Изменения в версии 1.49.
Переработан индекс сборника, что позволяет осуществить более точный поиск, через вкладку Указатель или вкладку Поиск
Исправлены грамматические, орфографические и синтаксические ошибки
Обновлены несколько советов
Добавлено 9 советов
Изменения в версии 1.40.
Добавлен новый раздел Твики Реестра с подразделами, поэтому переработана структура сборника
Многие советы заменены или обновлены
Исправлена ошибка, при которой внешние ссылки указанные на отдельных страницах некоторых советов, открывались в самой справке. Теперь они открываются в новом окне интернет броузера.
Добавлен 1 совет
Изменения в версии 1.39.
Исправлены грамматические, орфографические и синтаксические ошибки
Добавлен 1 совет
Изменения в версии 1.38.
Обновлены ссылки на версии программ.
Исправлена ссылка на изображение в одном из советов
Добавлен 1 совет
Изменения в версии 1.37.8.
Исправлены грамматические, орфографические и синтаксические ошибки
Исправлены ссылки на некоторые страницы и изображения
Добавлен 1 совет
Изменения в версии 1.37.
Исправлены ошибки распознавания кодировки на некоторых страницах
Многие советы заменены или обновлены
Если в совете более одного изображения, то они сгруппированны в галерею
Добавлено 8 советов
Изменения в версии 1.29.
Добавлена функция превью для изображений(увеличение по клику) в общем списке и в страницах разделов
Добавлена История версий
Добавлено 4 совета
Изменения в версии 1.25.1.-1.25.3.
Исправлены грамматические и синтаксические ошибки
Изменения в версии 1.25.
Исправлены грамматические и синтаксические ошибки
Заменены некоторые ссылки
Добавлен 1 совет
Изменения в версии 1.24.
Переписан исходный код страниц
Улучшена (упрощена) навигация в сборнике
Советы сгруппированы по темам (разделам)
Спойлерам добавлен эффект слайда
Спойлеры оставлены только в общем списке и в списках разделов
Убраны спойлеры в отдельных страницах для каждого совета
Добавлены меняющиеся надписи на кнопках.
Исправлены старые и добавлены новые советы (14 штук)
Изменения в версии 1.10.
Исправлена невозможность выделения в общем списке после 49 совета
Исправлена невозможность выделения в 49 совете
Заменены ссылки на оригинальные скрипты
Добавлено принудительное определение кодировки как windows-1251
Добавлено 2 новых совета
Версия 1.08.
Первая версия
Источник




 Читать далее…/Добавить комментарий:17
Читать далее…/Добавить комментарий:17








