Полезные советы для windows 7 книга скачать
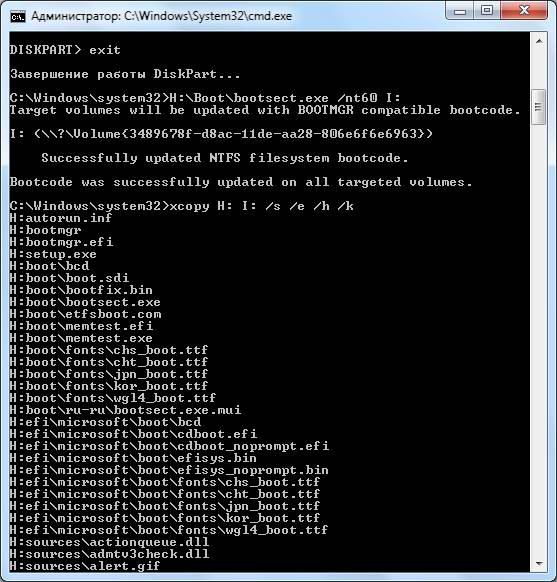

Полезные советы для Windows 7 — это сборник советов, в котором содержится полезная информация для работы в Windows 7, а также простые и действенные решения ошибок и вопросов, возникающих при работе с системой.
Основная цель сборника: Помочь большему количеству пользователей успешно работать с Windows 7 и уверенно ориентироваться в её среде. (8.7 mb, бесплатно, Русский язык: есть)
скачать Полезные советы для Windows 7 v.5.95
| Добавил eddoc на 29 Декабрь 2009 — 00:43 | |
Зарегистрирован: 31 Август 2007 — 08:40 | Чем-то напоминает книгу а-ля «Ускоренные курсы по разминированию минных полей для чайников» Для многих несведущих запросто закончится переустановкой ОСи. |
| Добавил vilpapa на 29 Декабрь 2009 — 17:39 | |
Зарегистрирован: 11 Октябрь 2006 — 01:39 | Для многих несведущих запросто закончится переустановкой ОСи. В этом польза и заключается. Методом тыка изучать ОС. |
| Добавил oleg57 на 27 Февраль 2010 — 16:25 | |
Зарегистрирован: 10 Сентябрь 2009 — 10:07 | А смысл тогда в данном продукте?! Тыкай и изучай:p |
| Добавил Phil на 27 Февраль 2010 — 17:23 | |
| тыкают пальцем в небо |
| Добавил nemitrofan на 10 Сентябрь 2012 — 13:52 | |
Зарегистрирован: 07 Август 2012 — 21:53 | Ну и комментарии предыдущих посетителей! Вы туда хоть заглядывали? Очень даже хороший справочник, давно пользуюсь и обновляюсь по мере выхода новых релизов. Если вы досконально знаете реестр Windows, вдоль и поперек исследовали Win7 и супер-пупер программеры — вам, конечно сей продукт ни к чему. А обычному юзеру, у которого руки не опережают голову, это пособие очень даже пригодится — много хороших и действительно полезных советов. А огульно хаять всех и вся — это признак смеха без причины! |
| Добавил loginvovchyk на 31 Август 2013 — 13:55 | |
Зарегистрирован: 02 Октябрь 2004 — 00:47 | Прочитаем что нового |
| Добавил Юрис на 31 Август 2013 — 15:25 | |
Зарегистрирован: 27 Август 2007 — 07:10 | В системе Windows 7 при открытии .chm файла иногда, а то и часто возникает неверное отображение содержимого, а то и вообще ошибка отображения. Это все связано в мерах безопасности, что бы открыть .chm файл нужно правой кнопкой мыши щелкнуть по .chm файлу и выбрать Свойства и на вкладке Общее нажать на кнопку Разблокировать, а дальше нажать ОК. |
| Добавил elmaars1 на 17 Октябрь 2015 — 18:23 | |
Зарегистрирован: 15 Апрель 2008 — 18:54 | хад тот низаури !) |
| Добавил vizit на 18 Октябрь 2015 — 00:08 | |
Зарегистрирован: 06 Июль 2013 — 14:07 | ссылка не работает к сожалению ((( |
| Добавил heriff1 на 18 Октябрь 2015 — 02:59 | |
Зарегистрирован: 23 Сентябрь 2010 — 15:46 | Подтверждаю, ссылка не работает ВАААЩЕ. Пишет: 1. Я всегда прав. |
| Добавил elmaars1 на 18 Октябрь 2015 — 05:05 | |
Зарегистрирован: 15 Апрель 2008 — 18:54 | https://yadi.sk/d/x6RsE5ovjoivD |
| Добавил elmaars1 на 18 Октябрь 2015 — 05:06 | |
Зарегистрирован: 15 Апрель 2008 — 18:54 | Phil а сыль умерла ( |
| Добавил Phil на 19 Октябрь 2015 — 01:32 | |
| поправил |
| Добавил m05p на 21 Октябрь 2015 — 08:39 | |
Зарегистрирован: 28 Октябрь 2004 — 11:22 | mozilla говорит Заблокирована: возможно содержит вирус или шпион — …. |
| Добавил Anatoliy_K на 21 Октябрь 2015 — 13:26 | |
Зарегистрирован: 20 Октябрь 2013 — 12:48 | вот бы для 10-ки такую инструкцию пользователя |
| Добавил Phil на 21 Октябрь 2015 — 17:21 | |
| скоро появится для windows 10 |
Оставлять комментарии могут только зарегистрированные пользователи. Пожалуйста, войдите или зарегистрируйтесь.
- filexbor
1 час, 12 мин, 15 сек назад - asfalt
1 час, 18 мин, 32 сек назад - valeriy
1 час, 39 мин, 25 сек назад - vicoyar
2 часов, 30 мин, 5 сек назад - riasha
2 часов, 50 мин, 1 сек назад - sigma098166
2 часов, 59 мин, 42 сек назад - Grivol
3 часов, 22 мин, 31 сек назад - Staffeln
3 часов, 30 мин, 31 сек назад - Makarena
4 часов, 41 мин, 2 сек назад - kmat
4 часов, 55 мин, 42 сек назад - Роман555
5 часов, 13 мин, 12 сек назад - Вадя
5 часов, 14 мин, 51 сек назад - CeleronD
5 часов, 32 мин, 47 сек назад - alkos69
5 часов, 35 мин, 45 сек назад
 Dimon4ik
Dimon4ik
27 Апрель 2020 — 11:50
Привет всем!
 Antoha77
Antoha77
16 Апрель 2020 — 14:10
Как мсофис скачать? киньте ссылку с данного ресурса)
 VasiliyVasiliy
VasiliyVasiliy
30 Январь 2020 — 14:16
Не могу скачать данную программу, комментарий оставил, но ожидает одобрения. Nicke Manarin ScreenToGif
 elmaars1
elmaars1
20 Декабрь 2019 — 20:31
natachinka качакцца через форум ! поэтому и не качаецца што ты там не реганна !
 natachinka
natachinka
20 Декабрь 2019 — 16:40
Ну так, мне и не надо на форум. Туда перекидывает при попытке скачать. Скачать не дает!!!
 elmaars1
elmaars1
18 Декабрь 2019 — 03:32
natachinka на форуме рега отдельная !
 natachinka
natachinka
15 Декабрь 2019 — 11:33
Сайт похоже не работает!!! Скачать не удается!! Перебрасывает на форум и пишет, что нужна регистрация. Хотя вошла нормально под своим логином и паролем(((
 Phil
Phil
17 Октябрь 2019 — 18:08
никаких лагов не наблюдается.
 AlexF
AlexF
17 Октябрь 2019 — 18:04
Чё за лаг, админы? полдня не могу войти на форум!? Всё верно ввожу, форма пишет ошибка логина или пароля
 elmaars1
elmaars1
24 Сентябрь 2019 — 22:14
flash2 можно и в закладки кинуть ! Но пусть блокнот и текстовый файл освоит )
Источник
FAQ по Windows Seven. Полезные советы для Windows 7 от Nizaury v.2.02.1.
Это сборник советов, в котором содержится полезная информация для простого решения ошибок и вопросов, возникающих при работе с Windows 7. Основная цель сборника: Помочь большему количеству пользователей перейти к работе с Windows 7 и уверенно ориентироваться в её среде.
Оффициальный блог(сайт) сборника: https://nizaury.blogspot.com
Гостевая книга на сайте: https://nizaury.blogspot.com/2009/12/blog-post_07.html
E-mail автора сборника: psdw7@delfi.lv
Установка
1. Как добавить новое устройство(драйвер) вручную?
1) Нажимаем Windows + R
2) В открывшемся окне набираем hdwwiz, жмём OK
3) В открывшемся окне, жмем Далее(Next)
4) В следующем окне выбираем Установка оборудования, выбранного из списка вручную. (Install the hardware that I manually select from a list), жмём Далее(Next)
5) Выбираем в списке самую верхнюю строчку Показать все устройства(Show all devices), жмём Далее(Next)
6) В следующем окне нажимаем на кнопку Установить с диска(Install From Disk), в нижнем правом углу
7) В открывшемся окне нажимаем кнопку Обзор(Browse) и указываем путь к файлу драйвера (inf-файл), нажимаем Ok, а затем Далее(Next)
8) Подтверждаем желание установить нажатием Далее(Next)
2. Место сохранения обновлений полученных через Центр обновления Windows (Windows Update).
Все обновления, которые Вы скачиваете или устанавливаете через внутреннюю службу Windows Центр обновления Windows (Windows Update) хранятся в папке: C:WindowsSoftwareDistributionDownload, а также в подпапках внутри неё. После установки обновлений, Вы можете сохранить их себе на компьютер просто скопировав из папки нужный Вам файл. Файлы содержащие в своем названии -express, могут повторно не установиться. Следовательно Вы можете их и не копировать.
3. Как определить неизвестное устройство?
Узнаем VendorID(VEN) или HardwareID(DEV) устройства. В диспетчере устройств нажимаем у неизвестного устройства Свойства. Далее Сведения-Проматываем до ID оборудования.
Теперь идем на https://www.pcidatabase.com/. И вводим одно из найденных значений.
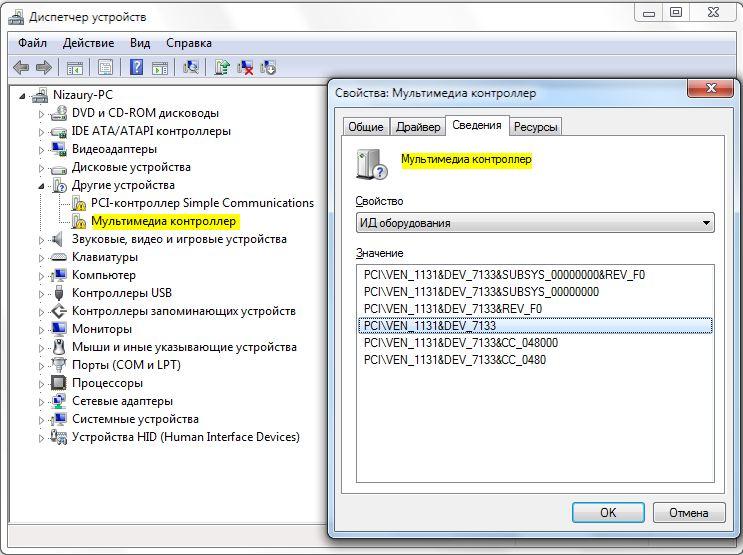
Если в указанной выше вкладке этого нет посмотрите также в вкладках:
Совместимые ИД
Путь к экземпляру устройства
Родитель
Родственные
там тоже это указывается.
4. Где можно найти драйвера, зная VendorID(VEN) или HardwareID(DEV)?
Здесь https://devid.info/
5. Во время инсталяции, после копирования файлов, установщик (сама система) виснет.
Она не висит. Попробуйте выбрать другой монитор в персонализации — параметры дисплея. Это бывает, если у видеокарты два выхода. Такое состояние «зависания» может иметь разное время: от 2-3 минут до 25-30.
6. Установка Windows 7 с USB флеш-накопителя (флешки).
Вариант 1
1) Вставьте Ваш флеш-диск в USB-порт.
2) Откройте ISO-образ Windows программой UltraISO
Так:
Щелкните на ISO-файле правой кнопкой мыши и выберите пункт Открыть, используя UltraISO
Или так:
В программе UltraISO в меню Файл нажмите на пункт Открыть, выберите нужный Вам образ Windows 7 и нажмите Открыть.
3) Убедившись, что образ открыт — выберите в меню Самозагрузка пункт Записать образ Жесткого диска
4) В списке Disk Drive:, выберите Ваш флеш-накопитель, в пункте Метод записи: USB-HDD+ и нажмите Записать.
5) В появившемся окне об уничтожении информации Подсказка, нажмите кнопку Да. Дождитесь, когда завершится запись (от 5 до 20 минут).
6) Не вынимая флеш-диска из USB-порта перезагрузите компьтер.
7) Сразу после начала перезапуска нажмите на клавиатуре Delete (Del), чтобы попасть в BIOS.
8) В BIOS установите загрузку в первую очередь с USB-HDD.
9) Сохраните настройки и выйдите из BIOS. Компьютер перезапуститься и начнет загрузку с флеш-накопителя.
10) Сама по себе установка мало чем отличается от установки с загрузочного DVD-диска, но есть один момент. Когда завершится копирование и распаковка файлов, и компьютер в первый раз пойдет на перезагрузку, нужно снова идти в BIOS и ставить обратно приоритет загрузки (по умолчанию с жесткого диска) или вытащить флешку. Иначе, возможно, загрузка снова пойдет с флеш-диска.
Вариант 2
Подготовка USB флеш-накопителя (флешки) для будущей загрузки и установки Windows 7:
1) Подключаете USB флеш-накопитель (флешку) не менее 4 Гб к USB-порту.
2) В строке поиска меню Пуск вводите cmd.exe, щелкаете на найденном правой кнопкой мыши и нажимаете Запуск от имени администратора
3) Запускате утилиту управления дисками diskpart, дожидаетесь приглашения DISKPART>
4) Выполняете команду list disk (отображает список всех дисков ПК)
5) Ищете среди них Ваш диск USB, в моём примере это Disk 2
6) Выполняете команду select disk # (где # – это номер нашего USB-драйва, полученного в предыдущей команде). Для нашего случая – select disk 2. Данная команда указывает diskpart, что все дальнейшие операции будут проводиться с данным диском.
7) Выполняете команду clean (стирает все данные и разделы на USB диске)
8) Выполняете команду create partition primary (создание нового раздела на диске)
9) Выполняете команду select partition 1 (выбор раздела, как дальнейшего объекта для манипуляций)
10) Выполняете команду active – делаете выбранный раздел активным
11) Выполняете команду format fs=NTFS – форматируете раздел в файловую систему NTFS
12) Выполняете команду assign – активируете процесс подключения устройства, получения букв для созданных разделов (если автостарт опция включена – всплывает окно, как будто вы только что подключили USB-драйв)
13) exit – выходите из diskpart в командную строку.
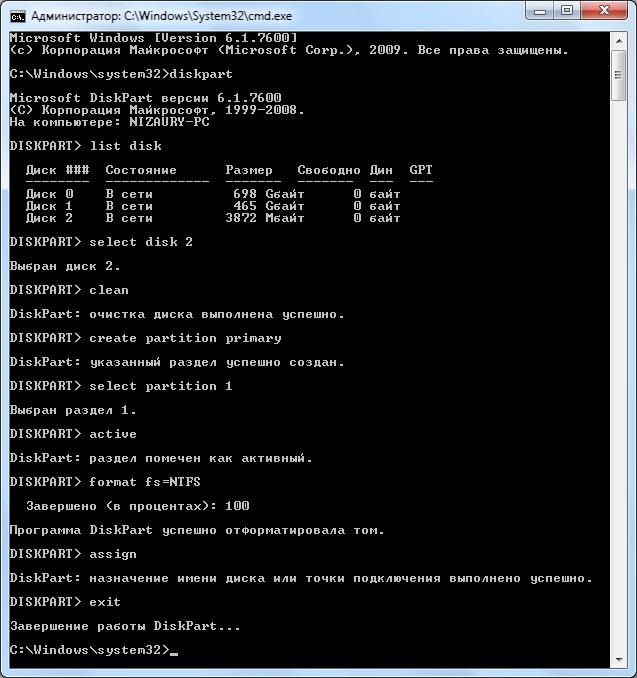
14) Вставляете имеющийся у Вас дистрибутив Windows 7 в дисковод, или монтируете образ в виртуальный диск.
15) Допустим, что он у Вас установлен в дисковод H:, тогда в командной строке (не в diskpart !!!) выполняете команду:
H:Bootbootsect.exe /nt60 I:
где I: – буква, полученная только что подготовленным USB-драйвом.
Данная команда подменяет на диске I: файлы загрузчика на те, которые необходимы для загрузки Windows 7.
Битность базовой ОС и дистрибутива Windows должны быть одинаковыми .
16) Копируете все файлы с Вашего дистрибутива на Ваш USB флеш-накопитель (флешку). Используйте для этого либо Windows Explorer, либо команду:
xcopy H: I: /s /e /h /k
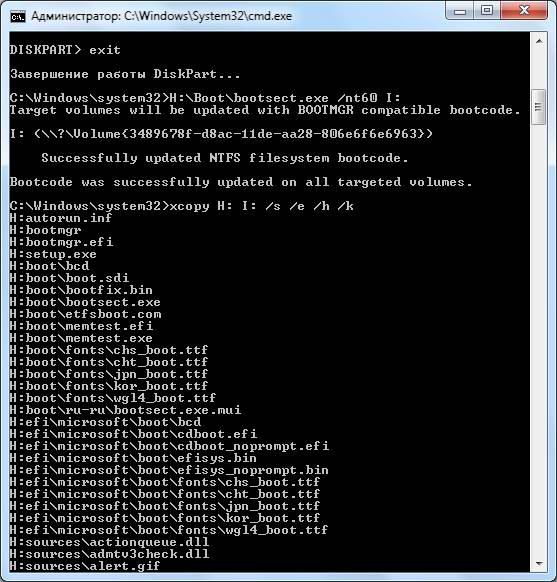
Всё, USB-драйв готов. Загружаете ПК с полученного USB флеш-накопителя.
Для ускорения процесса копирования опытные пользователи могут воспользоваться программой RichCopy, она является графической оболочкой команды robocopy, и включает всебя большое количество настроек. В число многочисленных параметров входят сортировка файлов по атрибутам и папкам, предотвращение ошибок, смена атрибутов, тайминг копирования, редактирование отметки о времени, установка количества потоков и размера используемого кэша.
Источник
— FAQ по Windows Seven. Полезные советы для Windows 7 от Nizaury v.2.02.1. 5.18 Мб, 186с. (скачать fb2) — Nizaury
Настройки текста:
FAQ по Windows Seven. Полезные советы для Windows 7 от Nizaury v.2.02.1.
Это сборник советов, в котором содержится полезная информация для простого решения ошибок и вопросов, возникающих при работе с Windows 7. Основная цель сборника: Помочь большему количеству пользователей перейти к работе с Windows 7 и уверенно ориентироваться в её среде.
Оффициальный блог(сайт) сборника: https://nizaury.blogspot.com
Гостевая книга на сайте: https://nizaury.blogspot.com/2009/12/blog-post_07.html
E-mail автора сборника: psdw7@delfi.lv
Установка
1. Как добавить новое устройство(драйвер) вручную?
1) Нажимаем Windows + R
2) В открывшемся окне набираем hdwwiz, жмём OK
3) В открывшемся окне, жмем Далее(Next)
4) В следующем окне выбираем Установка оборудования, выбранного из списка вручную. (Install the hardware that I manually select from a list), жмём Далее(Next)
5) Выбираем в списке самую верхнюю строчку Показать все устройства(Show all devices), жмём Далее(Next)
6) В следующем окне нажимаем на кнопку Установить с диска(Install From Disk), в нижнем правом углу
7) В открывшемся окне нажимаем кнопку Обзор(Browse) и указываем путь к файлу драйвера (inf-файл), нажимаем Ok, а затем Далее(Next)
8) Подтверждаем желание установить нажатием Далее(Next)
2. Место сохранения обновлений полученных через Центр обновления Windows (Windows Update).
Все обновления, которые Вы скачиваете или устанавливаете через внутреннюю службу Windows Центр обновления Windows (Windows Update) хранятся в папке: C:WindowsSoftwareDistributionDownload, а также в подпапках внутри неё. После установки обновлений, Вы можете сохранить их себе на компьютер просто скопировав из папки нужный Вам файл. Файлы содержащие в своем названии -express, могут повторно не установиться. Следовательно Вы можете их и не копировать.
3. Как определить неизвестное устройство?
Узнаем VendorID(VEN) или HardwareID(DEV) устройства. В диспетчере устройств нажимаем у неизвестного устройства Свойства. Далее Сведения-Проматываем до ID оборудования.
Теперь идем на https://www.pcidatabase.com/. И вводим одно из найденных значений.

Если в указанной выше вкладке этого нет посмотрите также в вкладках:
Совместимые ИД
Путь к экземпляру устройства
Родитель
Родственные
там тоже это указывается.
4. Где можно найти драйвера, зная VendorID(VEN) или HardwareID(DEV)?
Здесь https://devid.info/
5. Во время инсталяции, после копирования файлов, установщик (сама система) виснет.
Она не висит. Попробуйте выбрать другой монитор в персонализации — параметры дисплея. Это бывает, если у видеокарты два выхода. Такое состояние «зависания» может иметь разное время: от 2-3 минут до 25-30.
6. Установка Windows 7 с USB флеш-накопителя (флешки).
Вариант 1
1) Вставьте Ваш флеш-диск в USB-порт.
2) Откройте ISO-образ Windows программой UltraISO
Так:
Щелкните на ISO-файле правой кнопкой мыши и выберите пункт Открыть, используя UltraISO
Или так:
В программе UltraISO в меню Файл нажмите на пункт Открыть, выберите нужный Вам образ Windows 7 и нажмите Открыть.
3) Убедившись, что образ открыт — выберите в меню Самозагрузка пункт Записать образ Жесткого диска
4) В списке Disk Drive:, выберите Ваш флеш-накопитель, в пункте Метод записи: USB-HDD+ и нажмите Записать.
5) В появившемся окне об уничтожении информации Подсказка, нажмите кнопку Да. Дождитесь, когда завершится запись (от 5 до 20 минут).
6) Не вынимая флеш-диска из USB-порта перезагрузите компьтер.
7) Сразу после начала перезапуска нажмите на клавиатуре Delete (Del), чтобы попасть в BIOS.
8) В BIOS установите загрузку в первую очередь с USB-HDD.
9) Сохраните настройки и выйдите из BIOS. Компьютер перезапуститься и начнет загрузку с флеш-накопителя.
10) Сама по себе установка мало чем отличается от установки с загрузочного DVD-диска, но есть один момент. Когда завершится копирование и распаковка файлов, и компьютер в первый раз пойдет на перезагрузку, нужно снова идти в BIOS и ставить обратно приоритет загрузки (по умолчанию с жесткого диска) или вытащить флешку. Иначе, возможно, загрузка снова пойдет с флеш-диска.
Вариант 2
Подготовка USB флеш-накопителя (флешки) для будущей загрузки и установки Windows 7:
1) Подключаете USB флеш-накопитель (флешку) не менее 4 Гб к USB-порту.
2) В строке поиска меню Пуск вводите cmd.exe, щелкаете на найденном правой кнопкой мыши и нажимаете Запуск от имени администратора
3) Запускате утилиту управления дисками diskpart, дожидаетесь приглашения DISKPART>
4) Выполняете команду list disk (отображает список всех дисков ПК)
5) Ищете среди них Ваш диск USB, в моём примере это Disk 2
Источник
3) Дожидаетесь сообщения «Запись успешно скопирована в {хххххххх-хххх-хххх-хххх-хххххххххххх}».
Указанный в данном сообщении буквенно-цифровой код, подставляйте в команды, указанные ниже вместо {ID}:
4) Укажите раздел, на котором расположены файлы загрузки (device) и раздел, на котором расположены системные файлы операционной системы (osdevice). Так как у нас виртуальный диск, то значения параметров device и osdevice будут равны.
bcdedit /set {ID} device vhd=X:DIRfilename.vhd
bcdedit /set {ID} osdevice vhd= X:DIRfilename.vhd
где X:DIRfilename.vhd – полный путь к файлу VHD и указание имени файла.
5) Для форсирования автоматического определения в Windows диска через соответствующий уровень абстракции — Hardware Abstraction Layer (разрешать ли операционной системе ускоренное автоматическое определение версии HAL и файла ядра при загрузке), выполните следующую команду:
bcdedit /set {ID} detecthal on
6)Установите добавленную систему на последнее место в списке загрузок
bcdedit /displayorder {ID} /addlast
7) Перезагрузите компьютер
Если посмотреть на диски, присутствующие в системе, будет видно, что помимо виртуального диска на 16 Гб (обведен оранжевым), с которого, собственно, загружена Windows 7, также присутствуют второй раздел виртуального диска на 200 Мб под системные файлы и реальный(!) жесткий диск, установленный на компьютере. Если открыть диск, где ранее располагался vhd-файл, то можно обнаружить, что его размер увеличился до тех самых 16Гб, причем размер этот теперь строго ограничен.
Некоторые сайты также советуют внести в листинг menu.lst(должен появится при загрузке компьютера) следующие изменения:
title Windows 7 Virtual
root (hd0,0)
chainloader /bootmgr
4. Установка Windows 7 на виртуальный диск в VHD-файл.
Установив систему на виртуальный диск, в один VHD-файл, Вы получаете такие преимущества по сравнению с обычной системой:
— сможете сделать копию операционной системы просто скопировав VHD-файл
— сможете тестироть бета версии программ, не беспокоясь за систему
— сможете изучать систему, экспериментировать с реестром, не боясь её испортить.
1) Вставьте установочный диск Windows 7 в привод, загрузитесь с него
2) Доходите до шага мастера установки, где Вас просят выбрать или создать тот раздел диска, на который будет установлена Windows 7.
3) Нажмите комбинацию клавиш «Shift+F10«.
Это сочетание клавиш предоставит доступ к командной строке. Напечатайте в ней Diskpart и нажмите Enter.
Командная строка примет следующий вид: DISKPART>. Это говорит о том, что запущен интерпретатор DiskPart.
3) Введите в DISKPART следующую команду:
create vdisk file=»E:VHDwin7.vhd» type=expandable maximum=30000
Она означает — создать файл win7.vhd расширяемого типа, максимальный размер ограничить 30 Гигабайтами. Замените E: на имя диска, на котором вы хотите хранить создаваемый файл.
4) Смонтируйте VHD-файл, чтобы он был доступен программе установки:
select vdisk file=»E:win7.vhd» attach vdisk
5) После успешного выполнения всех операций, набираете команду exit для выхода из утилиты diskpart, и еще раз команду exit – уже в приглашении CMD.EXE для закрытия командной строки.
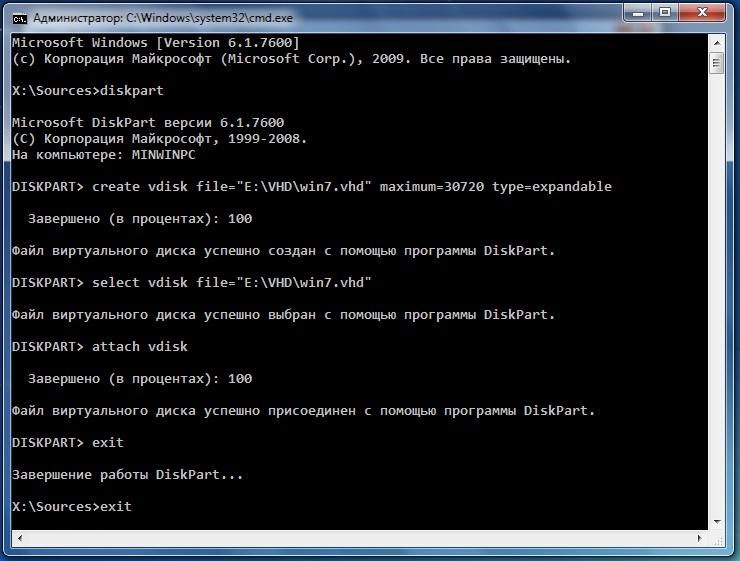
6) Вы снова окажетесь в окне Выберите раздел для установки.
7) Нажмите кнопку Обновить, расположенную под списком дисков и Вы увидите Ваш новый диск
8) Так как на нем ещё нет разделов, то будет написано Незанятое место на диске…
9) Выберите его и нажмите Настройка диска
10) Щелкните на кнопке «Создать«, укажите объем создаваемого радела и щелкните на кнопке «Применить«.
11) Ещё раз убедитесь, что Вы выбрали созданный Вами виртуальный диск и нажмите Далее, игнорируя предупреждение: Невозможно установить Windows на диск…

Процесс установки Windows 7 на раздел VHD-диска продолжится так, как будто это обычный логический раздел жесткого диска. При этом будет не только установлена новая ОС, но и подменен загрузчик на «физическом» системном разделе для успешного старта с VHD. При установке Windows 7 на «чистую» систему, мастер установки автоматически создаст на диске системный раздел в 100МБ, на котором помещается загрузчик, а уже для самой системы создаст отдельный раздел.
5. Конвертирование тома жесткого диска в VHD-файл.
Для создания VHD-файлов из томов жесткого диска, Вам необходимо воспользоваться утилитой Disk2vhd. Она позволяет создать VHD-образ прямо с запущенной операционной системы. Для своей работы, программа использует Модуль теневого копирования тома (Volume Snapshot), являющийся функцией используемой операционной системой для создания последовательных снимков томов на определенный момент времени. Таким образом, Вы сможете создать VHD-файл прямо на том же разделе, который в него упаковываете. При создании VHD-файла, программа включает в него только системный том и исключает разделы с данными.
Созданный утилитой виртуальный диск может быть подключен к виртуальной машине как IDE-диск. Не используйтейте VHD-файл, для загрузки через менеджер загрузки Windows 7 на реальной машине. Windows специальным образом подписывает жесткие диски, и присваивает VHD-диску новый уникальный идентификатор. При попытке загрузки с VHD система выдаст ошибку об отсутствии загрузочного диска или просто перезагрузится без уведомления пользователя. Но при использовании данного VHD-образа в Virtual PC, система отлично стартует и работает.
Для работы с Вашим VHD-файлом Вы также можете использовать оснастку Управление дисками (diskmgmt.msc).
Eсли снимаете образ системного диска, и у вас есть раздел восстановления (System Reserved), не забудьте включить его в VHD-образ, так как без него система не загрузится. Для создания VHD-файла сделайте следующее:
1) Скачайте программу Disk2vhd
2) Разархивируйте скачанный архив и запустите Disk2vhd
3) В поле под VHD File name укажите путь и имя создаваемого Вами VHD-файла.
4) Установите флажки напротив томов жесткого диска, которые необходимо включить в создаваемый Вами VHD-файл.
5) Нажмите Create
Для создания скриптов утилита поддерживает командную строку:
disk2vhd
Укажите какие тома необходиво включить в VHD-файл или используйте * для конвертирования всех томов.
disk2vhd c: e:Your-PC.vhd
disk2vhd * e:Your-PC.vhd
6. Конвертирование DVD-образа Windows 7 в VHD-файл.
Для конвертирования DVD-образа Windows 7 в VHD-файл, Вам потребуются Набор автоматической установки Windows (AIK) для Windows 7 (Размер скачиваемого файла 1,25 ГБ и инструмент командной строки WIM2VHD
WIM2VHD — это сценарий Windows Scripting Host, предназначенный для использования в командной строке и позволяющий создать аппаратно-независимый VHD-файл из инсталляционного диска Windows 7, при инициализации которого система минует стадию начальной загрузки и распаковки файлов и будет готова к определению оборудования компьютера, на котором она запущена.
Суть метода заключается в преобразовании файла install.wim в VHD-файл.
1) Установите Набор автоматической установки Windows (AIK) для Windows 7
2) Поместите скаченный файл WIM2VHD.WSF в папку C:Program FilesWindows AIKToolsx86, если используете 32-разрядную систему, или в C:Program FilesWindows AIKToolsamd64, если 64-разрядную.
3) Запустите командную строку с правами администратора, для чего нажмите «Пуск», в поле поиска введите cmd.exe и нажмите CTRL+ENTER.
Источник









