Полезные советы все про гугл хром
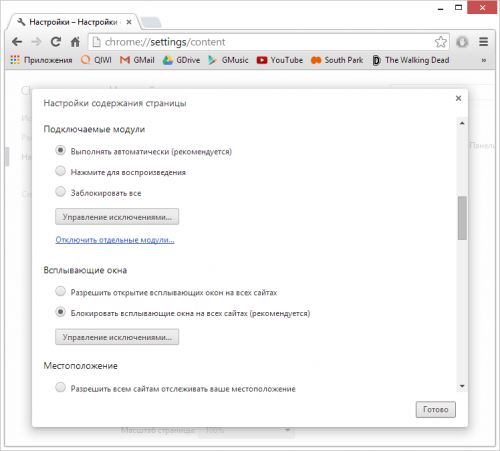
Разное
Иван Дашевски
| 01-04-2015
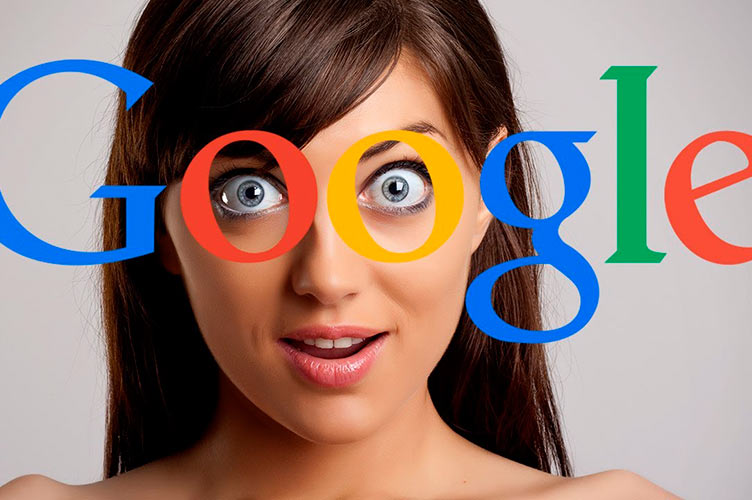 Источник: blog.dashburst.com
Источник: blog.dashburst.comБраузер Google Chrome буквально напичкан полезными функциями, о которых рядовой пользователь, часто не догадывается. Современные браузеры — это уже не просто «окно в Интернет». Чем больше служб перекочевывает в облака , тем более значительное место они занимают в мире цифровой магии.
Все важные онлайновые функции доступны в браузере — от общения или развлечений до интегрированных систем, направленных на повышение производительности бизнеса. Постепенно складывается впечатление, что браузер скоро подменит собой операционную систему. На самом деле все к тому и идет.
Пока одни спорят, какой браузер лучше, другие упорно продолжают считать, что их устраивает минималистский пакет под названием Google Chrome. И статистика свидетельствует, что таких пользователей становится все больше. Если верить исследованию, проведенному в рамках W3Schools, Chrome используют 58,4%, что более чем в два раза больше, чем у идущего на втором месте Firefox (25%), не говоря уже об Internet Explorer (9,4%) или Safari (4%), которые уныло плетутся в хвосте.
Эти цифры основаны на статистике посещений сайта W3, так что они не слишком репрезентативны. Например, Net Applications отводят Chrome всего около 18% (данные за апрель 2014 г.). Но какие бы проценты кто ни рисовал, Chrome пользуется популярностью, и если вы им еще не пользовались, имеет смысл попробовать.
Главные из причин популярности Chrome — удачный интерфейс и гибкость. При этом возможности браузера многократно возрастают, если заглянуть в практически бездонную библиотеку расширений, но есть также ряд полезных встроенных функций, о которых может не знать даже искушенный пользователь.
Поиск по конкретному сайту через адресную строку
Один из основных элементов управления Chrome — адресная строка. Авторы браузера называют ее «омнибокс» (omnibox). Одна из ее неочевидных возможностей — автоматический поиск на сайтах без их непосредственного посещения. Для этого надо внести их в список поисковых «движков». Это удобно, если, например, требуется попасть сразу на статью Wikipedia об орангутангах, но не хочется делать промежуточных остановок на Google или первой странице Wikipedia.
Если данная функция включена, достаточно просто начать набирать Wikipedia, и в правом дальнем углу омнибокса появится предложение нажать на клавишу Tab, чтобы перейти к внутреннему поиску (в нашем случае сразу на Wikipedia). После ее нажатия в левой части строки возникнет предложение искать в Wikipedia. Теперь можно набирать запрос, в нашем случае «орангутанг». Если теперь нажать Enter, откроется страница Wikipedia с описанием этих приматов.
Данная функция не привязана к каким-то избранным адресам. Через омнибокс можно искать практически повсюду — если, конечно, внести соответствующий сайт в список поисковых «движков». Нажимаем правую кнопку мыши в окне поиска внутри сайта и указываем Добавить как поисковую систему (такой пункт меню нужно выбрать при русском интерфейсе). Если проделать данную операцию с Twitter, Google Drive, Gmail, сайтами новостей и анекдотов — по ним в дальнейшем можно будет искать прямо из омнибокса. На Mac при нажатии на строку поиска нужно удерживать Ctrl.
Одновременное перемещение нескольких вкладок
Большинство пользователей знает, что вкладки можно передвигать. Некоторым известно, что их можно перемещать и между разными окнами Chrome. Но немногие знают, что эту операцию можно проделать с несколькими вкладками. Достаточно просто удерживать Shift и, кликая, собирать вкладки. На Mac — Command вам в помощь.
Омнибокс как калькулятор
Как многим из нас известно, Google знаком с основными математическими операциями. При этом, возможно, не все знают, что определенной арифметикой можно заниматься прямо в адресной строке Chrome, не заходя на Google. Надо просто набрать простое арифметическое выражение, чтобы Google предложил решить задачку. Выбираем соответствующий пункт — и вуаля. Описанный трюк работает только в том случае, если системой поиска по умолчанию выбрана Google. Ответа не будет (или 2+2 окажется не 4), если искать через, предположим, Yahoo! или Bing. Данный прием не пройдет и в режиме «инкогнито».
Омнибокс как конвертер единиц измерения
Используя омнибокс можно, как и в Google, переводить одни единицы измерения в другие. Как и в случае с калькулятором, правильный ответ всплывает в подсказках даже до нажатия Enter. Пока пользователь вводит величину, Chrome автоматически преобразовывает ее во что-то, что, как он думает, будут искать (не всегда точно). Например, если набрать 9 inches, они автоматически будут пересчитаны.
Если требуется преобразовать в другие единицы, надо просто набрать знак равенства, например: 9 inches = km или 9 inches squared = m squared. Опять-таки, эта функция работает только в случае, если поисковой системой по умолчанию выбран Google. Она ничего вообще или ничего толкового не даст в режиме инкогнито.
Увеличение и уменьшение
В Windows-версии Chrome можно увеличить или уменьшить страницу, если, удерживая Ctrl, прокрутить колесико мыши вперед или назад (или если нажать Ctrl-плюс или Ctrl-минус). Если масштаб страницы не 100%, в правой части омнибокса отображается лупа. На нее можно нажать, чтобы посмотреть, какой в данный момент используется масштаб, и, если надо, сбросить его на 100%. Такой же сброс произойдет, если нажать на Ctrl-0. На Mac увеличить или уменьшить страницу можно с помощью Command-плюс или Command-минус. Command-0 возвращает все в исходное состояние.
Просмотр изображений
Время от времени приходится заниматься уборкой своего компьютера. И бывает, что на диске обнаруживаются неведомо откуда появившиеся картинки JPEG. Откуда они и что там — бог весть. Можно, конечно, просмотреть их в любой программе, но если открыт Chrome, достаточно перетащить картинку в браузер и там ее рассмотреть.
Перетащить в поиск
Выделить текст и перетащить его — по сути то же самое, что скопировать и вставить. Так что можно просто выделить слово или фразу, а затем перетащить выделенное в омнибокс, чтобы запустить поиск. Другой вариант: выделить фрагмент текста, нажать правую кнопку мыши (с Ctrl на Mac), вызвав меню, где предлагается и возможность поиска.
Перетащить адрес в панель закладок
В процессе блуждания по Интернету иногда возникает желание поместить какой-нибудь сайт в закладки. Ничего нового. Но если кто не знает — текущий URL можно просто перетащить в панель закладок. Потом закладку можно отредактировать, например, переименовать. Адреса можно перетаскивать на панель закладок не только из Chrome.
Клавиатурная навигация
Если нажать пробел, страница промотается немного вниз. Если нажать с клавишей Shift — немного вверх.
Установка начальных страниц
Отправная точка серфинга нечасто изменяется. Chrome такую возможность предоставляет. Можно сделать так, чтобы при запуске он открывал заданный набор сайтов. В Настройках есть раздел Начальная группа (On Startup). Последним пунктом там предлагается составить набор сайтов, с которым будет стартовать Chrome. Туда можно также попасть, если набрать chrome://settings/startup. В предлагаемые поля надо ввести нужные адреса или же автоматически перенести все открытые в настоящий момент страницы (потом можно отредактировать).
Результаты поиска в новой вкладке
По умолчанию результат поиска открывается в текущей вкладке. Но иногда нужно просто посмотреть на результаты, не покидая открытой сейчас страницы. Это очень просто: при нажатии на Enter удерживаете Alt — и все откроется в новой вкладке. На Mac Alt заменяет Command.
Автоматическая загрузка файлов на Рабочий стол
Такой вариант нравится не всем. Но, как правило, доступ к загружаемым файлам должен быть простым и удобным, а еще хочется, чтобы загрузка происходила без лишних вопросов. Этого можно добиться, если все будет автоматически попадать на Рабочий стол.
Надо перейти в настройки (через меню или набрав chrome://settings) и промотать вниз до Дополнительных настроек, они же Advanced, а там до Загрузок (Downloads). Желающие могут выбрать вариант захламления Рабочего стола. Кроме того, можно поставить галочку, чтобы Chrome каждый раз интересовался, куда именно скачивать тот или иной файл. Делайте как вам удобно.
Как вернуть случайно закрытую вкладку
Бывало такое, что нужная вкладка — раз! — и случайно закрылась? У всех бывало. Но Chrome прощает ошибки, и эта беда — не беда. Надо всего </span>лишь нажать Ctrl-Shift-T (Command-Shift-T на Mac) — и вуаля. Можно нажимать так еще и еще и наслаждаться эффектом.
Напоминания в календаре
Чтобы попробовать эту возможность, нужно для начала скопировать следующий текст:
https:// www. google. com/ calendar/ event? ctext=+% s+& amp; action= TEMPLATE& amp; pprop= HowCreated%3 AQUICKADD
Далее идем в Настройки, ищем Поиск и добавляем новую поисковую систему (можно быстро туда попасть через chrome://settings/searchEngines). Проматываем вниз, туда, где, собственно, новые системы и добавляются, и заполняем поля, в третье из которых вставляем то, что ранее скопировали.
В первое поле можно написать просто «Календарь», во второе тоже, главное — потом не забыть. Теперь можно нажать Готово, оно же Done.
Набираем в омнибоксе «Календарь» (или какое там слово надо было не забыть?) и появляется то же самое, как при выборе поисковых систем. Слово «поиск» не должно смущать — мы на самом деле будем заниматься здесь организацией разных мероприятий.
Описывать эти мероприятия удобно на простом английском языке, указывая, что, где и когда должно произойти. На английском есть шанс, что система вас поймет; на русском такой шанс пока невелик. В любом случае Google сделает все, что сегодня в его силах, чтобы перевести запрос в календарное событие.
Например, автор предлагает написать в омнибоксе с календарным «поиском»: eat all the tuna fish in the world next Tuesday at 8:30 — что автоматически трансформируется в запись в календаре. Останется только ее сохранить или отменить. Если этот же запрос перевести на русский — «Съесть всего тунца в мире в следующий вторник в 20:30» — то система уловит там только время, а что и где делать с тунцом, придется решать самостоятельно.
«Забыть все» — легким нажатием клавиш
Если кому-нибудь захочется забыть, где он вчера в интернете был, какие посещал адреса и какие картинки разглядывал, какие пароли куда вводил и какие куки получил, все это, разумеется, можно очень просто сделать через Настройки. Но еще проще — нажать Ctrl-Shift-Delete (Command-Shift-Delete на Mac), и появится меню «Очистить историю».
В омнибоксе скрыто немало
Если кто не знал, то, нажав на звездочку в правой части омнибокса, можно легко добавить или изменить закладку, связанную с текущей страницей. А в левой части омнибокса находится иконка в виде листа бумаги или замка (для защищенного сайта). Если на этот листок или замок нажать, то можно узнать много интересного про рассматриваемый сайт и установить в отношении него определенные ограничения или режимы.
Сохраняем ссылки на Рабочий стол
Есть много вариантов организации ссылок, которые потом нужно будет посетить. Но есть метод, который многим не знаком (или которого многие сознательно избегают) — просто перетянуть ссылку на рабочий стол. Прямо из омнибокса. Chrome автоматически позаботится о том, чтобы пиктограмма стала активной, а вот вопрос организации полностью ложится на плечи пользователя.
Назначаем расширениям собственные комбинации клавиш
Мы уже рассказали о некоторых для кого-то не очевидных горячих клавишах, но можно назначать и собственные клавиатурные команды для каждого расширения. Для этого, находясь в окне расширений ( chrome://extensions), надо найти ссылку Быстрые клавиши (Keyboard shortcuts). Если никаких расширений нет или ни одно не активизировано, этой ссылки не будет.
Предлагается очень простой диалог, где надо выбрать комбинацию клавиш и поставить ей в соответствие какое-нибудь из загруженных расширений, воспринимающих такие комбинации. Скажем, если установлен пакет Google Hangouts, можно сделать так, чтобы список контактов всплывал при нажатии на определенное пользователем сочетание клавиш.
© Ивен Дашевски
Источник
Google Chrome был первым и пока остается единственным браузером, в котором разработчики отказались от отдельной строки поиска и передали эти функции в строку адреса. Решение это оказалось весьма удачным и пользователи быстро к нему привыкли. Однако, так ли уж прост хромовский Omnibar, как это кажется? Сегодня мы познакомим вас с некоторыми секретами и неочевидными функциями адресной строки Chrome, которые могут вам пригодиться.
Google Chrome был первым и пока остается единственным браузером, в котором разработчики отказались от отдельной строки поиска и передали эти функции в строку адреса (Более подробно об этом в материале Секреты адресной строки Google Chrome). Решение это оказалось весьма удачным и пользователи быстро к нему привыкли. Однако, так ли уж прост хромовский Omnibar, как это кажется? Сегодня мы познакомим вас с некоторыми секретами и неочевидными функциями адресной строки Chrome, которые могут вам пригодиться.
Вашему вниманию список из 15 самых полезных советов и трюков для Google Chrome, которые помогут вам добиться большего от любимого браузера, не используя никаких расширений.
1. Сохранять веб-страницы в PDF
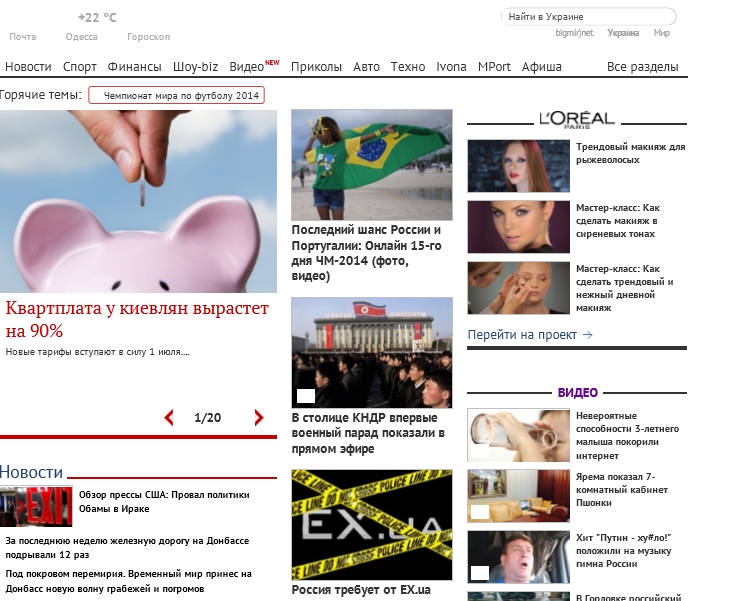
Google Chrome имеет встроенный PDF-принтер. Откройте любую страницу, нажмите Ctrl + P в Windows (или Cmd + P в OS X) и выберите «Сохранить как PDF» из списка доступных принтеров, чтобы загрузить страницу в виде документа PDF.
2. Устанавливать пользовательские сочетания клавиш (также Вас может пригодиться Горячие клавиши Windows 10)
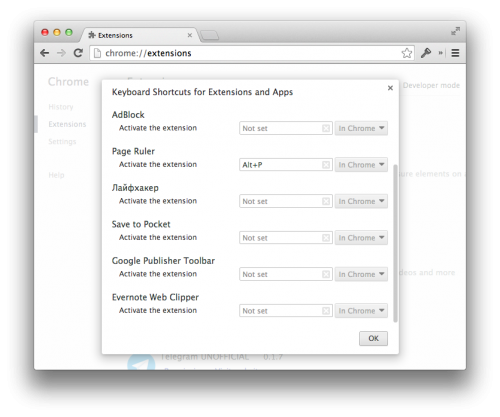
Google Chrome поддерживает множество клавиатурных сочетаний, но вы можете не только изменять их, но и создавать свои собственные «горячие клавиши» для запуска приложений Chrome.
3. Выборочно чистить историю посещенных сайтов
История Google Chrome (chrome://history) не имеет пункта «Выбрать всё», и чтобы удалить, например, 20 посещенных страниц, вам надо отметить все 20 галочками. Однако если отметить первый элемент, а затем, удерживая Shift, кликнуть на последний нужный вам чекбокс, отметятся все элементы списка между ними.
4. Устанавливать расширения не из магазина Chrome
Последние версии браузера не позволяют устанавливать сторонние расширения, не прошедшие проверку в магазине Chrome. Обойти это можно, включив в меню браузера режим разработчика и перетащив мышью файл c расширением CRX в окно браузера.
5. Ускорить тормозящий Chrome
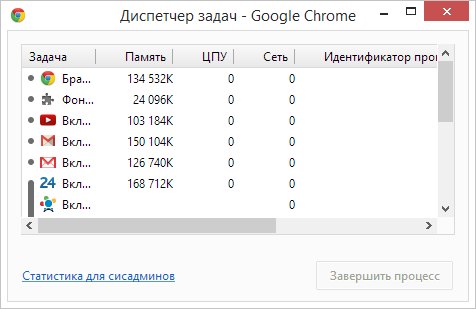
Google Chrome может начать тормозить спустя несколько часов непрерывного сёрфинга. Самое простое решение — перезапуск браузера, однако нередко дело не в самом браузере, а в одном из расширений или одной конкретной вкладке. Узнать более точно виновника поможет пункт меню «Инструменты» ⇒ «Диспетчер задач». Отсортировав список по полю «Память», можно легко найти «тормоз» и прибить его.
6. Подменить ваше текущее местоположение
Некоторые сайты могут запрашивать ваше географическое положение. Вы можете не только отказаться отдавать ваши геолокационные данные, но даже фальсифицировать их. Для этого откройте меню «Инструменты» ⇒ «Инструменты разработчика», затем нажмите клавишу Esc, чтобы открыть консоль. Выберите вкладку Emulation -> Sensors и введите любые значения широты и долготы.
7. Прочитать ваш пароли, скрытые звездочками (более подробно тут)
Google Chrome может запоминать данные для автозаполнения форм авторизации на сайтах, но по умолчанию пароли закрываются звёздочками. Однако их можно «рассекретить», открыв «Инструменты разработчика», выбрав поле пароля на странице и изменив тип поля с Password на Text. Альтернативный способ — найти нужный пароль на вкладке chrome://settings/passwords.
8. Писать письма прямо в адресной строке
Команда mailto с указанием адресата (например, mailto:Этот адрес электронной почты защищён от спам-ботов. У вас должен быть включен JavaScript для просмотра.) откроет окно создания нового письма в Gmail и автоматически подставит адрес в поле «Кому».
9. Вести заметки в Chrome
Конечно, в Chrome хватает хороших расширений, которые помогут превратить браузер в подобие блокнота, однако следующий маленький хак на JavaScript мгновенно превратит ваш Chrome в текстовый редактор. Откройте новую вкладку, вставьте в адресную строку следующее:
data:text/html, <html contenteditable>
Переведите курсор внутрь вкладки и начинайте набирать текст. Подсказка: для большего удобства эту команду можно занести в закладки, и браузерный текстовый редактор будет у вас всегда под рукой.
10. Использовать Chrome в качестве медиапроигрывателя
Просто перетащите аудио- или видеофайлы, картинки, текстовые файлы, документы PDF с локального диска в окно Google Chrome, и он послужит вам отличным просмотрщиком файлов без необходимости запуска других приложений.
11. Вместить больше на панели закладок
Достаточно известный хак. Чтобы вместить как можно больше элементов на панели закладок браузера, отредактируйте их, удалив названия сайтов. После сохранения отредактированного элемента на панели останется только иконка сайта, которая сама по себе его хорошо идентифицирует.
12. Повысить стабильность, загружая Flash только при необходимости
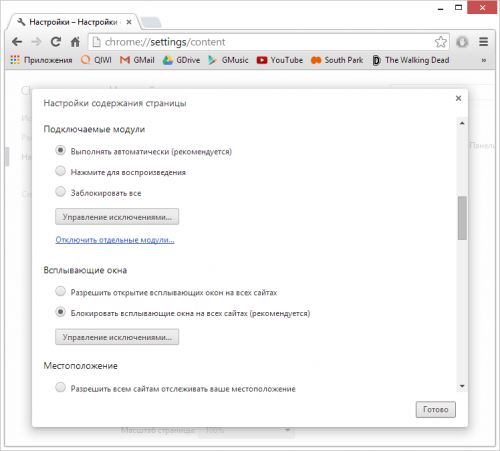
HTML5 давно и успешно теснит Adobe Flash Player. Откройте расширенные настройки браузера по адресу chrome://settings/content, выберите пункт «Нажмите для воспроизведения» в «Подключаемых модулях». Проигрыватель Flash Player будет оставаться выключенным, пока вы сами не запустите его на очередном сайте, который потребует этого.
13. Притвориться мобильным устройством при медленном интернет-соединении
Если вы оказались со слабым Интернетом или в условиях жёсткого ограничения трафика, браузер может выдать себя за мобильное устройство, и большинство сайтов отдадут вам свою мобильную версию, которая обычно менее требовательна к ресурсам. В «Инструментах разработчика» перейдите на вкладку Emulation и выберите Android или iOS в поле User Agent. При этом эмуляции экрана и устройства оставьте выключенными.
14. Убрать смущающие ссылки из адресной строки
Наберите несколько символов в адресной строке, и вам откроется список подсказок, среди которых будут ссылки из вашей истории посещений. Если некоторые из этих ссылок вы хотите удалить, совсем не обязательно удалять их в истории браузера. Просто выделите (не)нужную ссылку в выпадающем списке и нажмите Shift + Delete, чтобы удалить её навсегда.
15. Посмотреть страницу из кэша Google
Кэш Google становится незаменим, когда нужный вам сайт ушёл в оффлайн и недоступен. Введите в адресную строку нужную ссылку, добавив перед ней “cache:” и нажмите ввод. Вам откроется версия страницы из кэша поисковика, если таковая существует.
Источник

О браузере Google Chrome слышал каждый. На сегодняшний день это самым популярный и стабильный веб-обозреватель. Он составляет здоровую конкуренцию таким мощным программам для работы в интернете, как Opera, Internet Explorer, FireFox. Если вы ищете для себя хороший, многофункциональный и безопасный браузер, тогда Гугл Хром – это то, что вам надо. Тем, кто ранее не сталкивался с работой Хрома, пора ознакомиться, что он из себя представляет, какими возможностями и преимуществами вас наделит после установки. Все и даже больше о Гугл Хроме.
История создания
Что такое Гугл Хром? Чтобы максимально тесно познакомиться с браузером от компании Google, необходимо начать с истоков. Впервые браузер был выпущен 2 сентября 2008 года, но бета-версия не функционировала корректно, поэтому путем многократных изменений, главный релиз Google Chrome состоялся 11 декабря 2008 года. Суть продукта была такая же, как и других веб-обозревателей – серфинг по интернет-страницам. Однако в основу разработок компания решила заложить высокий уровень безопасности и высокоскоростную работу, что в результате ей удалось.
Развитие
Самая первая версия Гугл Хрома была выпущена только для платформы Windows и спустя несколько месяцев удалось завоевать сразу 1% рынка интернет-пользователей, что стало показателем огромного прорыва, как для новичка. Разработчики целый год не сидели без дела и в декабре 2009 года выпустили обновленную версию, которая уже стала доступна для других платформ, а именно для Linux и MacOS. Спустя еще несколько лет браузер официально приобрел статус кроссплатформенной программы, так как стал доступен для всех операционных систем, в том числе и для мобильных.
Удивительным является тот факт, что в разработке и совершенствовании браузера на первых его этапах принимал участие один из ведущих специалистов компании Mozilla FireFox.
На сегодняшний день последним релизом Гугл Хрома является 79 версия. За годы усовершенствования браузер прошел очень много обновлений и доказал, что он лучший среди своих конкурентов. Об этом говорит и статистика количества скачиваний. В 2014 году браузером Chrome пользовалась треть человечества на земле, а в 2018 году он побил все рекорды, так как была зафиксирована цифра – 61% скачиваний. Поэтому Гугл Хром можно смело называть самым популярным и прогрессивным веб-обозревателем.
О браузере Гугл Хром
Теперь переходим к функциональным характеристикам браузера, а также к его выдающимся возможностям, которые сделали его лидером рынка среди прочих интернет-обозревателей.
Функции и возможности
Что такого может браузер Гугл Chrome, чего не могут другие программы? Начнем с того, что супер-фантастических возможностей у него нет, однако правильно налаженная работа, многофункциональный интерфейс с важными настройками и высокий уровень безопасности принесли свои плоды. Итак, рассмотрим основные опции, которыми обладает Google Chrome:
- высока защита ваших конфиденциальных данных и надежный уровень безопасности при работе с сайтами;
- большой набор расширений, которые вы можете установить прямо вовнутрь браузера и тем самым наполнить его дополнительными программами – антивирусом, переводчиком страниц, блокировщиком рекламы, утилитами VPN для скрытия IР-адреса, создание визуальных закладок и многое другое;
- режим «Инкогнито», который позволяет серфить в интернете и оставаться полностью невидимым;
- можно включить «родительский контроль» и не только ограничить ребенка в посещении отдельных сайтов, но и следить за его историей работы в интернете;
- функция поиска информации по фото или картинке;
- быстрая работа без подтормаживаний даже при одновременном открытии большого количества вкладок;
- создание поискового запроса не только при помощи клавиатуры, но и путем голосового набора;
- доступно более 100 языков мира, которые вы можете также использовать для перевода сайтов;
- удобная адресная строка, которая может замещать строку поиска;
- функция «Автозаполнение» сохраняет не только пароли от сайтов, но также реквизиты карт, адресов и прочие данные для последующего автоматического ввода;
- вы можете экспортировать, импортировать и сохранять любимые сайты не только в браузере, но и на компьютере;
- режим экономии трафика.
Нельзя не сказать о такой уникальной функции, как синхронизация. Только в Chrome можно войти в собственный аккаунт Google и в настройках включить синхронизацию, после чего работа в интернете на всех ваших устройствах будет дублироваться. То есть вы можете открыть нужный вам сайт на компьютере, а после продолжить с ним работу, запустив браузер на смартфоне. Подобное касается и отражения истории посещения страниц, настроек и сохраненных данных. Это очень удобно и позволяет экономить много времени.
Дизайн и интерфейс
Интерфейс Google Chrome очень простой. Разработчики изначально делали акцент на подобный дизайн, однако некоторые пользователи называют его «пустым» и вроде как чего-то не хватает. Но ввиду огромного количества доступных расширений, вы можете сами создавать дизайн и наполнять браузер разными программами. Стартовая страница Хрома имеется следующие встроенные опции:
- строку поиска (посередине);
- адресная строка (вверху);
- панель закладок (под адресной строкой);
- панель с вкладками (над адресной строкой);
- кнопки вперед, назад, обновить страницу (слева от адресной строки);
- кнопка меню с настройками (три вертикальные точки справа от адресной строки).
Если вы устанавливаете какие-то дополнительные расширения через интернет-магазин Chrome, то они отражаются справа от адресной строки в виде соответствующих иконок. За ними также будет находиться ваша фотография профиля, если вы войдете в Google-аккаунт под своими данными. При необходимости вы можете настроить работу поисковой строки и запросов, а также добавить любимые или часто посещаемые сайты на панель закладок.
Безопасность
Специалисты на основе проведенных тестов признали браузер Гугл Хром самым безопасным. Какие главные заслуги компании Google, направленные на безопасный серфинг в интернете:
- Регулярное обновление черных списков опасных и вредоносных сайтов.
- Уведомление пользователя о переходе на опасный или подозрительный сайт, а также предупреждение загрузки файлов.
- Предотвращает автоматическую загрузку файлов и тем самым исключает попадание вредоносного содержимого на устройство.
- Может быть дополнительно оснащен встроенной антивирусной программой, представленной в виде расширения для браузера.
- Предупреждает влияние содержимого одной вкладки на другую путем создания отдельного процесса для каждой страницы.
- Вы можете отключить рекламу и всплывающие рекламные окна, которые иногда носят вредоносный характер или содержат ссылку на опасный сайт.
- Есть режим «Инкогнито», который работает бесплатно и при включении позволяет работать в интернете на любых сайтах, не оставляя при этом никаких следов – ни в браузере, ни в системе.
Стабильность и скорость
Кроме безопасности Google Chrome покорил большое количество пользователей своей скоростью и быстрой работой. В первую очередь это связано с использованием высокопроизводительного движка JavaScript последнего поколения и протокол чтения DNS. Во встроенном функционале браузера можно посмотреть нагрузку процессов на оперативную память устройства и тем самым через Диспетчер задач отключать тормозящие сайты или расширения. Что касается стабильности, то и здесь разработчики Гугл хорошо постарались. Они ввели многопроцессную архитектуру и тем самым разделили открытие вкладок на отдельные процессы, не мешающие друг другу. Изолировав работу сайтов, вы можете не переживать, что сбой или зависание на одном ресурсе скажется на другом.
Преимущества и недостатки
Теперь подытожим работу Google Chrome на основе оценки его плюсов и минусов. Итак, начнем сначала с заслуг. Чем так хорошо браузер Chrome:
- высокая скорость обработки задач;
- практически отсутствуют зависания;
- доступно большое количество расширений;
- возможность создать Google-аккаунт, с целью синхронизировать и сохранять данные работы в браузере через облачное хранилище с другими своими устройствами;
- безопасный режим работы и высокий уровень защиты;
- большое количество языков и автоматический перевод страниц;
- многофункциональность, которую можно настроить под себя через стандартные инструменты Хрома;
- простой и удобный интерфейс.
Среди дополнительных преимуществ можно выделить встроенные плагины, которые не нужно отдельно устанавливать на компьютер для полноценной работы в интернете.
Но и без минусов также не обошлось, хотя они и не такие критичные. Сразу стоит отметить, что ввиду большого количества функций и встроенных инструментов, Google Chrome создает большую нагрузку на оперативную память, поэтому устаревшим устройствам будет тяжело справляться с требованиями программы. Кроме того, несмотря на доступ к магазину расширений, огромное их количество представлено на английском языке, что не совсем устраивает русскоязычных пользователей. Также вы можете столкнуться с тем, что у Гугла отсутствует синхронизация с другими поисковыми системы при введении запроса.

Скачать и установить Google Chrome
Скачивание и установка
Итак, если вас все устраивает, то вы можете скачать себе Google Chrome и установить его на любое из устройств – компьютер, планшет, смартфон. Установочный пакет предоставляется бесплатно. Скачать вы его можете на нашем сайте. После завершения загрузки вам останется распаковать установочный файл, подтвердить начало установки и указать папку для сохранения программы. Установка производится автоматически, а после ее завершения на Рабочем столе появится ярлык Chrome. Процесс скачивания и установки займет у вас не более 10 минут, после чего вы сразу можете приступать к работе.
Порядок использования
После того как Google Chrome установлен, можете его запускать. С чего нужно начать? Чтобы вам комфортно работалось в браузере, необходимо произвести ряд настроек и зарегистрироваться в профиле Google.
Создание личного профиля
Если у вас есть почта Google, то задача упрощается, вам достаточно только справа вверху нажать на иконку пользователя и вписать свой логин с паролем. Если у вас нет учетной записи gmail, тогда сначала регистрируемся, а после входим под своими данными в аккаунт. Зачем создавать личный профиль в браузере Гугл? После регистрации на сервере вам станут доступны следующие возможности:
- сохранить закладки, историю посещения сайтов и настройки в облаке Google и при необходимости достать оттуда нужные данные;
- произвести синхронизацию работы браузера с другими устройствами, где вы также войдете в свой профиль Гугл;
- сможете настроить родительский контроль;
- сохранять или удалять поисковые запросы;
- повысить уровень безопасности работы в интернете.
Настройки
Когда профиль будет создан, останется произвести ряд необходимых настроек. У каждого пользователя свои требования к интерфейсу и функционалу веб-обозревателя, поэтому настройка производится в индивидуальном порядке. Войти в «Настройки» Google Chrome можно через три вертикальные точки в правом верхнем углу. На странице с настройками вам будут доступны такие изменения:
- включение синхронизации;
- сохранение паролей и прочих данных от сайтов;
- изменение интерфейса и дизайна – шрифт, тема, масштаб;
- можно выбрать другую поисковую систему, кроме Google;
- настроить запуск Хрома – с новой вкладки, со стартовой страницы, с любого другого сайта;
- изменить язык и включить опцию автоматического перевода;
- выбрать другое место для сохранения скачанных файлов;
- вернуться к настройкам по умолчанию.
Усилить безопасность и сохранность конфиденциальность данных вы сможете в разделе настроек «Дополнительные», «Конфиденциальность и безопасность».
Кроме стандартных инструментов настройки вы можете дополнительно установить в Google Chrome программу или приложение. Для этого нужно нажать на кнопку управления (три вертикальные точки справа) и выбрать «Дополнительные инструменты», «Расширения». Далее переходите в интернет-магазин Chrome и можете добавить в браузер удобное для вас приложение. Здесь вы найдете антивирусную программу, VPN-утилиты, переводчики, блокировщика рекламы, приложения для удобной работы с закладками и многое другое.
Обновление браузера
Компания Google постоянно работает над улучшением своего продукта – браузера Chrome, поэтому выпускает новые версии программы. В каждой новой версии разработчики исключают не только прошлые ошибки, но и улучшают качество работу обозревателя, насыщают его новыми опциями и возможностями. Поэтому вы должны регулярно производить обновление браузера после выхода новой его версии. Проверить обновление и обновить Гугл Хром можно внутри самого браузера через стандартные настройки. Делается это следующим образом:
- Открываете Хром.
- Нажимаете на кнопку управления в правом верхнем углу (три вертикальные точки).
- Выбираете «Справка», далее «о браузере Google Chrome».
- На открывшейся странице будут отражены сведения о действующей версии программы, и если уже вышла новая, то система предложит вам произвести обновления.
- Нажимаете «Обновить» и после окончания перезагружаете браузер.
Регулярное обновление программы кроме новых функций несет в себе и другие важные моменты. Старые версии являются уязвимыми и через них легко получить доступ к системным файлам взломщикам. В новых версиях разработчики постоянно улучшают уровень безопасности, используя последние веб-стандарты. Поэтому не относитесь халатно к подобной рекомендации и не забывайте обновлять Google Chrome.
Источник

