Секреты google chrome полезные функции и фишки
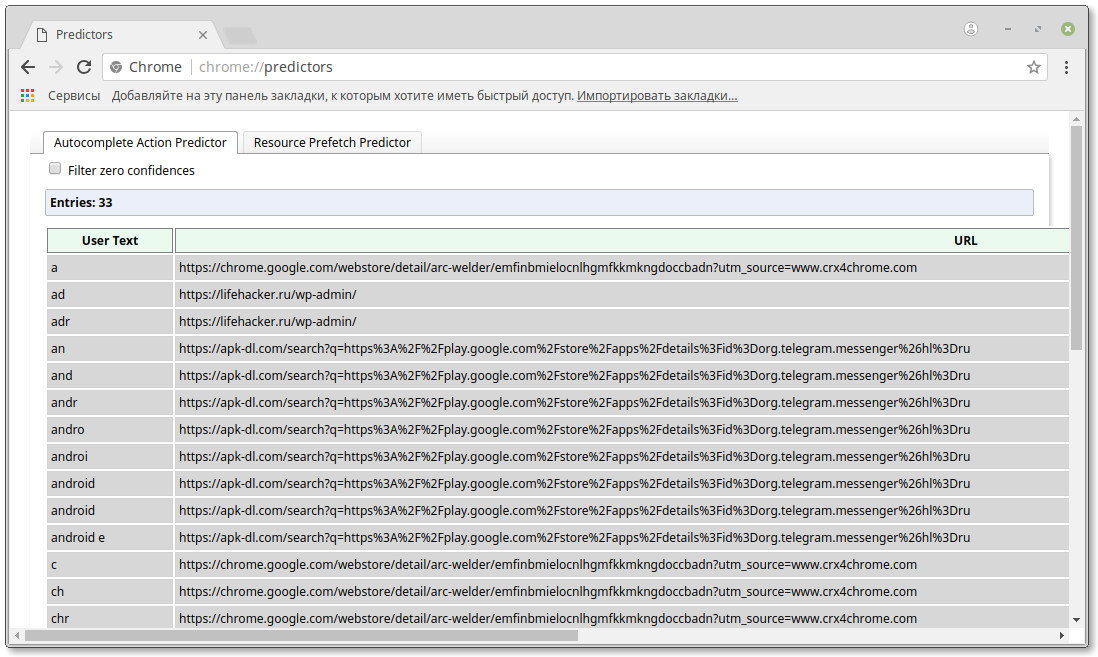
Антон Максимов,
13.04.2016 (![]() 24.04.2018)
24.04.2018)
Огромная популярность браузера Google Chrome влечет за собой множество запросов от пользователей. Но от версии к версии мы особо не видим никаких внешних изменений. Может показаться, что они просто меняют номер версии и ничего другого в нем не меняют. Конечно же, это не так. Работа над браузером ведется очень активно и постоянно появляются новые возможности и усовершенствования имеющихся. Ниже вы узнаете о шести фишках, которые делают работу в Google Chrome удобнее и проще.
Диспетчер задач
Да, в браузере Google Chrome есть собственный диспетчер задач, который позволяет оценить использование ресурсов компьютера всеми ключевыми компонентами браузера.

В нем можно увидеть нагрузку на центральный процессор каждого активного модуля браузера, количество занимаемой памяти. При желании отдельные модули можно выгрузить из памяти. Полезно на случай, если какой-то сайт или модуль браузера зависли и вам не хочется перезапускать приложение полностью.
Также можно взглянуть на более детальную расширенную статистику (если кликнуть по ссылку «Статистика для сисадминов»).
Запустить диспетчер задач можно комбинацией Shift+Esc.
Закрепление вкладок
Одна из самых полезных фишек, которой я начинал пользоваться еще в те времена, когда в базовых возможностях ее и вовсе не было (приходилось устанавливать расширения).

Теперь все значительно проще и нужные для работы сервисы всегда под рукой, всегда открыты и открываются автоматически при запуске браузера.
Назначение горячих клавиш для расширений
Горячие клавиши сами по себе штука очень нужна и удобная, потому что позволяет невероятно быстро открыть нужную функцию или выполнить какое-либо действие, не прибегая к переключению между пунктами меню.

В настройках Google Chrome можно также задать горячие клавиши для запуска отдельных расширений, что позволит быстро запускать не только базовые возможности браузера, но и расширенные.
Офлайн-просмотр страниц
Кэш браузера – весьма полезная штука. Хотя многие и стараются его постоянно чистить с помощью различных утилит, но по факту штука эта просто незаменима. Мало того, что она ускоряет загрузку страниц сайта, так еще с его помощью можно просматривать страницы без подключения к сети.

В случае с Google Chrome для этого надо активировать опцию “Show Saved Copy Button” на странице chrome://flags. После активации у вас будет возможность загрузить страницу из локального кэша в случае, если браузеру не удастся загрузить страницу из сети (не будет доступен сервер или будет отключен интернет).
Открытые ранее вкладки
Вы можете настроить браузер так, чтобы после запуска он автоматически восстанавливал все вкладки, которые были активны на момент закрытия браузера. Это невероятно удобная и полезная функция для тех, кому после запуска браузера приходится восстанавливать рабочие вкладки, последовательно запуская их из закладок.

Также эта возможность позволяет не переживать за сохранность ссылок, если вдруг необходимо быстро закрыть браузер и куда-то отойти или срочно перезагрузить компьютер. Просто закрываете браузер, а при следующем запуске все вкладки будут восстановлены в том же виде.
Выделяем несколько вкладок
Процесс выделения нескольких элементов с помощью клавиши Ctrl в Windows весьма привычная штука, многие пользуются ей изо дня в день. Но далеко не все знают о том, что аналогичная возможность работает и с вкладками Google Chrome.

Просто зажмите Ctrl и выделите вкладки, которые хотите перетащить в другое место или другое окно. Это особенно удобно при работе на двух мониторах, когда надо разделить вкладки браузера в разных окнах и разместить на двух экранах.
Что я упустил?
Если вы знаете какие-то еще особенности браузера Google Chrome, которые позволяют вам эффективнее и удобнее выполнять свои задачи в браузере, то дайте знать о них в комментариях.

Источник
Google Chrome был первым и пока остается единственным браузером, в котором разработчики отказались от отдельной строки поиска и передали эти функции в строку адреса. Решение это оказалось весьма удачным и пользователи быстро к нему привыкли. Однако, так ли уж прост хромовский Omnibar, как это кажется? Сегодня мы познакомим вас с некоторыми секретами и неочевидными функциями адресной строки Chrome, которые могут вам пригодиться.
Google Chrome был первым и пока остается единственным браузером, в котором разработчики отказались от отдельной строки поиска и передали эти функции в строку адреса (Более подробно об этом в материале Секреты адресной строки Google Chrome). Решение это оказалось весьма удачным и пользователи быстро к нему привыкли. Однако, так ли уж прост хромовский Omnibar, как это кажется? Сегодня мы познакомим вас с некоторыми секретами и неочевидными функциями адресной строки Chrome, которые могут вам пригодиться.
Вашему вниманию список из 15 самых полезных советов и трюков для Google Chrome, которые помогут вам добиться большего от любимого браузера, не используя никаких расширений.
1. Сохранять веб-страницы в PDF
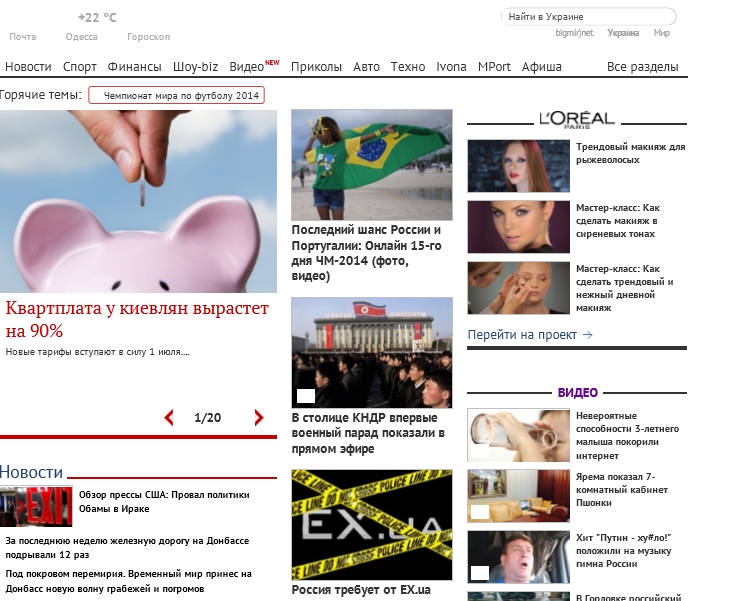
Google Chrome имеет встроенный PDF-принтер. Откройте любую страницу, нажмите Ctrl + P в Windows (или Cmd + P в OS X) и выберите «Сохранить как PDF» из списка доступных принтеров, чтобы загрузить страницу в виде документа PDF.
2. Устанавливать пользовательские сочетания клавиш (также Вас может пригодиться Горячие клавиши Windows 10)
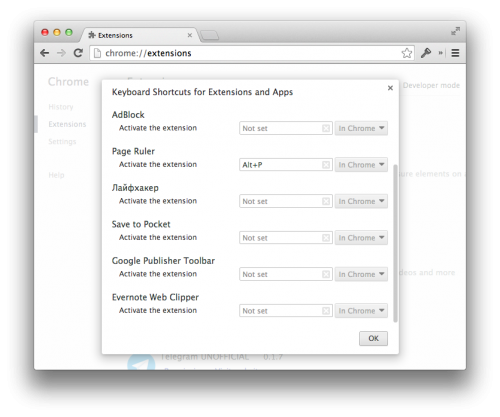
Google Chrome поддерживает множество клавиатурных сочетаний, но вы можете не только изменять их, но и создавать свои собственные «горячие клавиши» для запуска приложений Chrome.
3. Выборочно чистить историю посещенных сайтов
История Google Chrome (chrome://history) не имеет пункта «Выбрать всё», и чтобы удалить, например, 20 посещенных страниц, вам надо отметить все 20 галочками. Однако если отметить первый элемент, а затем, удерживая Shift, кликнуть на последний нужный вам чекбокс, отметятся все элементы списка между ними.
4. Устанавливать расширения не из магазина Chrome
Последние версии браузера не позволяют устанавливать сторонние расширения, не прошедшие проверку в магазине Chrome. Обойти это можно, включив в меню браузера режим разработчика и перетащив мышью файл c расширением CRX в окно браузера.
5. Ускорить тормозящий Chrome
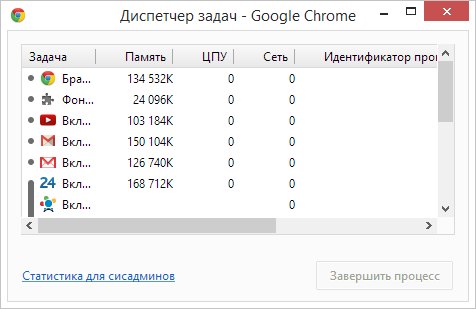
Google Chrome может начать тормозить спустя несколько часов непрерывного сёрфинга. Самое простое решение — перезапуск браузера, однако нередко дело не в самом браузере, а в одном из расширений или одной конкретной вкладке. Узнать более точно виновника поможет пункт меню «Инструменты» ⇒ «Диспетчер задач». Отсортировав список по полю «Память», можно легко найти «тормоз» и прибить его.
6. Подменить ваше текущее местоположение
Некоторые сайты могут запрашивать ваше географическое положение. Вы можете не только отказаться отдавать ваши геолокационные данные, но даже фальсифицировать их. Для этого откройте меню «Инструменты» ⇒ «Инструменты разработчика», затем нажмите клавишу Esc, чтобы открыть консоль. Выберите вкладку Emulation -> Sensors и введите любые значения широты и долготы.
7. Прочитать ваш пароли, скрытые звездочками (более подробно тут)
Google Chrome может запоминать данные для автозаполнения форм авторизации на сайтах, но по умолчанию пароли закрываются звёздочками. Однако их можно «рассекретить», открыв «Инструменты разработчика», выбрав поле пароля на странице и изменив тип поля с Password на Text. Альтернативный способ — найти нужный пароль на вкладке chrome://settings/passwords.
8. Писать письма прямо в адресной строке
Команда mailto с указанием адресата (например, mailto:Этот адрес электронной почты защищён от спам-ботов. У вас должен быть включен JavaScript для просмотра.) откроет окно создания нового письма в Gmail и автоматически подставит адрес в поле «Кому».
9. Вести заметки в Chrome
Конечно, в Chrome хватает хороших расширений, которые помогут превратить браузер в подобие блокнота, однако следующий маленький хак на JavaScript мгновенно превратит ваш Chrome в текстовый редактор. Откройте новую вкладку, вставьте в адресную строку следующее:
data:text/html, <html contenteditable>
Переведите курсор внутрь вкладки и начинайте набирать текст. Подсказка: для большего удобства эту команду можно занести в закладки, и браузерный текстовый редактор будет у вас всегда под рукой.
10. Использовать Chrome в качестве медиапроигрывателя
Просто перетащите аудио- или видеофайлы, картинки, текстовые файлы, документы PDF с локального диска в окно Google Chrome, и он послужит вам отличным просмотрщиком файлов без необходимости запуска других приложений.
11. Вместить больше на панели закладок
Достаточно известный хак. Чтобы вместить как можно больше элементов на панели закладок браузера, отредактируйте их, удалив названия сайтов. После сохранения отредактированного элемента на панели останется только иконка сайта, которая сама по себе его хорошо идентифицирует.
12. Повысить стабильность, загружая Flash только при необходимости
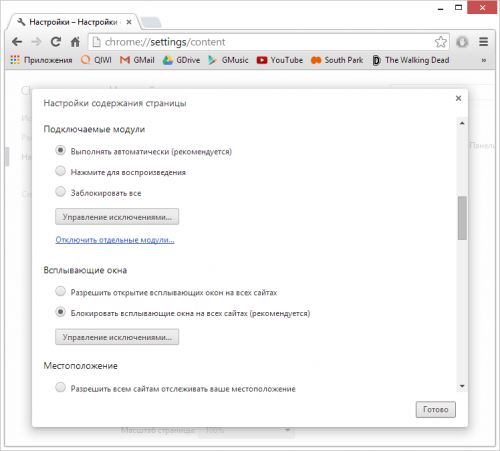
HTML5 давно и успешно теснит Adobe Flash Player. Откройте расширенные настройки браузера по адресу chrome://settings/content, выберите пункт «Нажмите для воспроизведения» в «Подключаемых модулях». Проигрыватель Flash Player будет оставаться выключенным, пока вы сами не запустите его на очередном сайте, который потребует этого.
13. Притвориться мобильным устройством при медленном интернет-соединении
Если вы оказались со слабым Интернетом или в условиях жёсткого ограничения трафика, браузер может выдать себя за мобильное устройство, и большинство сайтов отдадут вам свою мобильную версию, которая обычно менее требовательна к ресурсам. В «Инструментах разработчика» перейдите на вкладку Emulation и выберите Android или iOS в поле User Agent. При этом эмуляции экрана и устройства оставьте выключенными.
14. Убрать смущающие ссылки из адресной строки
Наберите несколько символов в адресной строке, и вам откроется список подсказок, среди которых будут ссылки из вашей истории посещений. Если некоторые из этих ссылок вы хотите удалить, совсем не обязательно удалять их в истории браузера. Просто выделите (не)нужную ссылку в выпадающем списке и нажмите Shift + Delete, чтобы удалить её навсегда.
15. Посмотреть страницу из кэша Google
Кэш Google становится незаменим, когда нужный вам сайт ушёл в оффлайн и недоступен. Введите в адресную строку нужную ссылку, добавив перед ней “cache:” и нажмите ввод. Вам откроется версия страницы из кэша поисковика, если таковая существует.
Источник
Браузер умеет намного больше, чем кажется на первый взгляд. Вот как использовать его возможности на полную.
Скрытые страницы
В Chrome много скрытых страниц, которые предоставляют доступ к служебной информации браузера или экспериментальным настройкам. Чтобы увидеть их, введите в адресную панель следующую команду:chrome://about.
Вот наиболее полезные из скрытых страниц Chrome.
1. Экспериментальные функции

Страница Chrome Flags предоставляет доступ к экспериментальным функциям и настройкам Chrome — всего порядка 120. Учтите, что некоторые из этих настроек могут привести к нестабильной работе браузера. В этом случае вы можете отключить все эти экспериментальные функции, нажав кнопку «Сброс».
chrome://flags/
2. История поиска
Страница Omnibox содержит историю всех запросов, которые вы вводили в адресную строку Chrome. Введите слово или фразу в строку поиска и нажмите Enter. Вы увидите все совпадающие с вашим запросом записи из истории посещений.
chrome://omnibox/
3. Расширения Chrome
Конечно, вы можете получить доступ к своим расширениям через меню браузера. Но быстрее всего сделать это прямо через адресную строку.
chrome://extensions/
4. Приложения Chrome
Страница с вашими приложениями, установленными в Chrome. Вы можете открыть её напрямую, в обход вашей домашней страницы.
chrome://apps/
5. Отчёты о сбоях
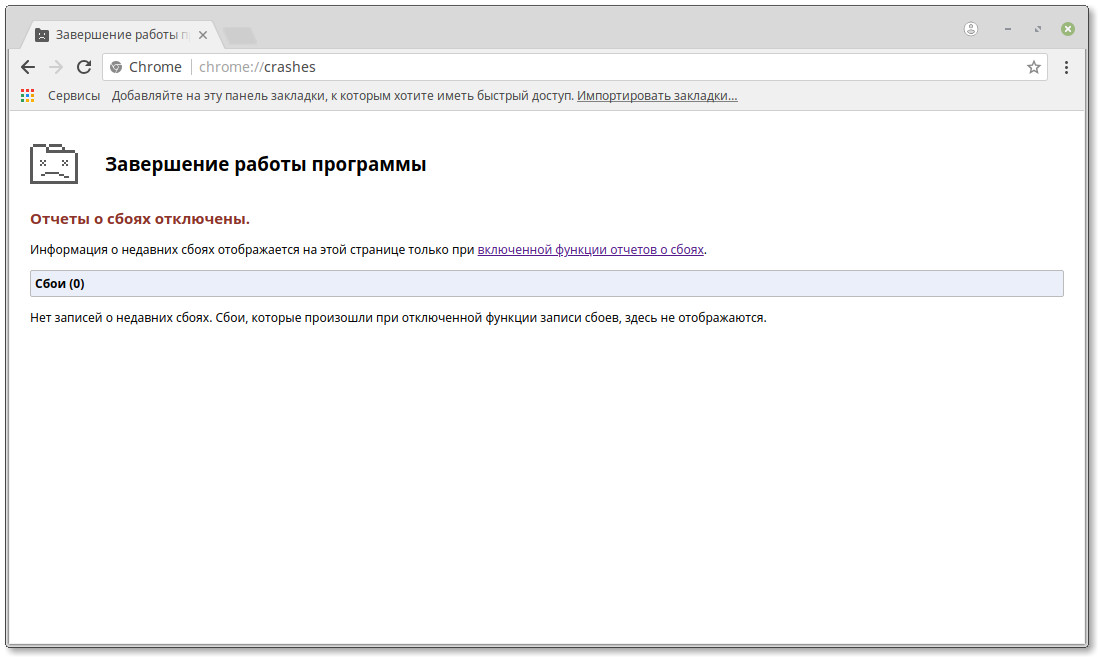
Эта страница отображает сведения о произошедших сбоях. Учтите, что для этого нужно включить в настройках Chrome опцию «Автоматически отправлять статистику использования и аварийные отчёты в Google».
chrome://crashes/
6. Закладки Chrome
Здесь вы можете управлять своими закладками и сортировать их по папкам. Кроме того, вы можете импортировать закладки из других браузеров или экспортировать закладки Chrome.
chrome://bookmarks/
7. Менеджер загрузок
Встроенный менеджер загрузок Chrome, где вы сможете увидеть все файлы, скачанные вами из Сети.
chrome://downloads
8. Автозаполнение
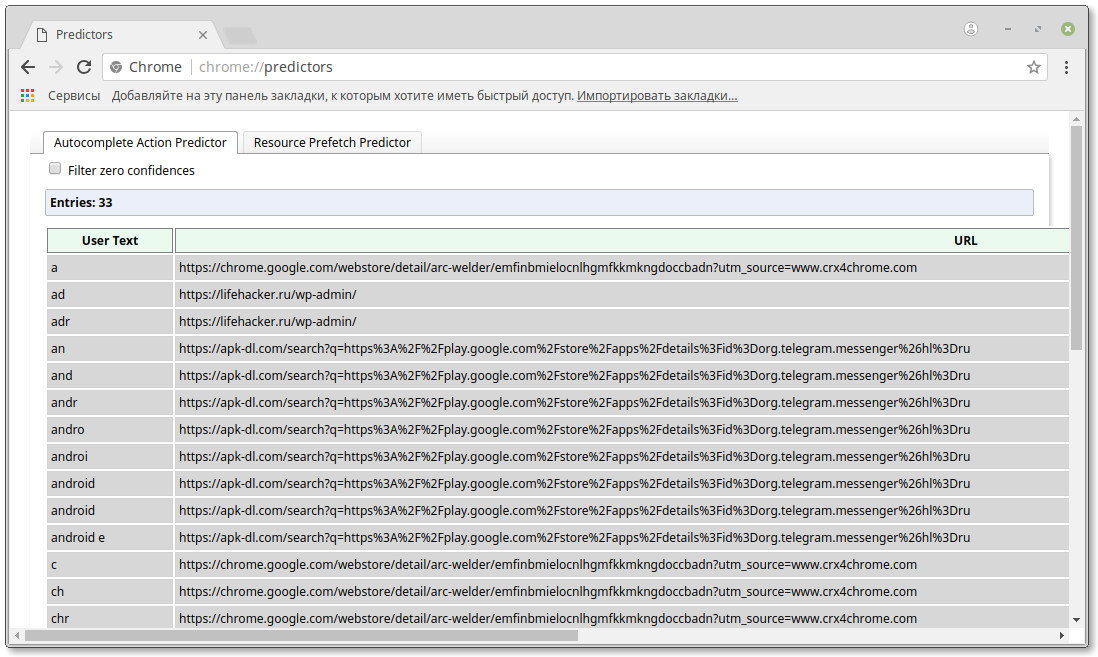
Эта страница отображает список слов и фраз, используемых Chrome для автозаполнения. Список формируется браузером на основе вашей истории поиска и просмотров.
chrome://predictors/
9. Выгрузка вкладок
Chrome может автоматически выгружать неиспользуемые вкладки из памяти, чтобы сэкономить её. Это помогает повысить быстродействие браузера. На этой вкладке вы сможете настроить, какие вкладки выгружать, а какие — нет.
chrome://discards/
10. Лицензионное соглашение
Если вы не прочитали лицензионное соглашение при установке Chrome (так все обычно и делают), а теперь хотите наверстать упущенное, просто откройте эту страницу.
chrome://terms/
11. Прыгающий тираннозавр
Когда Chrome не может загрузить страницу, он отображает печального пиксельного тираннозавра. Если в этот момент нажать пробел, то вы сможете сыграть в мини-игру, в которой тираннозавру придётся перескакивать через кактусы. Так что вы сможете скоротать время, пока не восстановится соединение с интернетом. А чтобы запустить игру вручную, просто откройте эту страницу.
chrome://dino/
Полезные настройки
Чтобы увидеть все настройки, введите chrome://flags/. Сориентироваться в них поможет встроенный поиск. Вот самые полезные экспериментальные функции, которые могут вам пригодиться.
1. Поисковые подсказки в адресной панели
Когда вы вводите что-либо в адресную панель Chrome, он отображает подходящие адреса из вашей истории посещений. При этом показываются только URL-адреса, и по ним бывает сложно определить, какой именно сайт вам предлагает открыть браузер. Активируйте эту опцию, и браузер будет отображать не только адреса, но и заголовки сайтов.
omnibox-ui-vertical-layout
2. Автоматическое создание паролей
Когда эта опция включена, Chrome автоматически генерирует случайные пароли, когда вы находитесь на страницах регистрации. Эта удобная функция поможет вам создать надёжный пароль без помощи сторонних расширений.
enable-password-generation
3. Предотвращение перехвата страниц
Наверняка вы нередко оказывались на рекламных страницах, назойливо вылезающих на сомнительных сайтах. Сколько бы вы ни нажимали кнопку «Назад», пытаясь вернуться на предыдущую страницу, вы остаётесь на странице с рекламой. Включите эту опцию, и Chrome будет запрещать страницам управлять кнопкой «Назад».
enable-history-entry-require-user-gesture
4. Гладкий скроллинг
Как и следует из названия, эта опция позволяет прокручивать веб-страницы не рывками, а плавно. С гладким скроллингом просмотр веб-страниц становится гораздо удобнее, особенно если вы используете для скроллинга тачпад.
smooth-scrolling
5. Управление звуком на веб-страницах
Эта функция добавляет значок для управления звуками на вкладки. Теперь, чтобы выключить раздражающий звук с веб-страницы в фоне, не обязательно на неё переключаться. Достаточно щёлкнуть по значку на вкладке.
enable-tab-audio-muting
6. Быстрое закрытие вкладок
Наверняка время от времени вы замечали, что вкладки в браузере Chrome закрываются с некоторой задержкой, особенно если их много. Вы можете включить эту опцию, чтобы уменьшить задержку и закрывать вкладки быстрее.
enable-fast-unload
7. Восстановление вкладок
Эта опция позволяет браузеру автоматически восстанавливать вкладки после потери соединения. Так что вам не придётся нажимать кнопку «Обновить».
enable-offline-auto-reload
8. Просмотр сохранённых копий сайтов
Если страница не загружается, вы сможете загрузить её копию из кеша, если она там есть. Полезно при нестабильном соединении.
show-saved-copy
9. Запрет перелистывать содержимое
Вы открываете веб-страницу, начинаете читать, и вдруг страница перематывается к другому месту, чтобы показать вам рекламу или комментарии. Чтобы пресечь подобные фокусы, включите эту опцию.
enable-scroll-anchoring
10. Видео в отдельном окне
Если вы хотите просматривать видео и работать с другой страницей одновременно, включите эту функцию. Затем щёлкните на видео правой кнопкой мыши и в контекстном меню найдите пункт Picture In Picture. Выбрав его, вы увидите ваш ролик во всплывающем окне.
enable-picture-in-picture
Диспетчер задач
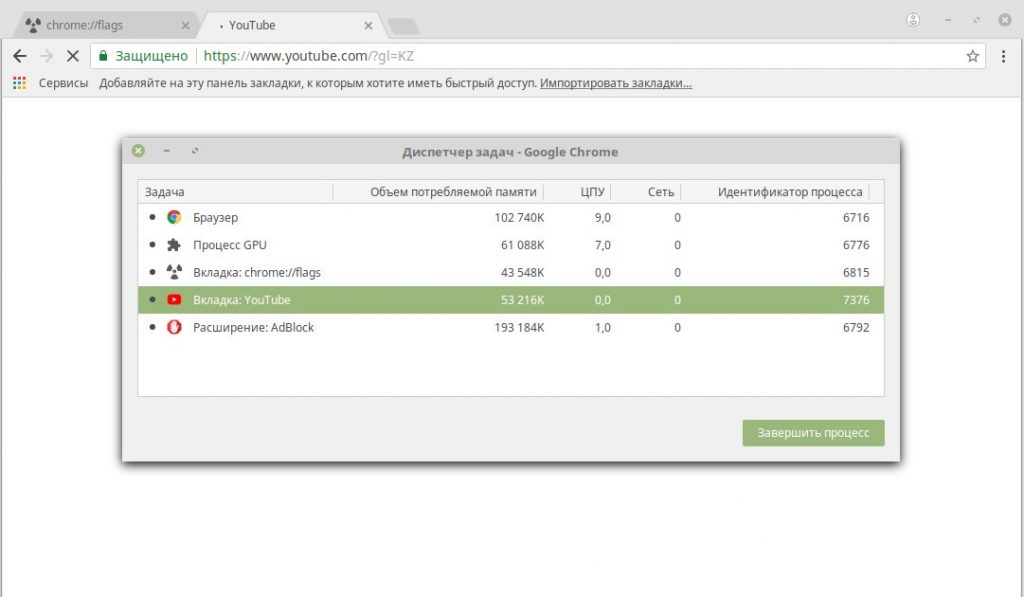
В Chrome есть «Диспетчер задач». С его помощью вы можете посмотреть, сколько памяти отнимает каждая открытая вкладка, и закрыть подвисшие вкладки. Чтобы открыть «Диспетчер задач», нажмите Shift + Esc или откройте «Меню» → «Дополнительные инструменты» → «Диспетчер задач». Вы увидите все свои расширения, вкладки и страницы и оцените расходуемые ими ресурсы браузера.
Читайте также
- 19 расширений для безопасного и приватного сёрфинга в Chrome →
- Как сделать Chrome ещё удобнее: 21 расширение для работы с вкладками →
- Как создать свою тему оформления для Google Chrome →
Источник

Google óæå äàâíî ñòàë íå ïðîñòî ïîèñêîâîé ñèñòåìîé, à èìåíåì íàðèöàòåëüíûì ñ ôèðìåííûìè äóäëàìè, ñåðâèñàìè è ìíîæåñòâîì ñåêðåòîâ è çàãàäîê, íàéòè êîòîðûå íå òàê-òî ïðîñòî.
Èãðà Pac-Man
Ïîìíèòå ëåãåíäàðíîãî Pac-Man, â êîòîðîãî ìíîãèå èãðàëè â äåòñòâå? Google äàåò âîçìîæíîñòü íåìíîãî ïîíîñòàëüãèðîâàòü è ñûãðàòü â íåå. Ïðîñòî ââåäèòå â ïîèñêå Pac-Man.
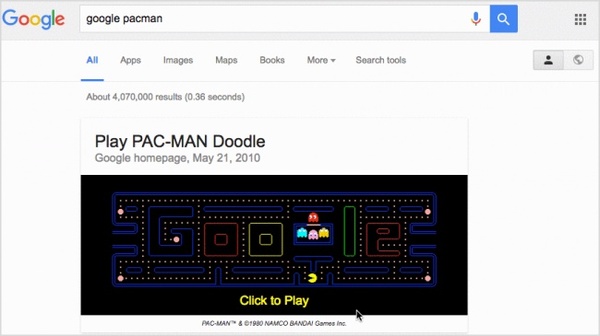
Ðàññâåò è çàêàò
Ïîïðîáóéòå íàïèñàòü â ïîèñêå «Ðàññâåò» èëè «Çàêàò» âàì ñêàæóò òî÷íîå âðåìÿ äëÿ âàøåãî ãîðîäà èìåííî â ýòî âðåìÿ ãîäà.

Ïîèãðàòü â Breakout
Íàáåðèòå â ïîèñêå êàðòèíîê Atatri Breakout, è èçîáðàæåíèÿ ïðåâðàòÿòñÿ â ðàçíîöâåòíûå áëîêè, êîòîðûå âû äîëæíû óíè÷òîæàòü, îòáèâàÿ øàðèê.

Ïðîâåðêà äîñòîâåðíîñòè íîâîñòåé
Ñîâñåì íåäàâíî Google ââåë íîâóþ ôóíêöèþ ïðîâåðêè ôàêòîâ â ðàçäåëå íîâîñòåé. Ó áîëüøèõ íîâîñòåé òåïåðü åñòü ñïåöèàëüíûé ðàçäåë ïîä íàçâàíèåì Fact Check. Ïîêà ÷òî ñåðâèñ ïðîâåðÿåò òîëüêî àíãëîÿçû÷íûå íîâîñòè, à íà âñå îñòàëüíûå ïðåäîñòàâëÿåò ññûëêè íà òàêóþ æå èíôîðìàöèþ èç ïðîâåðåííûõ èñòî÷íèêîâ. Õîðîøèé ñïîñîá ïîíÿòü, êòî ãîâîðèò ïðàâäó, à êòî ëóêàâèò.
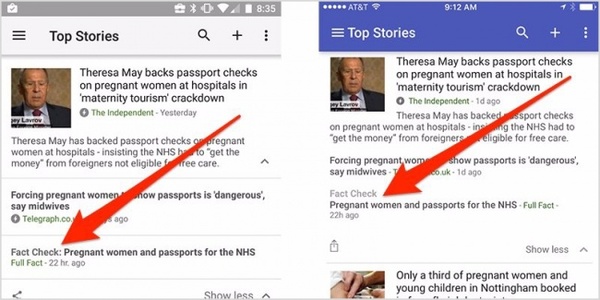
Ïîëåò íà äðàêîíå
Çàéäèòå â «Google Êàðòû», à çàòåì ïîñòðîéòå ìàðøðóò. Â ïóíêòå îòáûòèÿ ââåäèòå Snowdon, ïðèáûòèÿ Brecon Beacons. Ñðåäè âñåõ òðàíñïîðòíûõ ñðåäñòâ ìîæíî âûáðàòü ïîëåò íà äðàêîíå, êîòîðûé çàíèìàåò âñåãî 37 ìèíóò.

Èñêóññòâî
Ïîâûñèòü ñâîé êóëüòóðíûé óðîâåíü ìîæíî âìåñòå ñ Google Art Project. Òóò ñîáðàíû òûñÿ÷è ðàáîò èçâåñòíûõ õóäîæíèêîâ èç êðóïíåéøèõ ìóçååâ ìèðà. Ïðè÷åì êàðòèíû ìîæíî ðàññìîòðåòü î÷åíü ïðèñòàëüíî, âïëîòü äî äåòàëåé ôàêòóðû êðàñî÷íîãî ñëîÿ.
Íî ñàìîå èíòåðåñíîå òî, ÷òî ïîñåòèòü ìóçåè è ïðîãóëÿòüñÿ ïî èçâåñòíûì ãàëåðåÿì ìîæíî âèðòóàëüíî.
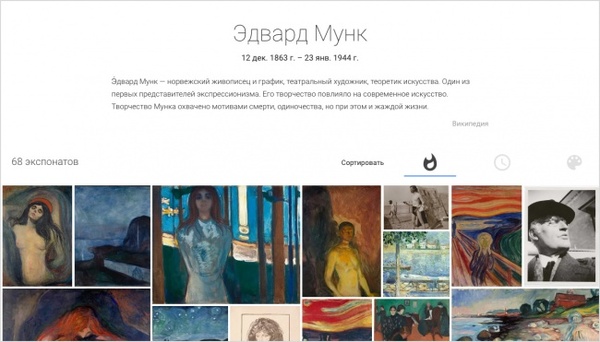

Óçíàòü çíà÷åíèå èåðîãëèôà
Ìàëî êòî çíàåò, íî â «Google Ïåðåâîä÷èê» åñòü ôóíêöèÿ, ïîçâîëÿþùàÿ ðèñîâàòü ñèìâîëû è èåðîãëèôû. Òàê ÷òî åñëè âû óâèäåëè èåðîãëèô è õîòèòå óçíàòü åãî çíà÷åíèå, ïðîñòî ïåðåðèñóéòå åãî.

Ãèòàðà
Åñëè âû âñåãäà ìå÷òàëè ñòàòü ãèòàðèñòîì, íî âàì íèêòî òàê è íå ïîäàðèë íóæíûé èíñòðóìåíò, íå ðàññòðàèâàéòåñü. Google ïðåäîñòàâèò âàì âîçìîæíîñòü íåìíîãî ïîèãðàòü íà âèðòóàëüíîé ãèòàðå (https://www.google.com/logos/2011/lespaul.html) è, âîçìîæíî, íà íåðâàõ ñîñåäåé. Õîòÿ êòî çíàåò, ìîæåò, èì ïîíðàâèòñÿ.

Ïóçûðüêîâûé óðîâåíü
Çàõîòåëîñü óçíàòü, ðîâíî ëè âèñèò êàðòèíà íà ñòåíå? Ïðîñòî ââåäèòå íà âàøåì ñìàðòôîíå â Google «Bubble level», ÷òîáû ïðåâðàòèòü ìîáèëüíûé áðàóçåð â âèðòóàëüíûé ïóçûðüêîâûé óðîâåíü.

Ïîãóëÿòü ïî óëèöàì Íüþ-Éîðêà 1926 ãîäà
Åñëè âû ñòîèòå â ïåðâûõ ðÿäàõ ôàíàòîâ Ãàððè Ïîòòåðà, òî íàâåðíÿêà ñìîòðåëè ôèëüì «Ôàíòàñòè÷åñêèå òâàðè è ãäå îíè îáèòàþò» è çàõîòèòå ïðîãóëÿòüñÿ ïî âîëøåáíîìó Íüþ-Éîðêó 1926 ãîäà. Íàáåðèòå â ïîèñêå «Google Êàðòû» New York, Fantastic Beasts è ïîñåòèòå ìàãè÷åñêèé êîíãðåññ, íàöèîíàëüíûé áàíê «Ñòèí», ïîäïîëüíûé áàð «Ñëåïàÿ ñâèíüÿ» è âîëøåáíûå àïàðòàìåíòû Ãîëäøòåéíîâ.

Áóäêà TARDIS èç «Äîêòîð Êòî»
Íà óëèöå Earls Court Rd â Ëîíäîíå íàõîäèòñÿ TARDIS, ïîëèöåéñêàÿ áóäêà èç ñåðèàëà «Äîêòîð Êòî», íî íà íåå íå òîëüêî ìîæíî ïîñìîòðåòü, íî è çàéòè òóäà. Ïðîñòî ïåðåòàùèòå æåëòîãî ÷åëîâå÷êà â ïðàâîì óãëó â òî÷êó íà êàðòå.

Èãðà ñ äèíîçàâðèêîì
Êîãäà âîçíèêàþò ïðîáëåìû ñ èíòåðíåòîì, â Google Chrome ïîÿâëÿåòñÿ äèíîçàâðèê, êîòîðûé ñîîáùàåò íàì îá îøèáêå. Âåðîÿòíî, âû åãî âèäåëè, íî íå çíàëè, ÷òî íà ñàìîì äåëå ýòî èãðà. Ïîïðîáóéòå îòêëþ÷èòü èíòåðíåò è îáíîâèòü ñòðàíèöó. Êîãäà ïîÿâèòñÿ äèíîçàâðèê, íàæìèòå íà êëàâèøó «Ïðîáåë», è èãðà çàïóñòèòñÿ.

Ðàçðóøèòü Google
Íó à åñëè ïîèñêîâèê âàì ÷åì-òî íå óãîäèë, òî âû ìîæåòå ñïîêîéíî åãî ðàçðóøèòü:
https://mrdoob.com/projects/chromeexperiments/google-space/
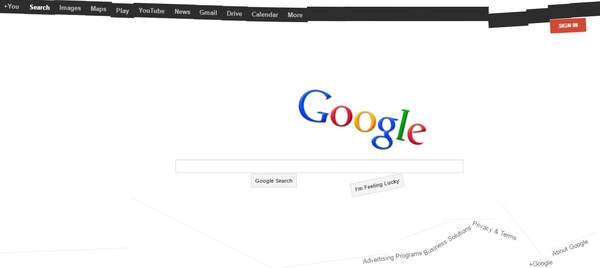
Источник

