Список полезных a для windows 7

Закоулки программного кода Windows 7 таят немало интересных функций, о которых вы попросту не слышали. Давайте вместе погружаться в эту популярную операционную систему.
Флагманские продукты компании Microsoft, такие как офисные приложения Word, Excel и, конечно же, операционная система Windows, скрывают немалое количество полезных наработок. Порой их не так легко целенаправленно отыскать либо случайно наткнуться на них. Именно поэтому, как показывает практика, каждый из нас использует лишь малую часть функций, заложенных в сотнях мегабайт кода. В этой статье рассмотрены несколько малоизвестных возможностей популярной Windows 7, о которых вы, видимо, и не слышали.
Управление открытыми окнами
Многие функции Windows 7 обнаруживаются методом научного тыка. Вероятно, первое новшество, которое бросилось вам в глаза при знакомстве с операционкой, — расширенные возможности панели задач. Наведя курсор на значок любого запущенного приложения или открытого окошка, вы увидите его небольшую миниатюру.
Всплывающие эскизы существенно облегчают поиск нужного окна среди множества его сородичей. Панель задач также поддерживает несколько интересных сочетаний клавиш, о которых знают далеко не все пользователи:
- Зажмите клавишу Shift, прежде чем кликать по значку программы. Тем самым вы откроете копию выбранного приложения.
- То же самое, но с комбинацией Shift + Ctrl, открывает новый экземпляр уже с правами администратора.
- Щелчок по значку приложения при зажатой клавише Ctrl позволяет переключаться внутри группы открытых окон.
- Комбинация Win + 1…9 откроет (переключится) программу из панели задач под указанным номером.
Скорее всего, вы знаете, как развернуть окно на всю область экрана или заполнить окном половину рабочего стола, прибегнув к помощи мыши. Эти же действия можно осуществить, используя лишь клавиатуру:
- Нажмите одновременно клавишу Win и стрелку вверх, чтобы развернуть окно на весь экран. Комбинация Win и стрелка вниз вернёт начальный размер окна.
- Зажав клавишу Win, нажмите стрелки влево или вправо, чтобы приклеить окно к соответствующей стороне экрана.
Расширенный поиск через «Проводник»
«Проводник» Windows имеет встроенный инструмент поиска файлов и документов по всему компьютеру. Но знаете ли вы, что «Проводник» можно прокачать таким образом, чтобы поиск осуществлялся и из веб-источников? Для этого необходимо скачать и установить коннектор поиска для любого сервера, совместимого со стандартом OpenSearch. Перейдите на страничку Federated Search Connector Gallery и загрузите файл с расширением OSDX.
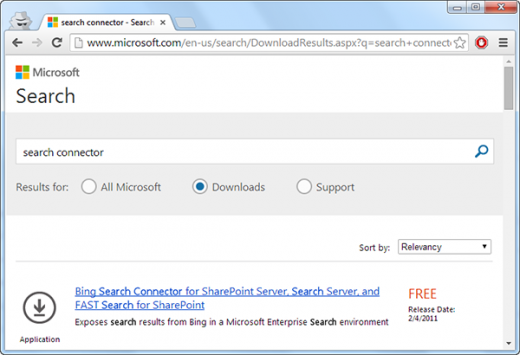
От вас потребуется разрешение на установку соединителя поиска.
Коннектор поиска будет отображаться в левой навигационной панели окна Windows. Щёлкните по соединителю, и ваши поисковые запросы станут осуществляться с его помощью.
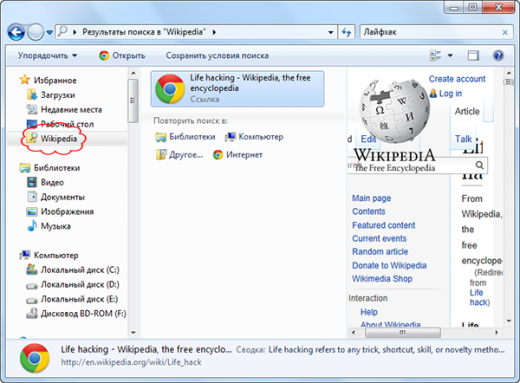
Не забудьте включить опцию предпросмотра «Проводника», так вам будет понятнее, стоит ли переходить по предложенной ссылке.
Делимся проблемой
Сталкивались ли вы с различными проблемами в работе приложений в среде Windows? Конечно, да! Но очень тяжело объяснить на пальцах суть своих претензий или понять чужие пространные жалобы, не имея всей картинки перед глазами. На выручку могут прийти различные сетевые ресурсы или ПО, обеспечивающие передачу экрана на удалённый компьютер. Но вы, наверное, и не знаете, что сама винда предоставляет такую возможность.
Откройте меню «Пуск» и введите запрос «Записывать шаги для воспроизведения ошибки».
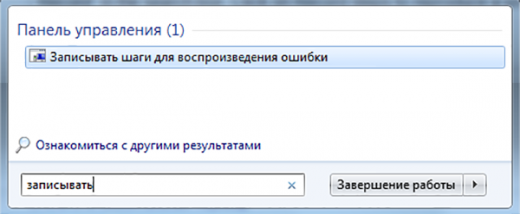
В результате откроется простой инструмент, фиксирующий каждый пользовательский шаг.

Сделайте запись, сохраните её в универсальный архив ZIP и отправьте специалисту. Администратор или просто опытный человек увидит отчёт, содержащий последовательность ваших действий.
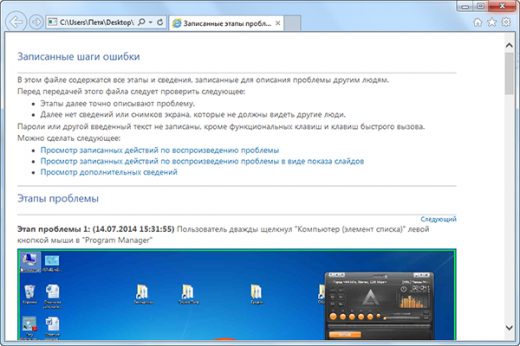
Очень наглядно и просто, ведь все манипуляции записываются поэтапно и дополняются скриншотами экрана.
Режим Бога
Без шуток. Вы можете стать полным повелителем Windows. Создайте новую папку и задайте ей имя:
GodMode.{ED7BA470-8E54-465E-825C-99712043E01C}
К вашим услугам предстанут 270 настраиваемых опций.
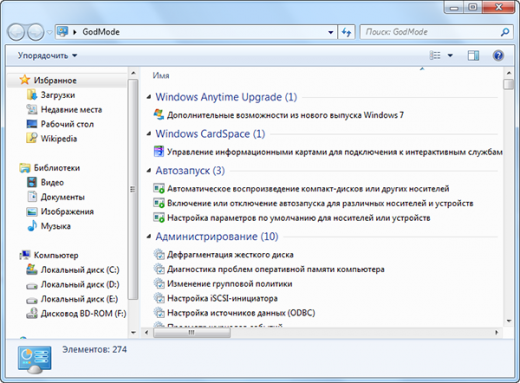
Одно перелистывание предложенных настроек займёт изрядное количество времени. Здесь есть где разгуляться!
История стабильности работы
Журнал надёжности системы позволяет воочию оценить имеющиеся проблемы с оборудованием и программным обеспечением за определённый период времени.
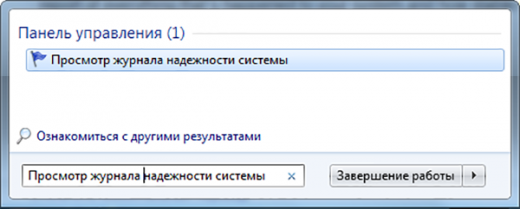
Журнал содержит список ошибок приложений, ошибок Windows, предупреждений и различных неполадок, сведённых в наглядную временную шкалу.
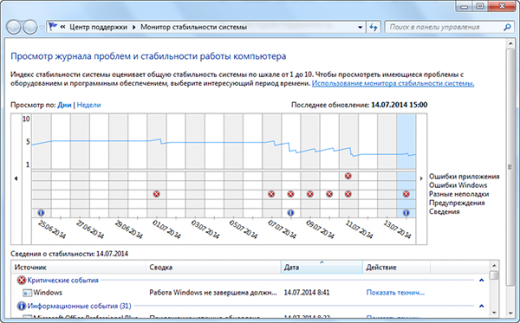
Переходите по датам и ознакамливайтесь с техническими данными каждой проблемы. С помощью журнала вам будет просто сопоставить ухудшение работы операционной системы с тем днём, когда вы установили из Интернета невообразимо крутые драйверы, например.
Очистка данных
Получили анонимку о том, что к вам в гости направляются сотрудники ФСБ? Не тратьте время на поиск и скачивание специального ПО, надёжно очищающего ваши секретные данные. В Windows имеется штатное средство для этих целей.
Напомним себе, что удаление файлов или папок приводит лишь к очистке пространства на диске, занятыми этими данными. Место освобождается и становится доступным для дальнейшего использования. Специализированные программы для работы с низкоуровневым доступом к вашему винчестеру способны восстановить «удалённые» данные.
Утилита Cipher перезаписывает свободное пространство с целью предотвращения восстановления файлов.
Запустите командную строку и введите запрос вида:
cipher /w:буква_диска:Имя папки
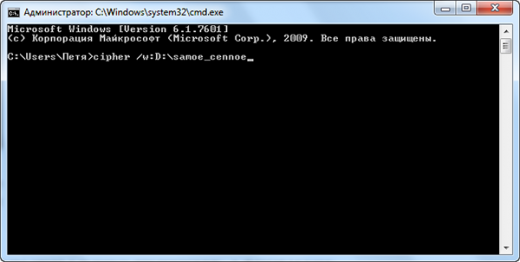
Длительность процесса зависит от объёма перезаписываемых данных. Поэтому, возможно, вам всё же придётся некоторое время держать оборону.
Заключение
Велика вероятность того, что рассмотренные возможности внедрены и в самого молодого брата семейства Windows — его восьмую редакцию. Если это так, дайте знать в комментариях, пожалуйста.
А какие малоизвестные функции Windows можете привести вы?
Источник
Какие программы нужны для компьютера на windows 7
18.03.2016

При установке или переустановке Windows вам потребуется заново устанавливать самые необходимые в работе программы. Если вы это делаете впервые, может возникнуть банальный вопрос, касательно того, какие программы нужны?
Единого списка для всех не бывает. Набор предпочтительных программ у разных людей разный. В представленной статье мы расскажем только о самых необходимых, включая те, которыми вы будете пользоваться с первых секунд работы с новенькой операционной системой. Так какие программы нужны для компьютера windows 7?
Начните с драйверов
Заново установленная система Windows 7 на компьютер способна сразу открыть множество всевозможных форматов и типов файлов. Однако установив ту же систему на ноутбук, вы можете столкнуться с трудностями. В ней могут отсутствовать подходящие драйвера для различных устройств. Например, для видеокарты. И тут вы можете споткнуться об проблему выполнения некоторых привычных для вас операций. Полноценное общение с компьютером в таком случае станет невозможным.

Существует две возможности выхода из сложившейся ситуации. Первое – найти диск, который обычно идет в комплекте с любым компьютером или ноутбуком. Если в компьютере был произведен апгрейд, то такой диск может не подойти. Для ноутбука существует следующий вариант – скачайте драйвера с официального сайта производителя. Фирма, как вы понимаете, указана на корпусе и, скорее всего, написана довольно большими буквами, а модель, чаще всего, пишется на нижней части ноутбука после названия производителя с примечанием «Model».
Если вышеописанный вариант вам по какой-либо причине не подошел, воспользуйтесь программой DriverPack Solution, которую вы можете скачать на официальном сайте. Эта программа автоматически подберет необходимый комплект драйверов для вашего компьютера.

Есть еще один, самый сложный и трудоемкий вариант – поиск каждого из драйверов в интернете в ручном режиме. Для такой работы рекомендуем вам запастись терпением и хорошим антивирусом.
CompDude предупреждает: Если вы ищите драйвера самостоятельно, подбирая каждый по отдельности, обязательно скачивайте их только с официального сайта производителя той или иной комплектующей или устройства.
Установите антивирус
Набросав список необходимых программ, не спешите скачивать их и устанавливать. Всему свое время! Для начала стоит убедиться в защищенности вашего компьютера, установив антивирус. До установки антивирусной программы не стоит пользоваться интернетом, посещать любые сайты, в которых вы не уверенны. Подхватив вирус в сети, вам может потребоваться вернуться в самое начало, а именно – к началу установки Windows 7. Используйте только проверенные сайты, посоветуйтесь с друзьями. Убедитесь в актуальности скачанной версии антивируса. Устаревший софт не сможет защитить компьютер от современных вирусов. При возможности – обновите базу данных антивируса.

Более подробно о том, какие антивирусы существуют, какой из них лучше выбрать для своего компьютера и ноутбука, а также о том, где скачать подходящее антивирусное ПО, вы можете узнать в нашей статье.
Обновление Windows
Специалисты Microsoft с закономерной периодичностью выпускают обновления для Windows, в которые также включены всевозможные доработки, исправление ошибок и т.д. Установка таких обновлений повысит защищенность компьютера от угроз, постоянно норовящих подпортить вам жизнь. Однако это далеко не единственная причина, по которой вам просто необходимо заботиться об обновлении системы. Многим программам необходимы последние версии и доработки. Они могут тормозить, не работать или не устанавливаться вовсе. Версии со встроенными обновлениями и базовым программным обеспечением не редкость на просторах интернета. Установив одну из таких сборок, обновлять систему в ближайшее время возможно и не потребуется. Однако качественную сборку, которая сможет удовлетворить все ваши ожидания, найти крайне сложно.

Кодеки для аудио и видео
Операционная система Windows 7 включает в себя стандартный набор кодеков для воспроизведения видео и аудио воспроизведения. Однако эти кодеки поддерживают далеко не все форматы. Скорее всего, вы столкнетесь с трудностями воспроизведения некоторых видеофайлов или музыки. Для увеличения количества форматов, вам потребуется установить дополнительный пакет кодеков. Одна из самых полных подборок – K-Lite Mega Codec Pack, скачать который вы можете по этой ссылке. В состав данной подборки включен довольно неплохой Media Player Classic. Благодаря ему все популярные форматы файлов будут доступны вашему компьютеру.

Так всё же, какие программы нужны для компьютера windows 7?
Вы произвели минимальную подготовку системы: установили кодеки, драйверы и антивирус. Теперь разберемся с программами, необходимыми для открытия и работы со всеми файлами, которые могут понадобиться среднестатистическому пользователю ПК.
- Браузер.
Браузер – это программа для поиска всевозможной информации на различных веб-сайтах. Благодаря ему вы можете скачать необходимую программу, найти любимый фильм или музыку, отправить письмо, общаться в социальных сетях и обмениваться мультимедийными файлами. При установке Windows 7 автоматически установится браузер Internet Explorer. Его функциональность подойдет не каждому пользователю. Однако благодаря ему вы сможете скачать из интернета любой удобный для вас.

На нашем сайте вы можете найти статью о том, какие существуют браузеры для компьютера и, ознакомившись с материалом, выбрать тот, который вам больше всего подойдет.
- Microsoft Office.
Этот пакет программ создан для редактирования и создания текстовых документов, таблиц, презентаций и др. Большинство пользователей не представляет компьютер без программ Excel и Word, которые являются главными подпрограммами Microsoft Office, представленной на официальном сайте.

Не имея достаточно денег для покупки данной программы, воспользуйтесь её бесплатным аналогом OpenOffice.org, или другим ПО со схожим функционалом.
- Аудио и видеоплеер.
Это хоть и не обязательный, но все же желательный софт, так как мало кто довольствуется функционалом стандартного медиаплеера, интегрированного в ОС Windows.

Для просмотра видео вполне подойдет WinPlayer или VLC, поддерживающие все актуальные форматы видео. Возможности их воспроизведения ограничиваются лишь возможностью вашей видеокарты и производительностью ПК в целом.
А вот для воспроизведения аудио вполне достаточно будет старого-доброго, хорошо всем знакомого WinAmp или как вариант, AIMP. Если же вы любите слушать музыку в lossless-форматах, рекомендуем воспользоваться простым и удобным Foobar 2000, скачать который можно по этой ссылке.

- Picasa.
Эта программа поможет вам просматривать изображения, которые хранятся на вашем компьютере. Внутренняя, похожая программа системы Windows 7, конечно, сможет открыть все картинки и фотографии, однако, изобилие её возможностей крайне маленькое. Это заставляет пользователей искать дополнительные программы, такие как ACDSee Photo Software, Picasa или другие аналогичные. Первая – профессиональная программа, позволяющая не только открывать и просматривать, но и редактировать изображения. Вторая, Picasa – бесплатная, однако, ей симпатизируют многие любители фотографий. Скачать ее вы можете на официальном сайте.

- Foxit Reader.
Программа разработана для просмотра файлов в pdf формате. Практически все современные компании выпускают свои каталоги, чертежи, документы, брошюры именно в данном формате. Программы от Windows, работающей с pdf на сегодняшний день не существует. Конкурентом современной и шустрой Foxit является известная многим программа Adobe Acrobat Reader, которую вы можете скачать по этой ссылке.

Скачать Foxit Reader вы можете на официальном сайте.
- Архиватор WinRAR.
Зарекомендовавший себя архиватор, который создан для уменьшения объема файлов. Данная программа поможет в отправке файлов по электронной почте, объединив их. Вам не нужно отправлять и перетаскивать в письмо отдельные файлы, достаточно перекинуть созданный заранее архив. Конкурентами данной программы стали бесплатные 7-Zip, WinZip и другие.

Скачать пробную версию WinRAR вы можете на сайте разработчика.
- CDBurnerXP.
Благодаря этой программе вы сможете осуществить запись данных на CD и DVD носители. Данные носители теряют свою популярность с каждым годом. Этому способствует рост информации в сети интернет, жесткие диски и Flash носители. Стандартная программа Windows 7, такая как Windows Media может записать музыкальные диски, DVD и CD носители. Создать видеодиск формата DVD поможет DVD-студия Windows. На этом функциональность стандартных программ Windows заканчивается. Для желающих иметь немного больше возможностей, советуем установить Nero Buring ROM или Ashampoo Burning Studio. Это самые удобные и достаточно популярные программы в данной сфере. Однако обычному пользователю хватит и бесплатной CDBurnerXP, скачать которую можно отсюда.
- DAEMON Tools Lite.
Программа, создающая виртуальную эмуляцию CD/DVD привода. Эта программа сможет открыть образы игровых дисков, программ, найденных вами в интернете. Образ диска – полная копия лазерного диска с записанной на него информацией. Такой диск следует вставить не в механический, а в виртуальный привод, работающий аналогично. DAEMON Tools Lite — бесплатная, достаточно популярная программа. Аналогом данной программы является Alcohol 120% и производные.

Скачать DAEMON Tools Lite вы можете по этой ссылке (официальный сайт).
- Skype.
Программа для мгновенного обмена данными и сообщениями, а также видеосообщениями. Вы сможете совершать видеозвонки пользователям со всего мира, а также писать им текстовые сообщения, обмениваться мультимедийными файлами, устраивать конференции.

Более подробно о Skype, а также о том, где его скачать, вы можете прочесть у нас на сайте. Если по каким-то причинам данная программа вас не устраивает, рекомендуем ознакомиться с аналогами Skype для компьютера.
- Punto Switcher (опционально).
Уникальная программа для автоматического переключения языков на вашей клавиатуре. Самые популярные раскладки клавиатуры в нашей стране – русская и английская. При необходимости пользователь может сам менять раскладку, с помощью горячих клавиш или кнопки языка на рабочем столе. Однако стремительное параллельное общение в социальных сетях, Skype и ICQ может заставить вас совершить непроизвольную ошибку. Русский текст будет набран английской раскладкой. Получится что-то похожее на “dfjnkjdfldf”. Программа Punto Switcher автоматически отследит язык написания и, при необходимости, самостоятельно поменяет раскладку. Скачать эту утилиту можно здесь.

Рассмотренные нами программы – полезны, но не обязательны. Если установлены кодеки, драйверы, поставлен антивирус, обновлена система – все будет работать. Специфика работы и ваши предпочтения помогут вам понять, какие программы нужны для компьютера windows 7? Представленный нами список может сильно отличаться от необходимого вам перечня программ.
Расскажи друзьям в социальных сетях
Источник
5
4
Windows 7 – это пользовательская операционная система семейства Windows NT, являющаяся преемником Windows Vista. Данная операционка поступила в продажу 22 октября 2009 года. По мнению некоторых критиков, Windows 7 значительно уступает в оперативности работы приложений своему прародителю Windows XP. Вместе с тем данная операционная система не раз подвергалась критике со стороны экспертов, которые успели отметить, что в Windows 7 используются технологии, которые позволяют Microsoft вторгаться в личную жизнь пользователя.

Но как бы там ни было, Windows 7 является удобным инструментом в работе с приложениями. Несмотря на ту категоричность, которую высказали критики, эта операционная система до сих пор остаётся оптимальной платформой для осуществления пользовательских операций. В каком-то смысле Windows 7 уже морально устарела, поскольку на арену ОС вышла новая версия Windows 8, а к скорому выходу оперативно готовится Windows 10. Однако большинство людей решило отдать своё предпочтение всё же разработанной версии 2009 года. Почему? Трудно ответить на этот вопрос. Ведь все операционные системы имеют как свои плюсы, так и минусы. Но, наверное, в этом случае на руку сыграл простой и удобный интерфейс.
Однако чтобы оптимизировать и усовершенствовать работу вашего ПК, наличия стандартных утилит для этого мало. Посему мы решили составить некий список программ, которые помогут вам улучшить функционирование операционной системы Windows 7.
И так, к вашему вниманию ТОП-20ка полезных программ:
- Tweak-7 – это программа, предназначена для очистки системы. Её используют для работы с реестром, автозагрузкой и различными системными настройками. Также с её помощью вы можете настраивать интернет-соединение, браузер и почту. Она не только оптимизирует работу вашей ОС, но и ускоряет её быстродействие. Здесь вы можете найти такие полезные инструменты, как дефрагментатор и чистильщик жёстких дисков.

- Start Menu X (более известна, как Start Menu 7) – программа, которая оптимизирует работу Windows 7. Она разработана в качестве удобной замены столь привычного стандартного меню ПУСК. С её помощью вы можете, как создавать, так и изменять, а также передвигать пункты меню. Так у вас есть возможность набросать список используемых папок для быстрого их открытия. Создавайте меню по своему вкусу.
- Windows 7 Manager – программа, которая создана для оптимизации системы Windows. Перечень её опций чем-то напоминает Tweak-7. Её также используют для настройки интернет-соединения, очистки дисков и работы с реестрами. Программа имеет множество дополнительных функций, которые помогают оптимизировать работу ОС. В частности, она позволяет ускорить загрузку и выключение компьютера. Вместе с тем данная утилита предоставляет детальную информацию о вашей системе.
- Download Master – это удобный и презентабельный менеджер загрузок. Все закачки, которые осуществляются с интернета, берёт на себя именно эта программа. Данная утилита тесно интегрируется с браузерами, посему функционирование стандартных инструментов загрузки она берёт на себя.

- STDU Viewer – это простой и удобный инструмент для просмотра изображений, текстовых файлов и электронных документов. Программа позволяет работать одновременно с несколькими документами. Здесь также есть конвертация файлов, настройки яркости и контрастности документов.
- 7-Zip – это уникальный архиватор, который имеет высокую степень сжатия. В этой программе представлен широкий спектр возможностей. Основное отличие 7-Zip от всех остальных архиваторов – это высокая скорость архивации файлов и возможность создания самораспаковывающихся архивов. К тому же вы можете защищать свои архивы паролем или же шифрованием.
- Windows 7 Codec Pack – это набор необходимых кодеков, который необходим для корректного воспроизведения мультимедийных файлов. Здесь вмещены более востребованные кодеки, плагины, фильтры, утилиты и другие инструменты. Наличие этого набора позволит вам воспроизвести практически любой существующий формат медиафайлов.
- Темы для Windows 7 – это прекрасная возможность украсить внешний вид вашего рабочего стола, окон и т.д.
- Alcohol 120% – это программа, с помощью которой вы можете копировать точный образ CD/DVD-диска на жёсткий диск вашего компьютера, а потом подставлять этот образ в такой себе виртуальный дисковод. Учитывая то, что, к примеру, многие игры сейчас преображают таким способом, вам эта утилита будет необходима. Альтернативой для осуществления подобных процессов являются такие распространённые программы, как Daemon Tools, Ultra ISO.

- µTorrent – это бесплатный клиент для пиринговых P2P-сетей (BitTirent). Несмотря на небольшой его размер (менее 300 кБ) он использует свои максимальные возможности. В народе данная утилита считается тем же менеджером закачек, только она использует совсем другие ресурсы процесса закачивания.
- Mozilla Firefox – самый быстрый и удобный браузер. Один из самых популярных браузеров в мире. Также его считают и самым надёжным браузером, поскольку в нём установлена целая база защиты от сайтов, содержащих вирусы, шпионы, трояны и т.д.

- NOD32 – популярный антивирус, который обеспечивает современную, надёжную защиту от угроз, которым может подвергаться ваш компьютер. Это отличная утилита для борьбы с вирусами, червями и троянами. Также данный антивирус обеспечивает защиту против будущих угроз.
- Система Microsoft Office 2010 – отличный пакет деловых приложений, имеющий в наборе все необходимые редакторы документов. Удобный и приятный интерфейс только упростит и сгладит вам работу.
- Nero – универсальная утилита для записи информации на CD/DVD диски. Также поддерживает образ ISO. По сути, это один из лучших пакетов записывающих программ в настоящее время.
- Skype – это распространённая программа IP-телефонии. Сейчас Skype – незаменимый инструмент связи во всех уголках мира. Он позволяет выводить не только звук, но и изображение, благодаря чему собеседники могут видеть друг друга в онлайн режиме.

- KMPlayer – это удобный, универсальный и многофункциональный проигрыватель, который может воспроизвести практически любой формат медиафайлов, таких как: AVI, WMV, 3GP, MPEG-1/2/4, QuickTime, RealMedia, DVD, OGM, VCD и многие другие. Также KMPlayer может записывать звук и видео проигрываемого фрагмента. Вместе с тем он распознает титры на DVD-дисках.
- Outpost Firewall – это персональный брандмаузер, который защищает пользователей путём фильтрации входящих и исходящих сетевых трафиков. Он контролирует текущие соединения и выявляет подозрительные действия.

- Foxit Reader – программа, предназначена для чтения PDF файлов. Основные особенности данной утилиты: хорошая скорость работы, удобство и небольшой размер дистрибутива. В программе есть все необходимые функции для полноценного просмотра любого PDF файла.
- Total Commander – это, пожалуй, самый популярный файловый менеджер, который обладает всеми необходимыми функциями для осуществления нужных вам операций. Основные его преимущества – это простота и удобство в использовании. Данная программа скорее сориентирована для любителей функционального минимализма. Он упрощает процесс работы и делает её более рациональной.
- Adobe Photoshop – популярный многофункциональный редактор изображений. Эта программа имеет невообразимые возможности корректировки и редактирования изображений любых форматов. Это универсальная утилита, которая, по сути, не имеет себе равных в работе с фотографиями.

Имея все эти программы, вы не только оптимизируете работу своей операционной системы, но и дополните её необходимыми утилитами.
Источник

