Установить полезные расширение в браузер яндекс
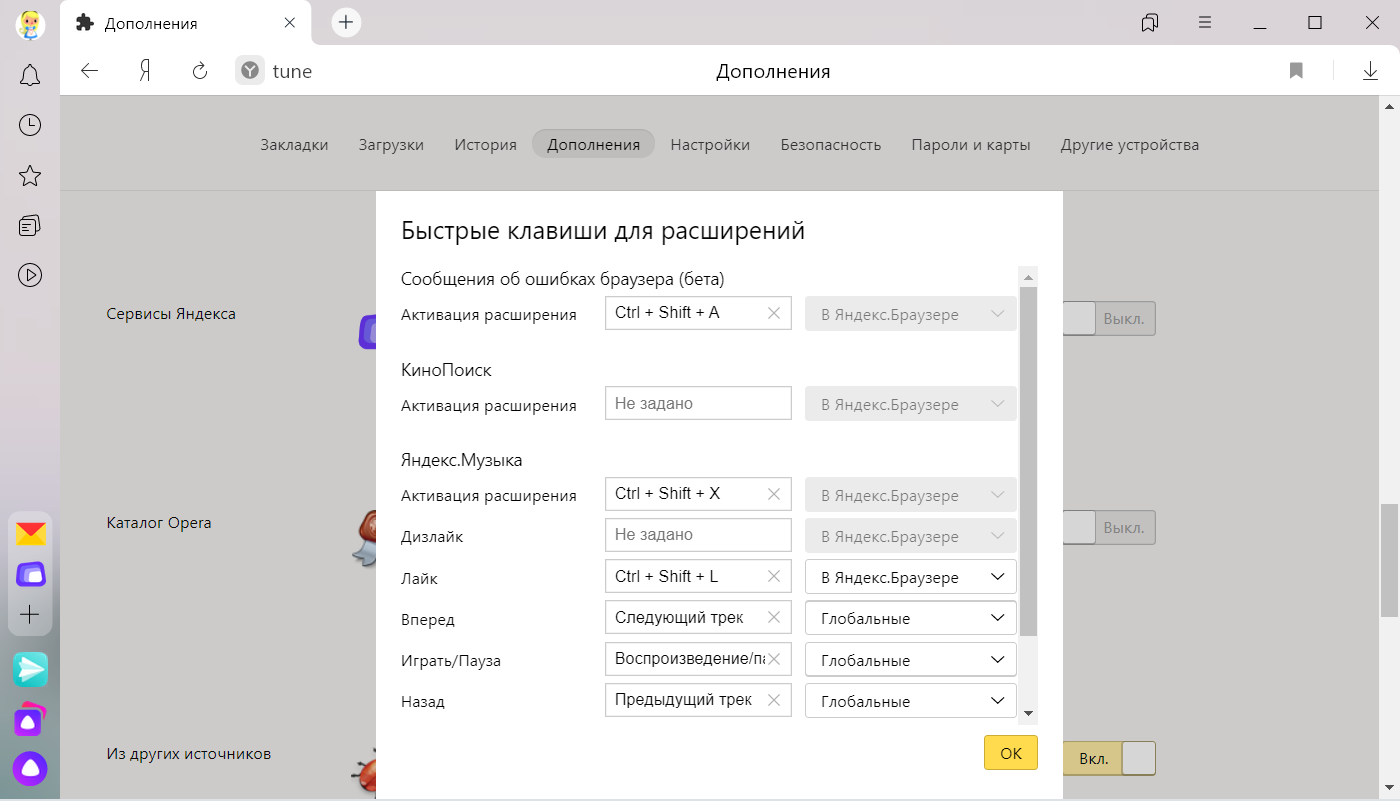
Анализ существующих расширений и изучение предпочтений пользователей позволили отобрать для Яндекс.Браузера наиболее популярные, полезные и безопасные расширения.
Чтобы открыть список расширений, нажмите . На открывшейся странице перечислены расширения, которые можно установить в браузер, переместив переключатель справа от их названия в положение Вкл. Помимо расширений, в списке перечислены дополнительные функции браузера (режим Турбо, синхронизация).
Помимо расширений, отобранных Яндекс.Браузером, вы можете установить расширения из Каталога браузера Opera, совместимого с Яндекс.Браузером.
Нажмите .
В нижней части страницы нажмите Каталог расширений для Яндекс.Браузера.
Перейдите на страницу нужного расширения и нажмите + Добавить в Яндекс.Браузер.
В открывшемся диалоговом окне ознакомьтесь со списком данных, к которым расширение получит доступ. Если вы согласны дать доступ к своим данным, подтвердите установку.
Нажмите .
Найдите в списке нужное расширение и установите переключатель в положение Вкл. / Выкл.
Чтобы получить доступ к настройкам расширения:
Нажмите .
В описании нужного расширения нажмите Подробнее.
Под описанием нажмите Настройки. Если такой кнопки нет, значит возможность настройки данного расширения не предусмотрена.
Эти расширения вы устанавливаете самостоятельно и можете удалить их на странице Дополнения.
Нажмите .
В описании нужного расширения нажмите Подробнее.
Нажмите Удалить.
Эти расширения находятся в быстром доступе. Когда вы включаете такое расширение на странице Дополнения, оно скачивается и устанавливается. Чтобы удалить его:
Откройте страницу browser://extensions.
Найдите нужное расширение и нажмите Удалить.
Расширение будет удалено, но не пропадет со страницы Дополнения. Это сделано, чтобы сохранить быстрый доступ. Включив расширение, вы сможете скачать и установить его повторно.
После включения некоторых расширений их значок появляется справа от Умной строки. Нажав значок, вы получите доступ к функциям расширения:
Нажмите правой кнопкой мыши значок расширения.
Выберите пункт Скрыть кнопку.
Если значок расширения не отображается на панели браузера:
Нажмите .
В описании нужного расширения нажмите Подробнее.
Нажмите Показать кнопку.
Если значков на панели очень много, их можно свернуть:
Наведите указатель на область между Умной строкой и значками расширений — указатель изменится на двустороннюю стрелку.
Нажмите левую кнопку мыши.
Удерживая ее, потяните вправо.
Чтобы увидеть все свернутые расширения, нажмите .
Вы можете задать горячие клавиши, чтобы быстро активизировать нужное расширение или выполнять различные действия во время его работы:
Нажмите .
В нижней части страницы нажмите Быстрые клавиши для расширений.
Выберите нужное расширение.
Выберите действие, для которого нужно задать последовательность горячих клавиш, и установите курсор в поле справа от его названия.
Нажмите и удерживайте одну или несколько служебных клавиш (Ctrl, Shift, Alt) и клавишу по вашему выбору.
Нажмите ОК.
Яндекс.Браузер поддерживает только расширения из Каталога браузера Opera, где они проверяются на безопасность. Если вы пытаетесь установить расширение из другого источника, то увидите одно из сообщений:
| Сообщение о несовместимости | Причина отказа |
|---|---|
«Yandex заблокировал установку потенциально опасного расширения» | Расширение является вредоносным и находится в черном списке. |
«Яндекс.Браузер не поддерживает это расширение» | Расширение не совместимо с браузером технически. |
Инсталлятор сообщает об успешной установке расширения, но оно не появляется на странице дополнений. | Расширение не совместимо с браузером технически. |
Источник
Прокачайте браузер с помощью этих бесплатных программ.
Открыв в настройках «Яндекс.Браузера» раздел «Дополнения», вы увидите несколько расширений от команды «Яндекса» и других разработчиков. Вы можете включить доступные аддоны и настроить их прямо в этом меню.
Но где искать остальные расширения? Своего каталога у «Яндекса» нет. Зато браузер поддерживает сторонние источники. Все расширения, перечисленные в этой статье, вы сможете скачать и установить из веб-магазинов Opera и Chrome.
1. Save to Pocket
Если вам попадётся интересная статья, но не будет времени сразу прочитать её, просто добавьте текст в Pocket. Один клик для сохранения — и к ней можно будет вернуться в любой подходящий момент.
Pocket хранит добавленные статьи в облаке и предоставляет к ним доступ через любое устройство пользователя. Кроме того, сервис убирает из публикаций рекламу и лишние элементы вёрстки.
Pocket также можно установить через меню «Дополнения» в настройках «Яндекс.Браузера».
2. LastPass
LastPass избавляет от необходимости запоминать данные для входа в аккаунты. Сервис помнит логины и пароли вместо вас и хранит их в защищённом виде на сервере. Более того, LastPass автоматически вводит пароли, когда это нужно.
Можно менять браузеры и устройства — необходимые данные будут всегда оставаться под рукой благодаря синхронизации. Вам нужно помнить только пароль от аккаунта LastPass.
LastPass также можно установить через меню «Дополнения» в настройках «Яндекс.Браузера».
3. Lightshot
С помощью Lightshot можно быстро делать снимки выбранной области экрана. Достаточно кликнуть по кнопке расширения и выбрать нужный фрагмент. После этого Lightshot позволяет отредактировать скриншот: добавить линии, выделения, текст или что-нибудь нарисовать поверх изображения. Затем вы можете сохранить снимок на компьютер, отправить его другим людям или сохранить в облаке.
Lightshot также можно установить через меню «Дополнения» в настройках «Яндекс.Браузера».
4. AdBlock
Самое популярное расширение для блокировки рекламы в браузерах. AdBlock борется с назойливыми объявлениями и скриптами, которые следят за вашими действиями в интернете.
При этом в настройках можно отключить всю рекламу или оставить только ненавязчивые объявления. Вы также можете настроить белый список сайтов, если хотите, чтобы расширение не срабатывало на них и позволяло авторам контента зарабатывать на рекламе.
5. Dark Reader
Dark Reader помогает снизить нагрузку на глаза в ночное время суток. Работает расширение просто: заменяет светлые элементы веб-страниц тёмными. Таким образом браузер переходит в ночной режим работы.
Вы можете использовать стандартную схему замены цветов или настроить собственную. Кроме того, Dark Reader умеет включать ночной режим только на выбранных сайтах.
6. OneTab
Когда в браузере много открытых вкладок, их названия перестают помещаться на экране. Приходится перебирать их по одной, чтобы найти лишние вкладки и закрыть их, оставив нужные. Если вы часто попадаете в такую ситуацию, попробуйте расширение OneTab. Оно закрывает сразу все вкладки и наглядно отображает их список, откуда можно быстро восстановить только необходимые в данный момент сайты.
Кроме того, вы можете добавлять вкладки в специальные группы и в будущем открывать их все сразу или по одной. Например, можно сохранить группу вкладок с рабочими сайтами и быстро восстанавливать их, когда приносите ноутбук в офис.
7. Browsec VPN
Browsec — это популярный сервис для обхода блокировок с помощью технологии VPN. Для работы с ним не нужно ничего настраивать. Просто активируете расширение, выбираете сервер и наслаждаетесь свободным интернетом без границ.
Browsec может запускать VPN только для выбранных сайтов, а в бесплатном режиме обходит многих конкурентов по скорости. Но если захотите, чтобы расширение работало ещё быстрее, можете оформить подписку — от 3,33 доллара в месяц.
8. Skyload
Ультимативное расширение для загрузки музыки и видео с различных интернет-площадок: «ВКонтакте», «Одноклассников», YouTube, «Яндекс.Музыки» и не только. Вы можете скачивать файлы на открытой странице по одному, все сразу или группами, отмечая только нужные песни или ролики. Skyload позволяет выбирать качество видеофайлов, а также сохраняет теги, названия и обложки песен.
9. Checker Plus for Gmail
Если вы активно пользуетесь популярнейшим почтовым сервисом Gmail, обязательно попробуйте это расширение. Checker Plus уведомляет о получении новых писем и позволяет открывать их или отмечать прочитанными, не переходя на новую вкладку.
10. OneNote Web Clipper
Это расширение от Microsoft поможет сохранить всю важную информацию, которую вы найдёте в Сети, в облачном блокноте OneNote. Web Clipper позволяет быстро копировать ссылки, изображения, выделенные фрагменты страниц или их текстовое содержимое и сохранять всё это в виде отдельных заметок. Доступ к добавленным материалам можно получить на сайте или в приложениях OneNote на любом устройстве.
Читайте также
- 10 причин перейти на «Яндекс.Браузер» →
- Как установить расширения в мобильный «Яндекс.Браузер» для Android →
- 19 расширений для безопасного и приватного сёрфинга в Chrome →
Источник
Анализ существующих расширений и изучение предпочтений пользователей позволили отобрать для бета-версии Яндекс.Браузера наиболее популярные, полезные и безопасные расширения.
Чтобы открыть список расширений, нажмите . На открывшейся странице перечислены расширения, которые можно установить в браузер, переместив переключатель справа от их названия в положение Вкл. Помимо расширений, в списке перечислены дополнительные функции браузера (режим Турбо, синхронизация).
Помимо расширений, отобранных Яндекс.Браузером, вы можете установить расширения из Каталога браузера Opera, совместимого с Яндекс.Браузером.
Нажмите .
В нижней части страницы нажмите Каталог расширений для Яндекс.Браузера.
Перейдите на страницу нужного расширения и нажмите + Добавить в Яндекс.Браузер.
В открывшемся диалоговом окне ознакомьтесь со списком данных, к которым расширение получит доступ. Если вы согласны дать доступ к своим данным, подтвердите установку.
Нажмите .
Найдите в списке нужное расширение и установите переключатель в положение Вкл. / Выкл.
Чтобы получить доступ к настройкам расширения:
Нажмите .
В описании нужного расширения нажмите Подробнее.
Под описанием нажмите Настройки. Если такой кнопки нет, значит возможность настройки данного расширения не предусмотрена.
Эти расширения вы устанавливаете самостоятельно и можете удалить их на странице Дополнения.
Нажмите .
В описании нужного расширения нажмите Подробнее.
Нажмите Удалить.
Эти расширения находятся в быстром доступе. Когда вы включаете такое расширение на странице Дополнения, оно скачивается и устанавливается. Чтобы удалить его:
Откройте страницу browser://extensions.
Найдите нужное расширение и нажмите Удалить.
Расширение будет удалено, но не пропадет со страницы Дополнения. Это сделано, чтобы сохранить быстрый доступ. Включив расширение, вы сможете скачать и установить его повторно.
После включения некоторых расширений их значок появляется справа от Умной строки. Нажав значок, вы получите доступ к функциям расширения:
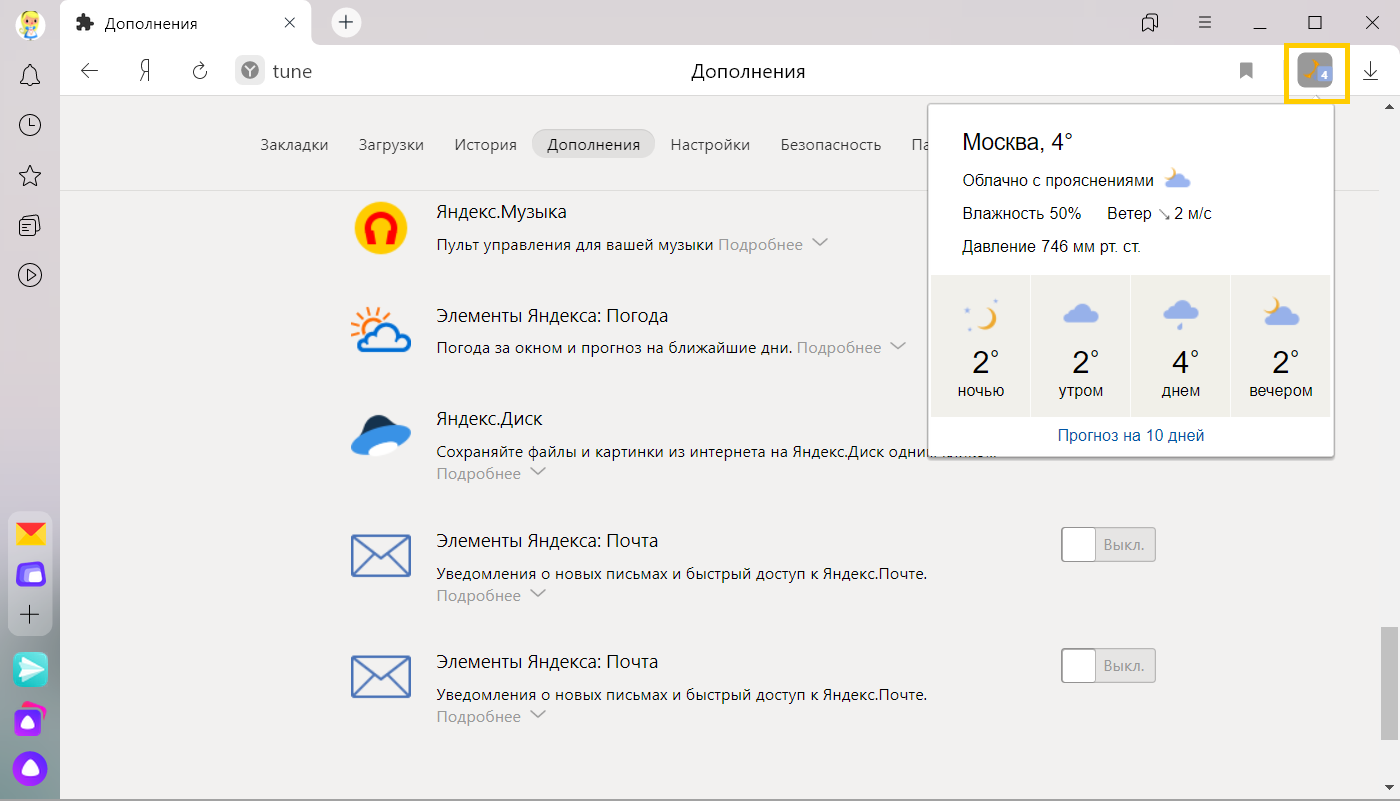
Нажмите правой кнопкой мыши значок расширения.
Выберите пункт Скрыть кнопку.
Если значок расширения не отображается на панели браузера:
Нажмите .
В описании нужного расширения нажмите Подробнее.
Нажмите Показать кнопку.

Если значков на панели очень много, их можно свернуть:
Наведите указатель на область между Умной строкой и значками расширений — указатель изменится на двустороннюю стрелку.
Нажмите левую кнопку мыши.
Удерживая ее, потяните вправо.
Чтобы увидеть все свернутые расширения, нажмите  .
.
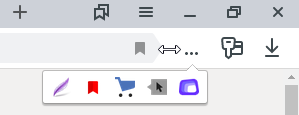
Вы можете задать горячие клавиши, чтобы быстро активизировать нужное расширение или выполнять различные действия во время его работы:
Нажмите .
В нижней части страницы нажмите Быстрые клавиши для расширений.
Выберите нужное расширение.
Выберите действие, для которого нужно задать последовательность горячих клавиш, и установите курсор в поле справа от его названия.
Нажмите и удерживайте одну или несколько служебных клавиш (Ctrl, Shift, Alt) и клавишу по вашему выбору.
Нажмите ОК.
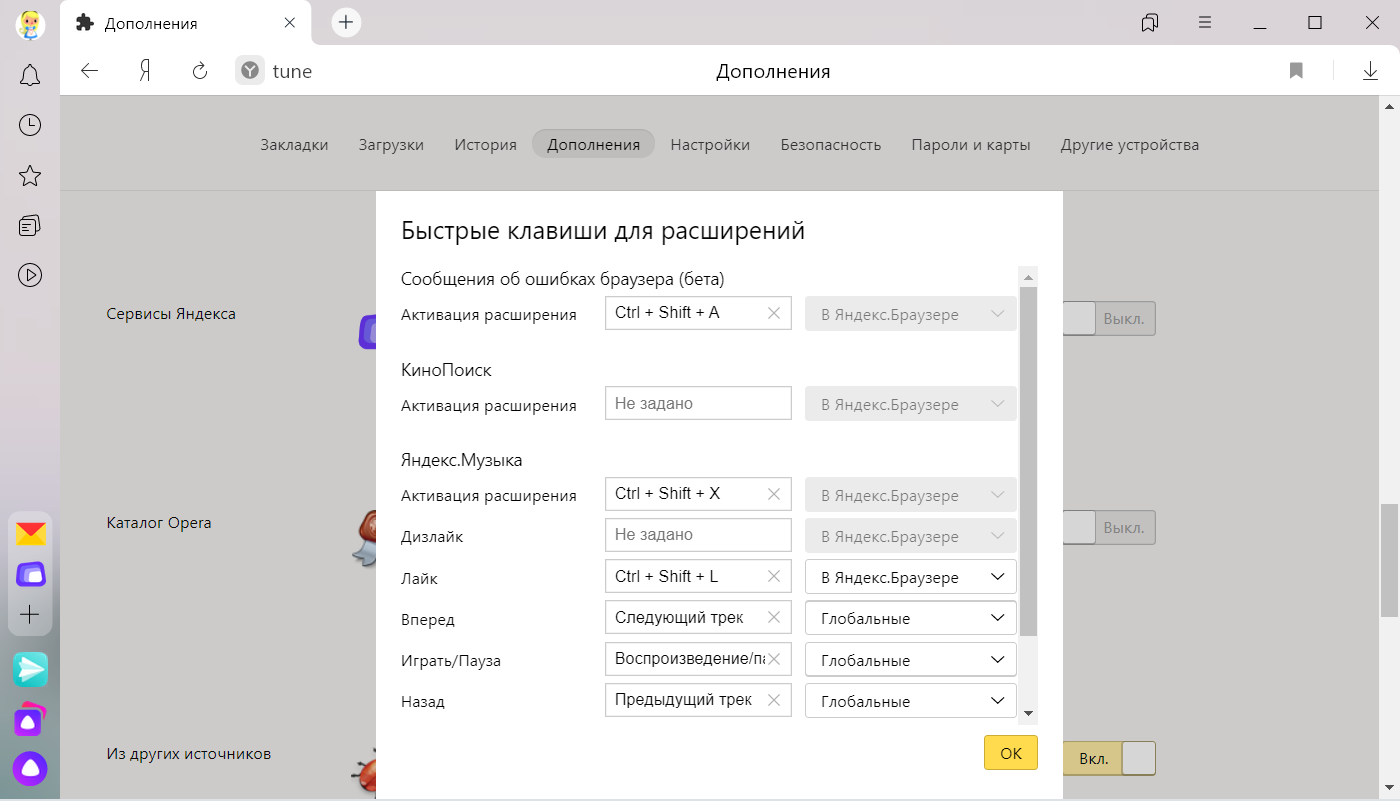
Бета-версия Яндекс.Браузера поддерживает только расширения из Каталога браузера Opera, где они проверяются на безопасность. Если вы пытаетесь установить расширение из другого источника, то увидите одно из сообщений:
| Сообщение о несовместимости | Причина отказа |
|---|---|
«Yandex заблокировал установку потенциально опасного расширения» | Расширение является вредоносным и находится в черном списке. |
«Яндекс.Браузер не поддерживает это расширение» | Расширение не совместимо с браузером технически. |
Инсталлятор сообщает об успешной установке расширения, но оно не появляется на странице дополнений. | Расширение не совместимо с браузером технически. |
Источник
В данной статье показаны действия, с помощью которых вы сможете установить расширение (расширения) в Яндекс.Браузере
Яндекс.Браузер позволяет устанавливать различные расширения созданные командой браузера, а также расширения из Каталога браузера Opera и Интернет-магазин Chrome
Расширение — это небольшая программа, которая устанавливается в браузер и добавляет в браузер различные функциональные возможности.
Яндекс.Браузер по умолчанию уже содержит несколько десятков различных предустановленных расширений и инструментов которых будет вполне достаточно для большинства пользователей браузера.
Но если вам недостаточно стандартного набора расширений или вам нужно какое-то конкретное расширение, то вы можете его установить выполнив несколько несложных действий которые и рассмотрены в этой инструкции.
Как установить расширение в Яндекс.Браузере из каталога браузера Opera
Чтобы установить расширение в Яндекс.Браузере из каталога браузера Opera, в верхней части окна браузера нажмите кнопку Настройки Яндекс.Браузера и в появившемся меню выберите Дополнения
В нижней части страницы с предустановленными дополнениями нажмите кнопку Каталог расширений для Яндекс.Браузера
После этого в новой вкладке откроется каталог расширений совместимых с Яндекс.Браузером. Здесь вы можете просмотреть все доступные расширения или использовать «Поиск по расширениям» для поиска необходимого расширения.
Затем выберите необходимое расширение, чтобы перейти на страницу с его описанием.
На странице с описанием расширения нажмите кнопку Добавить в Яндекс.Браузер
Начнется процесс установки, при этом вам нужно будет подтвердить установку расширения, для этого нажмите кнопку Установить расширение
Как только установка будет завершена, в правом вернем углу браузера отобразится сообщение об успешной установке расширения, а также справа от умной строки появится значок расширения с помощью которого можно получить доступ к различным функциям и параметрам расширения.
В некоторых случаях, значка расширения может и не быть, все зависит от устанавливаемого расширения и его возможностей. В этом случае настройка и управление расширением осуществляется на странице «Дополнения» которая открывается из меню браузера.
Как установить расширение в Яндекс.Браузере из интернет-магазина Chrome
Яндекс.Браузер поддерживает установку расширений как из каталога браузера Opera, так и из интернет магазина chrome, но в браузер интегрирован только каталог расширений браузера Opera
Если вы не можете найти необходимые вам расширения в предложенном браузером каталоге от Opera, то в таких случаях можно скачать нужные расширения в интернет магазине chrome, которые также поддерживаются Яндекс Браузером.
При переходе в интернет магазине chrome из Яндекс Браузера, автоматически применится фильтр, отсеивающий все несовместимые расширения.
Чтобы установить расширение в Яндекс.Браузере из интернет магазина chrome, перейдите в интернет магазин chrome по ссылке представленной ниже (ссылка откроется в новой вкладке):
https://chrome.google.com/webstore/category/extensions?hl=ru
В интернет-магазине Chrome вы можете просмотреть все доступные расширения, а также отсортировать их по категориям, возможностям, оценкам. Также для поиска нужного расширения вы можете использовать «Поиск по магазину»
Выбрав необходимое расширение, нажмите кнопку Установить
Затем подтвердите установку расширения, для этого нажмите кнопку Установить расширение
Как только установка будет завершена, в правом вернем углу браузера отобразится сообщение об успешной установке расширения, а также справа от умной строки появится значок расширения с помощью которого можно получить доступ к различным функциям и параметрам расширения.
В некоторых случаях, значка расширения может и не быть, все зависит от устанавливаемого расширения и его возможностей. В этом случае настройка и управление расширением осуществляется на странице «Дополнения» которая открывается из меню браузера.
Используя рассмотренные выше действия, вы можете установить расширение (расширения) в Яндекс.Браузере
Оригинал статьи читайте на сайте winnote.ru по ссылке ➯ Как установить расширение в Яндекс.Браузере
Нажатие на изображение руки с пальцем вверх позволит понять, что материал Вам понравился. А подписка на канал позволит не пропустить будущие, очень интересные материалы.
Источник
Анализ существующих расширений и изучение предпочтений пользователей позволили отобрать для Яндекс.Браузера наиболее популярные, полезные и безопасные расширения.
Чтобы открыть список расширений, нажмите . На открывшейся странице перечислены расширения, которые можно установить в браузер, переместив переключатель справа от их названия в положение Вкл. Помимо расширений, в списке перечислены дополнительные функции браузера (режим Турбо, синхронизация).
Помимо расширений, отобранных Яндекс.Браузером, вы можете установить расширения из Каталога браузера Opera, совместимого с Яндекс.Браузером.
Нажмите .
В нижней части страницы нажмите Каталог расширений для Яндекс.Браузера.
Перейдите на страницу нужного расширения и нажмите + Добавить в Яндекс.Браузер.
В открывшемся диалоговом окне ознакомьтесь со списком данных, к которым расширение получит доступ. Если вы согласны дать доступ к своим данным, подтвердите установку.
Нажмите .
Найдите в списке нужное расширение и установите переключатель в положение Вкл. / Выкл.
Чтобы получить доступ к настройкам расширения:
Нажмите .
В описании нужного расширения нажмите Подробнее.
Под описанием нажмите Настройки. Если такой кнопки нет, значит возможность настройки данного расширения не предусмотрена.
Эти расширения вы устанавливаете самостоятельно и можете удалить их на странице Дополнения.
Нажмите .
В описании нужного расширения нажмите Подробнее.
Нажмите Удалить.
Эти расширения находятся в быстром доступе. Когда вы включаете такое расширение на странице Дополнения, оно скачивается и устанавливается. Чтобы удалить его:
Откройте страницу browser://extensions.
Найдите нужное расширение и нажмите Удалить.
Расширение будет удалено, но не пропадет со страницы Дополнения. Это сделано, чтобы сохранить быстрый доступ. Включив расширение, вы сможете скачать и установить его повторно.
После включения некоторых расширений их значок появляется справа от Умной строки. Нажав значок, вы получите доступ к функциям расширения:
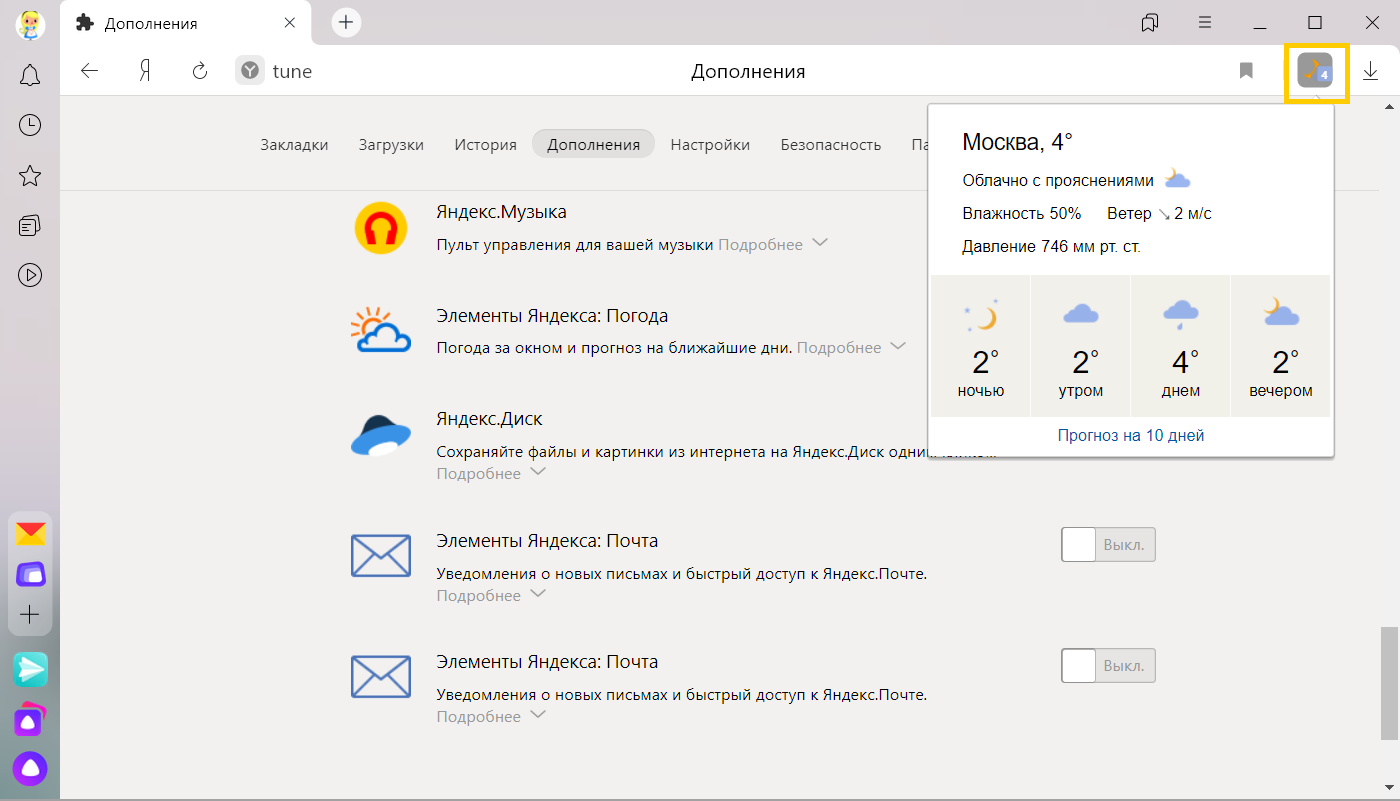
Нажмите правой кнопкой мыши значок расширения.
Выберите пункт Скрыть кнопку.
Если значок расширения не отображается на панели браузера:
Нажмите .
В описании нужного расширения нажмите Подробнее.
Нажмите Показать кнопку.

Если значков на панели очень много, их можно свернуть:
Наведите указатель на область между Умной строкой и значками расширений — указатель изменится на двустороннюю стрелку.
Нажмите левую кнопку мыши.
Удерживая ее, потяните вправо.
Чтобы увидеть все свернутые расширения, нажмите  .
.
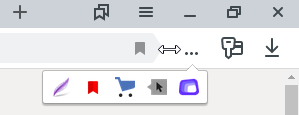
Вы можете задать горячие клавиши, чтобы быстро активизировать нужное расширение или выполнять различные действия во время его работы:
Нажмите .
В нижней части страницы нажмите Быстрые клавиши для расширений.
Выберите нужное расширение.
Выберите действие, для которого нужно задать последовательность горячих клавиш, и установите курсор в поле справа от его названия.
Нажмите и удерживайте одну или несколько служебных клавиш (Ctrl, Shift, Alt) и клавишу по вашему выбору.
Нажмите ОК.
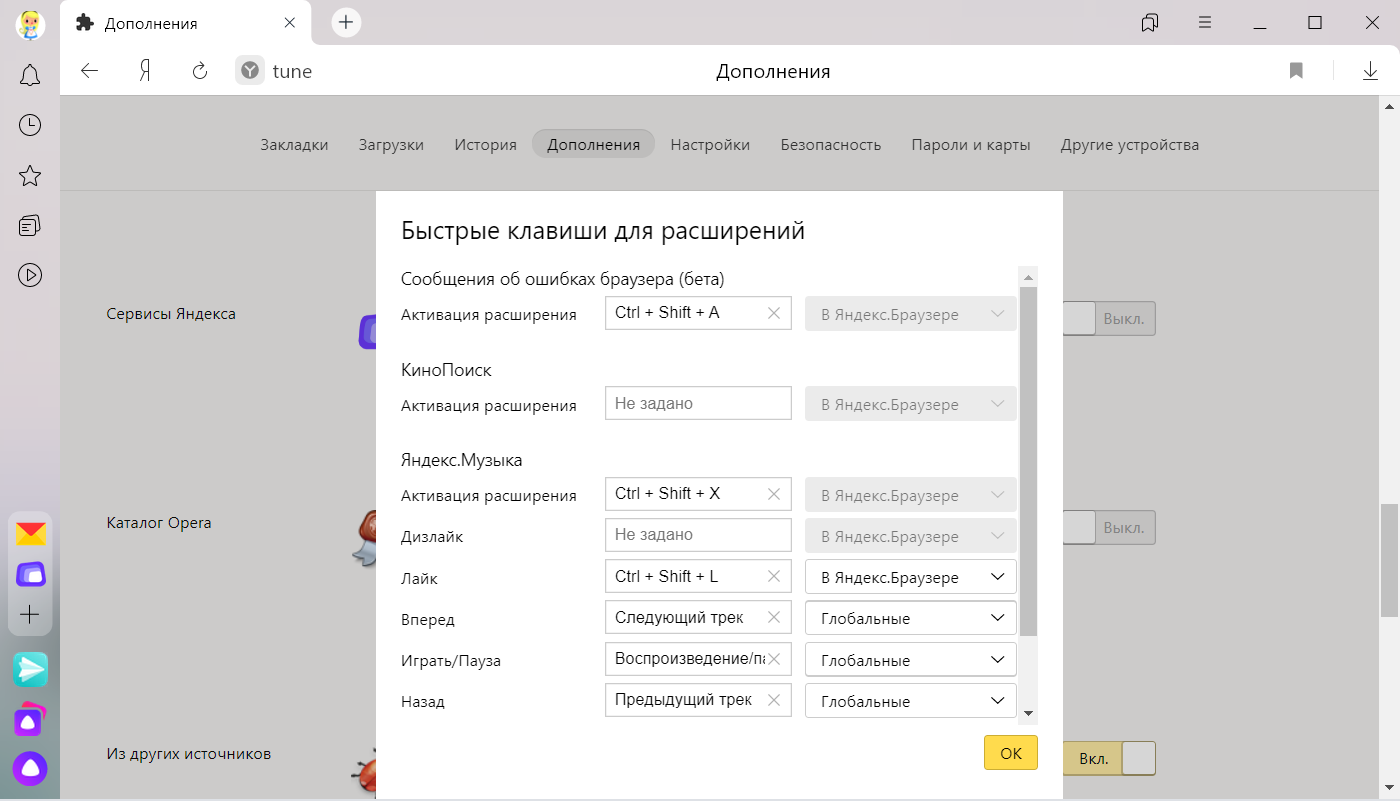
Яндекс.Браузер поддерживает только расширения из , где они проверяются на безопасность. Если вы пытаетесь установить расширение из другого источника, то увидите одно из сообщений:
| Сообщение о несовместимости | Причина отказа |
|---|---|
«Yandex заблокировал установку потенциально опасного расширения» | Расширение является вредоносным и находится в черном списке. |
«Яндекс.Браузер не поддерживает это расширение» | Расширение не совместимо с браузером технически. |
Инсталлятор сообщает об успешной установке расширения, но оно не появляется на странице дополнений. | Расширение не совместимо с браузером технически. |
Источник

