Все об айфон 6 полезные советы
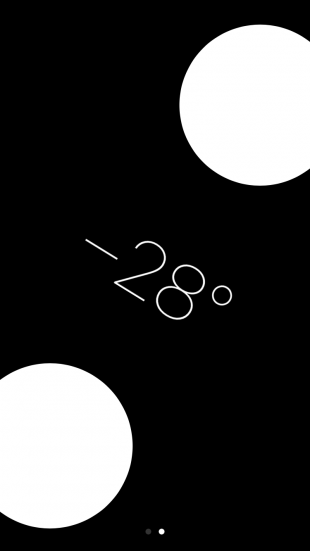
Итак, вы купили iPhone 6s или только размышляете об этом. У него полным-полно интересных «умений», которые вы сможете опробовать. Вот некоторые из них — возможно, вы их упустили!
Если вам лень читать — просто посмотрите это видео.
1. Сделайте «живые фото» обоями вашего экрана
Вам нужно знать две вещи: 1) «живые фото» — отличная штука, чтобы удивить друзей, и 2) вы можете сделать их фоновым изображением и показать всем, кто осмелится притронуться к вашему телефону. Это просто. Когда вы делаете фотографию, убедитесь, что видна жёлтая иконка Live.
Затем откройте просмотр фотографий, откройте ваше «живое» фото и нажмите кнопку «Поделиться». Выберите пункт «Сделать фоновым рисунком».
2. Быстро переключайтесь между приложениями
Может быть, сложно сделать это правильно, но когда вы поймёте, как это делается — вам точно понравится.
С силой нажмите на экран с левой стороны, чтобы войти в режим многозадачности. Вы увидите наиболее часто используемые приложения. Листайте список вправо и влево, чтобы выбрать нужное.
3. Супербыстро отвечайте на сообщения
Откройте «Сообщения», нажмите на текстовое поле и прокрутите наверх: вы увидите список заранее заготовленных ответов, таких, как «ОК», «Спасибо!» и «Поговорим позже?».
4. Нажмите на клавиатуру, чтобы превратить её в сенсорную панель
Это намного проще, чем курсор-увеличительное стекло. Нажмите на клавиатуру и двигайте курсором!
Бонус: Прикоснитесь к сенсорной панели один раз, чтобы выделить слово, два — строчку, три — весь текст.
5. Управляйте фотографиями прямо из режима просмотра
Просматривая фотографии, нажмите на изображение и проведите пальцем вверх, чтобы скопировать его, отметить как любимое, поделиться им или удалить его.
6. Просматривайте ссылку, не открывая новую вкладку
В браузере Safari, сообщениях или почте нажмите, удерживая палец, на любую ссылку, чтобы увидеть её содержимое. В Safari вы можете также нажать на ссылку, а затем провести пальцем вверх, чтобы скопировать её или добавить в избранное.
7. Просматривайте недавно сделанные фото перед тем, как сделать новое
В меню камеры нажмите на уменьшенное последнее фото слева внизу и пролистывайте список фото вправо-влево. Уберите палец, чтобы вернуться в режим камеры.
8. Активируйте Siri голосом
Одно из самых приятных новшеств в iPhone 6s — то, что вы можете говорить «Привет, Siri», когда прибор не подключен к сети. Если вы не можете найти телефон — вы можете просто сказать: «Привет, Siri, где ты?».
Устройство будет узнавать ваш голос. Вы можете настроить Siri в меню Настройки > Общее > Siri > активировать «Привет, Siri».
Бонус: в iOS 9 вы можете скомандовать «Найди фото, которые я сделал в [там-то]» или «Найди фото, которые я сделал [тогда-то]». Вы можете также сказать: «Напомни мне [сделать что-л.], когда я приеду в [где-л.].
9. С лёгкостью принимайте или отклоняйте приглашения на мероприятия в Календаре
Нажмите на сообщение о событии и проведите пальцем вверх, чтобы сообщить, принимаете вы приглашение, отклоняете или ещё подумаете.
10. Легко включайте ваш любимый подкаст
На домашнем экране нажмите на приложение подкастов, чтобы включить новый эпизод того, на что вы подписаны.
11. На карте нажмите на любую локацию (ресторан, магазин и т. д.), чтобы узнать, как туда добраться, позвонить туда или поделиться этим. Если вы нажмёте на название заведения, вы увидите информацию о нём — например, отзывы, часы работы и цены.
12. Нажмите на иконку рядом с названием контакта в меню сообщений, чтобы позвонить
В списке разговоров нажмите на иконку контакта, чтобы совершить ряд действий: открыть FaceTime, написать письмо, добавить информацию о контакте и т. д.
13. Рисуйте более тёмным цветом в Заметках
В режиме рисунков сильнее нажимайте на экран, чтобы рисовать более тёмным цветом или стирать большую площадь рисунка.
Источник
«Яблочный» смартфон может быть ещё удобнее.
Сочетания клавиш
1. Создание снимков без помощи сенсорного экрана
Просто вызовите Siri долгим прикосновением к кнопке Home и попросите включить камеру. Чтобы сделать фотографию, нажмите на любую кнопку громкости на смартфоне или наушниках.
2. Экстренная перезагрузка
В тех редких случаях, когда iPhone зависает или нужно освободить оперативную память устройства, поможет экстренная перезагрузка. Просто 10 секунд удерживайте нажатыми кнопку Home и кнопку блокировки.
3. Тройное нажатие на кнопку Home
Зайдите в пункт «Универсальный доступ» в основных настройках iPhone. Отмотайте вниз до вкладки «Сочетание клавиш» — перед вами откроется список функций. Тройным нажатием на кнопку Home можно запускать VoiceOver, инверсию цвета (пригодится для чтения), некоторые настройки отображения, экранное увеличение, а также Switch Control или AssistiveTouch.
Чтобы включать лупу тройным нажатием кнопки Home, просто выберите соответствующий пункт в «Универсальном доступе».
4. Двойное нажатие на сенсор кнопки Home
Пожалуй, все пользователи iPhone знают, что двойное нажатие на механическую кнопку Home открывает окно выбора приложений. Но не каждый в курсе, что двойной тап по сенсору кнопки немного «опускает» экран, позволяя владельцам больших смартфонов с лёгкостью дотягиваться до верхних иконок.
5. Использование 3D Touch
Если у вас iPhone 6s или новее, использование 3D Touch может здорово упростить вам жизнь и сэкономить время. Эта технология ускорит перемещение между приложениями, сделает набор текстов более удобным и не только.
6. Переназначение кнопок громкости
В iPhone предусмотрены две настройки громкости: первая — для звонков и уведомлений, вторая — для музыки и приложений. Выключение в настройках звука тумблера «Изменение кнопками» зафиксирует громкость звонка в текущем положении и передаст боковым кнопкам управление исключительно музыкой и приложениями.
Работа с текстом
7. Отмена последнего действия
Просто встряхните смартфон, и iOS предложит отменить последнее действие, будь то набор, вставка или же, наоборот, удаление текста.
8. Быстрый ввод домена
В тех случаях, когда клавиатура предлагает вам быстрый ввод домена .com, задержите палец на этой кнопке. Перед вами откроется список популярных доменов, где вы сможете быстро переключиться на заветный .ru.
9. Удаление значка микрофона с клавиатуры
Иконка микрофона между пробелом и кнопкой смены языка предназначена для голосового ввода текста. Убрать значок можно, переместив в настройках клавиатуры ползунок «Включить диктовку» в неактивное положение.
10. Прослушивание текста
iOS поддерживает функцию «Экран вслух». Для её включения активируйте ползунок в настройках речи: «Настройки» → «Основные» → «Универсальный доступ». Чтобы iPhone проговорил текст на экране, проведите двумя пальцами сверху вниз в любом приложении.
Безопасность
11. Создание буквенного пароля для разблокировки
Если вы не доверяете четырёх- или шестизначным паролям и не любите технологию Touch ID, вы можете установить длинный пароль из букв и цифр.
Зайдите в настройки код-пароля и выберите пункт «Сменить код-пароль». Система потребует ввести сначала старую комбинацию, а потом новую. На экране ввода нового пароля нажмите на «Параметры код-пароля» и выберите приемлемый вариант.
12. Повышение точности Touch ID
Чтобы iPhone более уверенно и быстро распознавал вас, создайте несколько отпечатков одного и того же пальца.
13. Создание скрытых фотографий
Если делать фотографии в стандартном приложении камеры, то они сохранятся в медиатеке. Чтобы защитить фото паролем, необходимо прибегнуть к хитрости. Отключите экспорт фотографий и установите пароль в настройках приложения «Заметки». Чтобы сделать секретный снимок, перейдите к созданию новой заметки и тапните по значку камеры. После того как фотография будет сделана, нажмите на «Экспорт» и выберите «Заблокировать заметку».
14. Гид-доступ
Мы часто отдаём смартфон в чужие руки «уровень в игре пройти», «статью почитать» или «видео на YouTube посмотреть». Если вы не доверяете тому, кто будет пользоваться вашим iPhone, включите гид-доступ в настройках: «Основные» → «Универсальный доступ» → «Гид-доступ».
Передавая iPhone кому-то, трижды нажмите на кнопку Home для включения гид-доступа, и человек сможет пользоваться только открытым приложением.
Siri
15. «Чей это iPhone?»
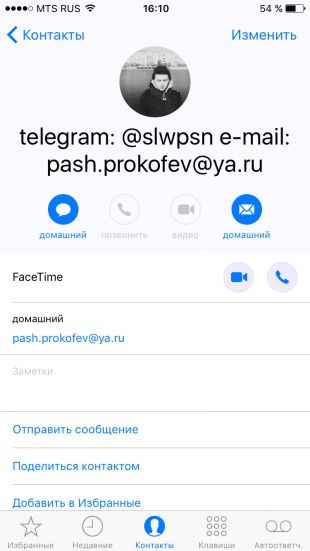
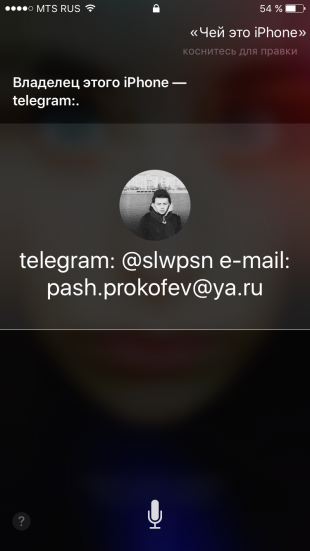
Если вы нашли потерянный iPhone, связаться с его владельцем без ввода пароля поможет Siri. Спросите у неё «Чей это iPhone?» или «Кому принадлежит этот iPhone?», и перед вами откроется окно с именем хозяина гаджета.
Чтобы нашедший ваш iPhone мог отыскать вас этим способом, зайдите в настройки Siri и во вкладке «Данные» назначьте контакт с информацией о себе.
16. Мужской голос Siri
Не все знают, но наш верный электронный ассистент может разговаривать приятным мужским голосом. Эта опция доступна в настройках Siri.
Звонки
17. Вызов последнего набранного номера
Чтобы повторить последний вызов, не обязательно заходить во вкладку «Недавние». Нажмите на зелёную трубку на экране с клавишами, и iPhone предложит перезвонить по последнему набранному номеру.
18. Быстрый доступ к избранным контактам
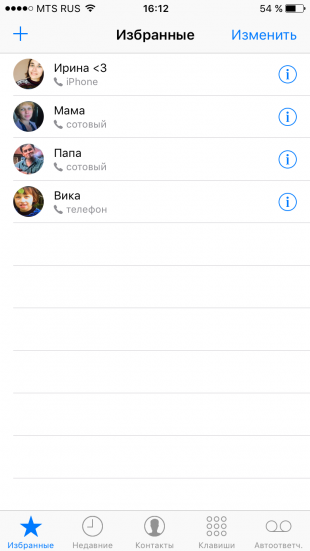
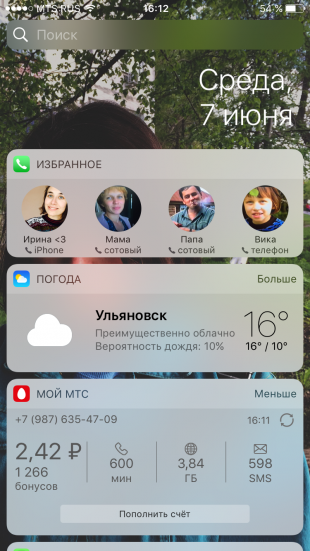
Для быстрого набора важных номеров добавьте их во вкладку «Избранные» в стандартном приложении «Телефон». Свайпом вправо на рабочем столе перейдите к панели виджетов. Отмотайте вниз и нажмите «Изменить», а потом тапните по плюсу у виджета «Избранное». Теперь вы можете звонить любимым быстрее и даже при заблокированном экране.
19. Определение входящего вызова в наушниках
Отвечать на звонки с наушников иногда гораздо проще, чем тянуться за телефоном. Чтобы узнать, кто вам звонит, не доставая iPhone из кармана, включите тумблер «Объявления вызовов» в настройках телефона.
Сообщения
20. Удаление старых сообщений
Удаление неактуальных сообщений поможет навести порядок в переписках и освободить драгоценные мегабайты памяти. Найдите пункт «Оставлять сообщения» в настройках и задайте необходимое время, по истечении которого месседжи будут удаляться.
21. Экономия трафика в «Сообщениях»
Чтобы не тратить трафик на тяжёлые вложения, включите режим низкого качества в настройках сообщений.
22. Время отправки сообщений


Одна из неочевидных функций «Сообщений» — просмотр точного времени отправки. Просто проведите пальцем от правой части экрана.
Будильник
23. Установка звонка из Apple Music
Возможность установить любимую песню на будильник — не хитрость, а базовая функция iPhone, о которой многие не знают. Создавая новый будильник, нажмите на вкладку «Звук». Отмотайте список к самому началу, перед стандартными рингтонами найдите панель со знакомыми названиями и нажмите на «Выбор песни».
24. Отсрочка будильника
Чтобы перенести звонок будильника на более позднее время, не обязательно искать соответствующую кнопку на экране. Нажмите на любую боковую кнопку, и iPhone разбудит вас снова через девять минут.
Подобный интервал выбран неслучайно: старые механические будильники не могли отсчитать ровно 600 секунд. Они не учитывали текущую минуту и начинали отсчёт уже девяти минут со следующей.
Safari
25. Поиск по слову на странице
Введите нужное слово в адресной строке. В выпавшем меню под предложениями поисковика выберите пункт «На этой стр.»
26. Недавно закрытые вкладки
Перейдите к экрану Safari, в котором показываются превью открытых страниц, и задержите палец на кнопке «+». Перед вами откроется список недавно закрытых вкладок. Это полезно, если вы случайно закрыли давно открытую страницу, которую трудно найти в истории браузера.
27. Конвертация страницы Safari в PDF-файл
Откройте вкладку, которую хотите перевести в PDF-документ, нажмите кнопку «Поделиться» и отправьте страницу на печать. В открывшемся окне предпросмотра выберите необходимую страницу и разведите два пальца в стороны от её центра. В окне Safari откроется PDF-файл.
28. Открытие ссылок в фоновом режиме
Если вы часто кликаете на ссылки, а отрываться от чтения длинного текста не хочется, поставьте режим отображения новых вкладок в фоновом режиме. Включить эту опцию можно, выбрав пункт «Ссылки» в настройках Safari.
Другие базовые приложения и сервисы
29. Spotlight как конвертер
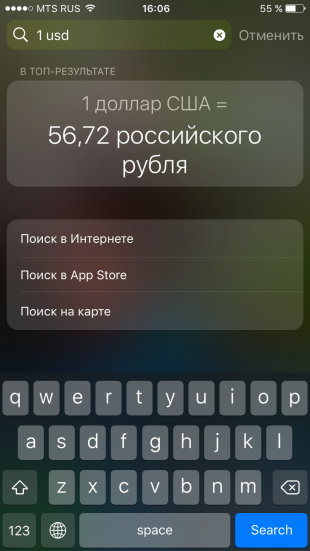
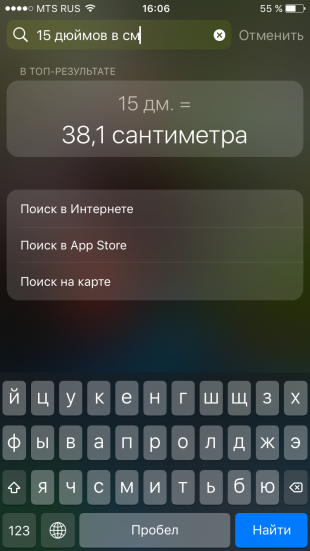
Свайп вниз на любом экране iPhone открывает Spotlight. Его использование заметно сокращает время на поиск чего-либо в смартфоне. Spotlight выдаёт результаты из многих приложений: поможет найти нужный выпуск подкаста, сообщение по ключевому слову или человека в Twitter. Также стандартный поисковик может выступать в роли конвертера. Просто введите запрос «1 usd» или «15 дюймов в см».
30. Конвертация замедленного видео в обычное
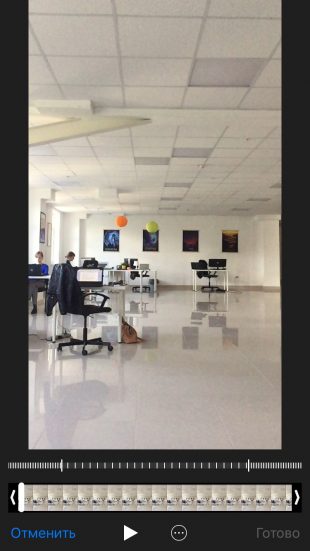
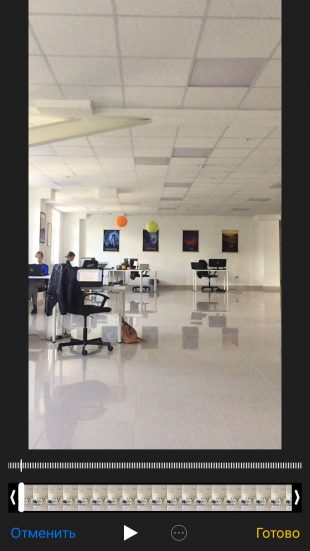
Если вы заигрались с функцией замедленной съёмки и случайно сняли в slow motion то, что лучше выглядело бы с естественной скоростью, привести видео к оригинальному темпу легко без дополнительных приложений. Откройте раздел редактирования видео и подкорректируйте значения на полосе скорости. Эта полоса расположена над полем тайминга, где мы обычно режем ролики.
31. Уровень
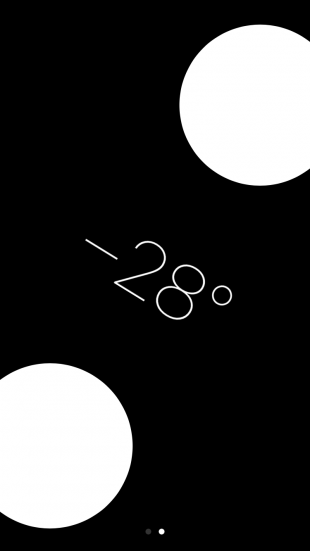
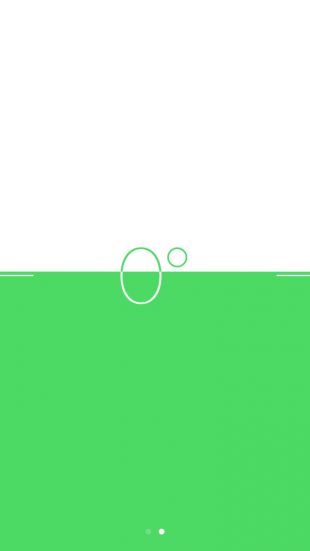
Компас в базовой комплектации приложений практически бесполезен в городе. Но если свайпнуть экран влево, можно получить уровень — незаменимое устройство для ремонта и монтажа.
32. Оптимизация хранилища Apple Music
Включите функцию оптимизации хранилища в настройках музыки, и iPhone будет автоматически удалять песни, которые вы редко слушаете. Происходить это будет только тогда, когда будет заканчиваться память устройства.
Чтобы задать минимальное количество музыки, которая с iPhone не удалится, можно назначить размер хранилища.
33. Напоминания по геолокациям
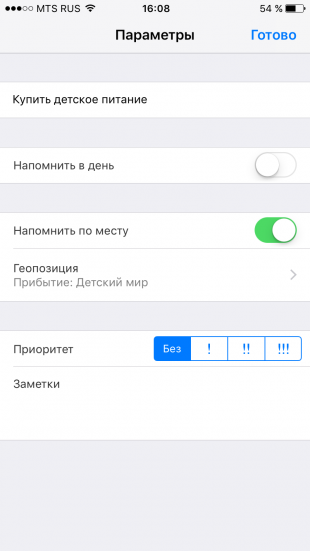
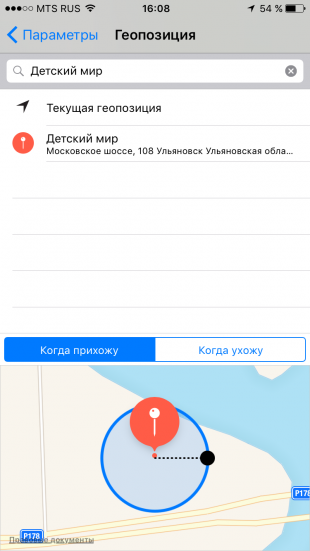
Таск-менеджеры в App Store предлагают уйму функций, но на многое способны и стандартные «Напоминания». Например, базовое приложение может напомнить вам купить молоко не только в 15:00, но и при посещении магазина. Для включения этой функции выберите пункт «Напомнить по месту» и найдите нужную геолокацию в параметрах задания.
Батарея
34. Включение режима энергосбережения
Если у iPhone осталось более 20% заряда, но до ближайшей розетки ещё очень далеко, есть смысл перейти в режим энергосбережения. Для включения режима просто попросите об этом Siri или найдите соответствующий пункт в настройках аккумулятора. В этих настройках вы также можете обнаружить список наиболее энергозатратных приложений и своевременно закрыть их.
35. Бесшумное подключение зарядки
Вибрации при подключении зарядки к iPhone можно избежать, открыв приложение «Камера» перед присоединением Lightning-кабеля. Устройство начнёт заряжаться, а ваши чутко спящие родственники не будут разбужены внезапным звуком.
Источник

РпÑоÑлом меÑÑÑе амеÑиканÑÐºÐ°Ñ ÐºÐ¾ÑпоÑаÑÐ¸Ñ Apple анонÑиÑовала новÑе модели iPhone, коÑоÑÑе Ñже 9 окÑÑбÑÑ Ð¼Ð¾Ð¶Ð½Ð¾ бÑÐ´ÐµÑ Ð¿ÑиобÑеÑÑи в РоÑÑии ÑеÑез онлайн-магазин компании и Ñ ÑеÑеллеÑов. ÐÑли Ð²Ñ ÐµÑÑ ÑаздÑмÑваеÑе, покÑпаÑÑ Ð»Ð¸ новинкÑ, обÑзаÑелÑно поÑмоÑÑиÑе ÑÑÑ ÑÑаÑÑÑ. Ð ÑмаÑÑÑоне полнÑм-полно инÑеÑеÑнÑÑ Â«Ñмений», о коÑоÑÑÑ Ð²Ñ, возможно, не знали.
ÐÑли вам Ð»ÐµÐ½Ñ ÑиÑаÑÑ â пÑоÑÑо поÑмоÑÑиÑе ÑÑо видео:
1. СделайÑе «живÑе ÑоÑо» обоÑми ваÑего ÑкÑана
Ðам нÑжно знаÑÑ Ð´Ð²Ðµ веÑи: 1) «живÑе ÑоÑо» â оÑлиÑÐ½Ð°Ñ ÑÑÑка, ÑÑÐ¾Ð±Ñ ÑдивиÑÑ Ð´ÑÑзей, и 2) Ð²Ñ Ð¼Ð¾Ð¶ÐµÑе ÑделаÑÑ Ð¸Ñ
ÑоновÑм изобÑажением и показаÑÑ Ð²Ñем, кÑо оÑмелиÑÑÑ Ð¿ÑиÑÑонÑÑÑÑÑ Ðº ваÑÐµÐ¼Ñ ÑелеÑонÑ. ÐÑо пÑоÑÑо. Ðогда Ð²Ñ Ð´ÐµÐ»Ð°ÐµÑе ÑоÑогÑаÑиÑ, ÑбедиÑеÑÑ, ÑÑо видна жÑлÑÐ°Ñ Ð¸ÐºÐ¾Ð½ÐºÐ° Live.
ÐаÑем оÑкÑойÑе пÑоÑмоÑÑ ÑоÑогÑаÑий, оÑкÑойÑе ваÑе «живое» ÑоÑо и нажмиÑе ÐºÐ½Ð¾Ð¿ÐºÑ Â«ÐоделиÑÑÑÑ». ÐÑбеÑиÑе пÑÐ½ÐºÑ Â«Ð¡Ð´ÐµÐ»Ð°ÑÑ ÑоновÑм ÑиÑÑнком».
2. ÐÑÑÑÑо пеÑеклÑÑайÑеÑÑ Ð¼ÐµÐ¶Ð´Ñ Ð¿ÑиложениÑми
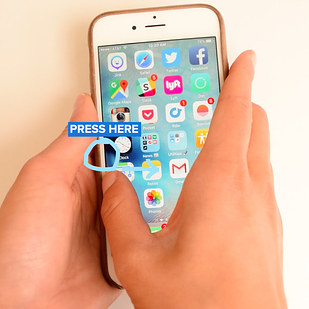
ÐÐ¾Ð¶ÐµÑ Ð±ÑÑÑ, Ñложно ÑделаÑÑ ÑÑо пÑавилÑно, но когда Ð²Ñ Ð¿Ð¾Ð¹Ð¼ÑÑе, как ÑÑо делаеÑÑÑ â вам ÑоÑно понÑавиÑÑÑ.
С Ñилой нажмиÑе на ÑкÑан Ñ Ð»ÐµÐ²Ð¾Ð¹ ÑÑоÑонÑ, ÑÑÐ¾Ð±Ñ Ð²Ð¾Ð¹Ñи в Ñежим многозадаÑноÑÑи. ÐÑ ÑвидиÑе наиболее ÑаÑÑо иÑполÑзÑемÑе пÑиложениÑ. ÐиÑÑайÑе ÑпиÑок впÑаво и влево, ÑÑÐ¾Ð±Ñ Ð²ÑбÑаÑÑ Ð½Ñжное.
3. СÑпеÑбÑÑÑÑо оÑвеÑайÑе на ÑообÑениÑ
ÐÑкÑойÑе «СообÑениÑ», нажмиÑе на ÑекÑÑовое поле и пÑокÑÑÑиÑе навеÑÑ : Ð²Ñ ÑвидиÑе ÑпиÑок заÑанее загоÑовленнÑÑ Ð¾ÑвеÑов, ÑÐ°ÐºÐ¸Ñ , как «Ðл, «СпаÑибо!» и «ÐоговоÑим позже?».
4. ÐажмиÑе на клавиаÑÑÑÑ, ÑÑÐ¾Ð±Ñ Ð¿ÑевÑаÑиÑÑ ÐµÑ Ð² ÑенÑоÑнÑÑ Ð¿Ð°Ð½ÐµÐ»Ñ
ÐÑо намного пÑоÑе, Ñем кÑÑÑоÑ-ÑвелиÑиÑелÑное ÑÑекло. ÐажмиÑе на клавиаÑÑÑÑ Ð¸ двигайÑе кÑÑÑоÑом!
ÐонÑÑ: ÐÑикоÑниÑеÑÑ Ðº ÑенÑоÑной панели один Ñаз, ÑÑÐ¾Ð±Ñ Ð²ÑделиÑÑ Ñлово, два â ÑÑÑоÑкÑ, ÑÑи â веÑÑ ÑекÑÑ.
5. УпÑавлÑйÑе ÑоÑогÑаÑиÑми пÑÑмо из Ñежима пÑоÑмоÑÑа
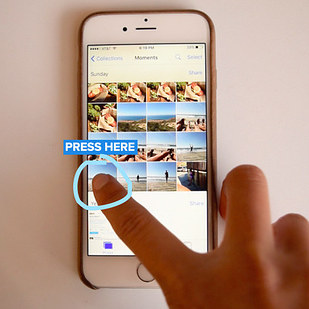
ÐÑоÑмаÑÑÐ¸Ð²Ð°Ñ ÑоÑогÑаÑии, нажмиÑе на изобÑажение и пÑоведиÑе палÑÑем ввеÑÑ , ÑÑÐ¾Ð±Ñ ÑкопиÑоваÑÑ ÐµÐ³Ð¾, оÑмеÑиÑÑ ÐºÐ°Ðº лÑбимое, поделиÑÑÑÑ Ð¸Ð¼ или ÑдалиÑÑ ÐµÐ³Ð¾.
6. ÐÑоÑмаÑÑивайÑе ÑÑÑлкÑ, не оÑкÑÑÐ²Ð°Ñ Ð½Ð¾Ð²ÑÑ Ð²ÐºÐ»Ð°Ð´ÐºÑ
РбÑаÑзеÑе Safari, ÑообÑениÑÑ Ð¸Ð»Ð¸ поÑÑе нажмиÑе, ÑдеÑÐ¶Ð¸Ð²Ð°Ñ Ð¿Ð°Ð»ÐµÑ, на лÑбÑÑ ÑÑÑлкÑ, ÑÑÐ¾Ð±Ñ ÑвидеÑÑ ÐµÑ ÑодеÑжимое. Ð Safari Ð²Ñ Ð¼Ð¾Ð¶ÐµÑе Ñакже нажаÑÑ Ð½Ð° ÑÑÑлкÑ, а заÑем пÑовеÑÑи палÑÑем ввеÑÑ , ÑÑÐ¾Ð±Ñ ÑкопиÑоваÑÑ ÐµÑ Ð¸Ð»Ð¸ добавиÑÑ Ð² избÑанное.
7. ÐÑоÑмаÑÑивайÑе недавно ÑделаннÑе ÑоÑо пеÑед Ñем, как ÑделаÑÑ Ð½Ð¾Ð²Ð¾Ðµ
Ð Ð¼ÐµÐ½Ñ ÐºÐ°Ð¼ÐµÑÑ Ð½Ð°Ð¶Ð¼Ð¸Ñе на ÑменÑÑенное поÑледнее ÑоÑо Ñлева Ð²Ð½Ð¸Ð·Ñ Ð¸ пÑолиÑÑÑвайÑе ÑпиÑок ÑоÑо впÑаво-влево. УбеÑиÑе палеÑ, ÑÑÐ¾Ð±Ñ Ð²ÐµÑнÑÑÑÑÑ Ð² Ñежим камеÑÑ.
8. ÐкÑивиÑÑйÑе Siri голоÑом
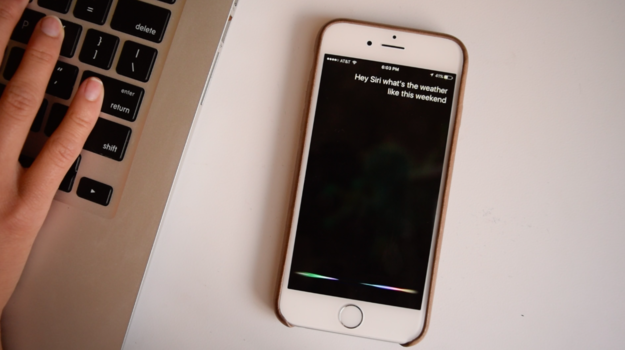
Ðдно из ÑамÑÑ
пÑиÑÑнÑÑ
новÑеÑÑв в iPhone 6s â Ñо, ÑÑо Ð²Ñ Ð¼Ð¾Ð¶ÐµÑе говоÑиÑÑ Â«ÐÑивеÑ, Siri», когда пÑÐ¸Ð±Ð¾Ñ Ð½Ðµ подклÑÑен к ÑеÑи. ÐÑли Ð²Ñ Ð½Ðµ можеÑе найÑи ÑелеÑон â Ð²Ñ Ð¼Ð¾Ð¶ÐµÑе пÑоÑÑо ÑказаÑÑ: «ÐÑивеÑ, Siri, где ÑÑ?».
УÑÑÑойÑÑво бÑÐ´ÐµÑ ÑзнаваÑÑ Ð²Ð°Ñ Ð³Ð¾Ð»Ð¾Ñ. ÐÑ Ð¼Ð¾Ð¶ÐµÑе наÑÑÑоиÑÑ Siri в Ð¼ÐµÐ½Ñ ÐаÑÑÑойки > ÐбÑее > Siri > акÑивиÑоваÑÑ Â«ÐÑивеÑ, Siri».
ÐонÑÑ: в iOS 9 Ð²Ñ Ð¼Ð¾Ð¶ÐµÑе ÑкомандоваÑÑ Â«Ðайди ÑоÑо, коÑоÑÑе Ñ Ñделал в [Ñам-Ñо]» или «Ðайди ÑоÑо, коÑоÑÑе Ñ Ñделал [Ñогда-Ñо]«. ÐÑ Ð¼Ð¾Ð¶ÐµÑе Ñакже ÑказаÑÑ: «Ðапомни мне [ÑделаÑÑ ÑÑо-л.], когда Ñ Ð¿ÑÐ¸ÐµÐ´Ñ Ð² [где-л.].
9. С лÑгкоÑÑÑÑ Ð¿ÑинимайÑе или оÑклонÑйÑе пÑиглаÑÐµÐ½Ð¸Ñ Ð½Ð° меÑопÑиÑÑÐ¸Ñ Ð² ÐалендаÑе
ÐажмиÑе на ÑообÑение о ÑобÑÑии и пÑоведиÑе палÑÑем ввеÑÑ , ÑÑÐ¾Ð±Ñ ÑообÑиÑÑ, пÑинимаеÑе Ð²Ñ Ð¿ÑиглаÑение, оÑклонÑеÑе или еÑÑ Ð¿Ð¾Ð´ÑмаеÑе.
10. Ðегко вклÑÑайÑе Ð²Ð°Ñ Ð»ÑбимÑй подкаÑÑ
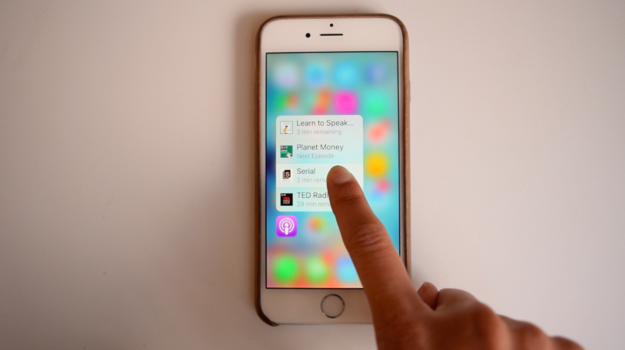
Ðа домаÑнем ÑкÑане нажмиÑе на пÑиложение подкаÑÑов, ÑÑÐ¾Ð±Ñ Ð²ÐºÐ»ÑÑиÑÑ Ð½Ð¾Ð²Ñй Ñпизод Ñого, на ÑÑо Ð²Ñ Ð¿Ð¾Ð´Ð¿Ð¸ÑанÑ.
11. Ðа каÑÑе нажмиÑе на лÑбÑÑ Ð»Ð¾ÐºÐ°ÑÐ¸Ñ (ÑеÑÑоÑан, магазин и Ñ. д.), ÑÑÐ¾Ð±Ñ ÑзнаÑÑ, как ÑÑда добÑаÑÑÑÑ, позвониÑÑ ÑÑда или поделиÑÑÑÑ ÑÑим. ÐÑли Ð²Ñ Ð½Ð°Ð¶Ð¼ÑÑе на название заведениÑ, Ð²Ñ ÑвидиÑе инÑоÑмаÑÐ¸Ñ Ð¾ нÑм â напÑимеÑ, оÑзÑвÑ, ÑаÑÑ ÑабоÑÑ Ð¸ ÑенÑ.
12. ÐажмиÑе на Ð¸ÐºÐ¾Ð½ÐºÑ ÑÑдом Ñ Ð½Ð°Ð·Ð²Ð°Ð½Ð¸ÐµÐ¼ конÑакÑа в Ð¼ÐµÐ½Ñ ÑообÑений, ÑÑÐ¾Ð±Ñ Ð¿Ð¾Ð·Ð²Ð¾Ð½Ð¸ÑÑ
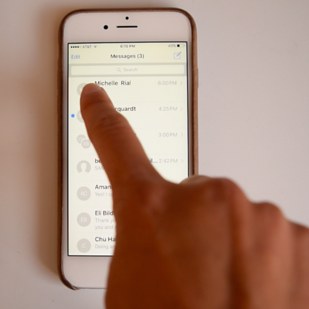
Ð ÑпиÑке ÑазговоÑов нажмиÑе на Ð¸ÐºÐ¾Ð½ÐºÑ ÐºÐ¾Ð½ÑакÑа, ÑÑÐ¾Ð±Ñ ÑовеÑÑиÑÑ ÑÑд дейÑÑвий: оÑкÑÑÑÑ FaceTime, напиÑаÑÑ Ð¿Ð¸ÑÑмо, добавиÑÑ Ð¸Ð½ÑоÑмаÑÐ¸Ñ Ð¾ конÑакÑе и Ñ. д.
13. РиÑÑйÑе более ÑÑмнÑм ÑвеÑом в ÐамеÑкаÑ
Ð Ñежиме ÑиÑÑнков ÑилÑнее нажимайÑе на ÑкÑан, ÑÑÐ¾Ð±Ñ ÑиÑоваÑÑ Ð±Ð¾Ð»ÐµÐµ ÑÑмнÑм ÑвеÑом или ÑÑиÑаÑÑ Ð±Ð¾Ð»ÑÑÑÑ Ð¿Ð»Ð¾ÑÐ°Ð´Ñ ÑиÑÑнка.
Источник

