Все полезные штуки в виндовс 7
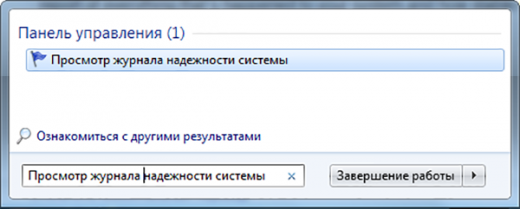
Закоулки программного кода Windows 7 таят немало интересных функций, о которых вы попросту не слышали. Давайте вместе погружаться в эту популярную операционную систему.
Флагманские продукты компании Microsoft, такие как офисные приложения Word, Excel и, конечно же, операционная система Windows, скрывают немалое количество полезных наработок. Порой их не так легко целенаправленно отыскать либо случайно наткнуться на них. Именно поэтому, как показывает практика, каждый из нас использует лишь малую часть функций, заложенных в сотнях мегабайт кода. В этой статье рассмотрены несколько малоизвестных возможностей популярной Windows 7, о которых вы, видимо, и не слышали.
Управление открытыми окнами
Многие функции Windows 7 обнаруживаются методом научного тыка. Вероятно, первое новшество, которое бросилось вам в глаза при знакомстве с операционкой, — расширенные возможности панели задач. Наведя курсор на значок любого запущенного приложения или открытого окошка, вы увидите его небольшую миниатюру.
Всплывающие эскизы существенно облегчают поиск нужного окна среди множества его сородичей. Панель задач также поддерживает несколько интересных сочетаний клавиш, о которых знают далеко не все пользователи:
- Зажмите клавишу Shift, прежде чем кликать по значку программы. Тем самым вы откроете копию выбранного приложения.
- То же самое, но с комбинацией Shift + Ctrl, открывает новый экземпляр уже с правами администратора.
- Щелчок по значку приложения при зажатой клавише Ctrl позволяет переключаться внутри группы открытых окон.
- Комбинация Win + 1…9 откроет (переключится) программу из панели задач под указанным номером.
Скорее всего, вы знаете, как развернуть окно на всю область экрана или заполнить окном половину рабочего стола, прибегнув к помощи мыши. Эти же действия можно осуществить, используя лишь клавиатуру:
- Нажмите одновременно клавишу Win и стрелку вверх, чтобы развернуть окно на весь экран. Комбинация Win и стрелка вниз вернёт начальный размер окна.
- Зажав клавишу Win, нажмите стрелки влево или вправо, чтобы приклеить окно к соответствующей стороне экрана.
Расширенный поиск через «Проводник»
«Проводник» Windows имеет встроенный инструмент поиска файлов и документов по всему компьютеру. Но знаете ли вы, что «Проводник» можно прокачать таким образом, чтобы поиск осуществлялся и из веб-источников? Для этого необходимо скачать и установить коннектор поиска для любого сервера, совместимого со стандартом OpenSearch. Перейдите на страничку Federated Search Connector Gallery и загрузите файл с расширением OSDX.
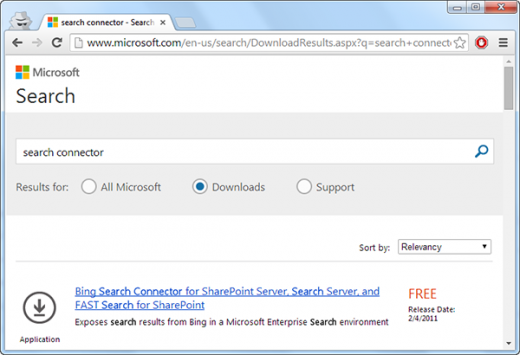
От вас потребуется разрешение на установку соединителя поиска.
Коннектор поиска будет отображаться в левой навигационной панели окна Windows. Щёлкните по соединителю, и ваши поисковые запросы станут осуществляться с его помощью.
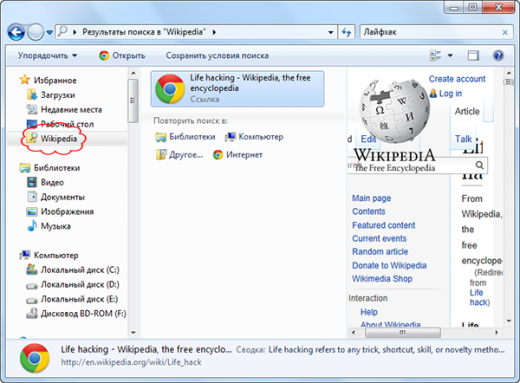
Не забудьте включить опцию предпросмотра «Проводника», так вам будет понятнее, стоит ли переходить по предложенной ссылке.
Делимся проблемой
Сталкивались ли вы с различными проблемами в работе приложений в среде Windows? Конечно, да! Но очень тяжело объяснить на пальцах суть своих претензий или понять чужие пространные жалобы, не имея всей картинки перед глазами. На выручку могут прийти различные сетевые ресурсы или ПО, обеспечивающие передачу экрана на удалённый компьютер. Но вы, наверное, и не знаете, что сама винда предоставляет такую возможность.
Откройте меню «Пуск» и введите запрос «Записывать шаги для воспроизведения ошибки».
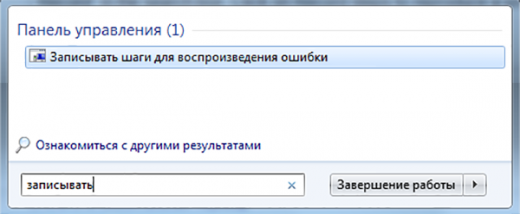
В результате откроется простой инструмент, фиксирующий каждый пользовательский шаг.

Сделайте запись, сохраните её в универсальный архив ZIP и отправьте специалисту. Администратор или просто опытный человек увидит отчёт, содержащий последовательность ваших действий.
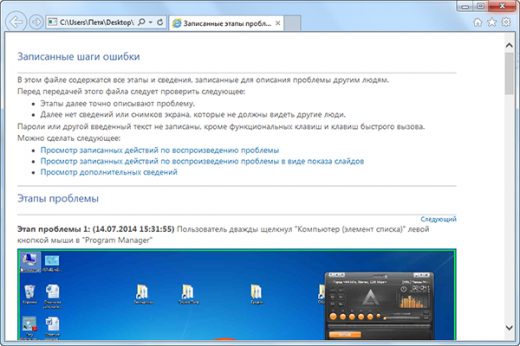
Очень наглядно и просто, ведь все манипуляции записываются поэтапно и дополняются скриншотами экрана.
Режим Бога
Без шуток. Вы можете стать полным повелителем Windows. Создайте новую папку и задайте ей имя:
GodMode.{ED7BA470-8E54-465E-825C-99712043E01C}
К вашим услугам предстанут 270 настраиваемых опций.
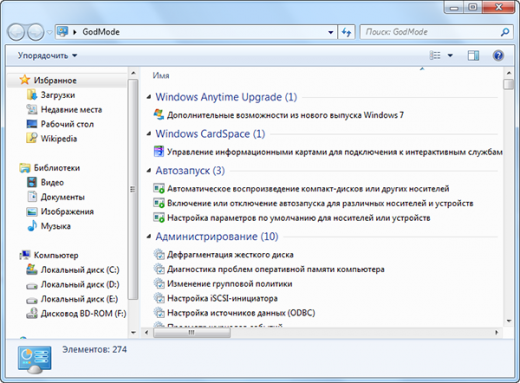
Одно перелистывание предложенных настроек займёт изрядное количество времени. Здесь есть где разгуляться!
История стабильности работы
Журнал надёжности системы позволяет воочию оценить имеющиеся проблемы с оборудованием и программным обеспечением за определённый период времени.
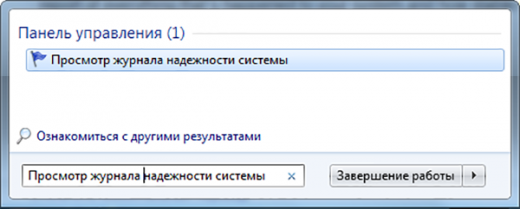
Журнал содержит список ошибок приложений, ошибок Windows, предупреждений и различных неполадок, сведённых в наглядную временную шкалу.
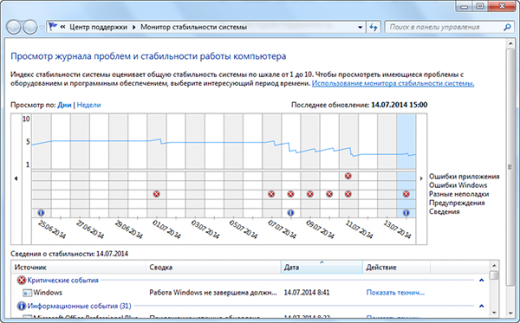
Переходите по датам и ознакамливайтесь с техническими данными каждой проблемы. С помощью журнала вам будет просто сопоставить ухудшение работы операционной системы с тем днём, когда вы установили из Интернета невообразимо крутые драйверы, например.
Очистка данных
Получили анонимку о том, что к вам в гости направляются сотрудники ФСБ? Не тратьте время на поиск и скачивание специального ПО, надёжно очищающего ваши секретные данные. В Windows имеется штатное средство для этих целей.
Напомним себе, что удаление файлов или папок приводит лишь к очистке пространства на диске, занятыми этими данными. Место освобождается и становится доступным для дальнейшего использования. Специализированные программы для работы с низкоуровневым доступом к вашему винчестеру способны восстановить «удалённые» данные.
Утилита Cipher перезаписывает свободное пространство с целью предотвращения восстановления файлов.
Запустите командную строку и введите запрос вида:
cipher /w:буква_диска:Имя папки
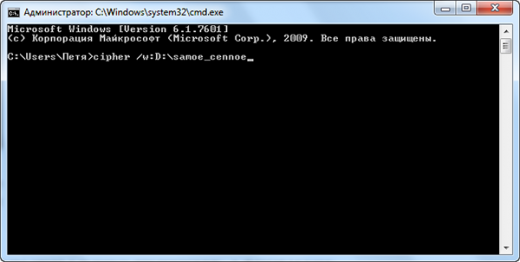
Длительность процесса зависит от объёма перезаписываемых данных. Поэтому, возможно, вам всё же придётся некоторое время держать оборону.
Заключение
Велика вероятность того, что рассмотренные возможности внедрены и в самого молодого брата семейства Windows — его восьмую редакцию. Если это так, дайте знать в комментариях, пожалуйста.
А какие малоизвестные функции Windows можете привести вы?
Источник
10 полезных и просто интересных функций Windows, о которых мало кто знает.
1. «Режим Бога» — удобный доступ к системным настройкам
Хотели бы вы стать властелином Windows? Тогда вам эта тема для вас. Режим Бога позволяет получить доступ к более чем 270 системным настройкам, расположенным в удобном порядке. Все, что вам нужно, это создать новую папку вот с таким именем:
GodMode.{ED7BA470-8E54-465E-825C-99712043E01C}
Затем открываете ее и настраиваете систему под свои нужды.
2. Горячие клавиши с кнопкой Win
Я уверен, что многие из вас, и я в том числе, всегда считали кнопку Windows на клавиатуре немного бесполезной. Ведь размещать кнопку только для того, чтобы она открывала меню «Пуск» как-то нецелесообразно. Но оказывается, эта кнопка может быть очень даже полезной в сочетании с другими клавишами.
Например, если, удерживая кнопку Windows нажать X, то мы получим доступ к быстрому меню. Так это меню выглядит на ноутбуке с установленной Windows 7, начиная с 8 версии меню выглядит по-другому, включая в себя больше пунктов.
Win + M (D) — сворачивает все окна, открывая рабочий стол.
Если удерживая кнопку Windows нажать «+»/ «-», то включается экранная лупа, можно приблизить или отдалить объекты.
Win+E – позволит вам быстро открыть проводник.
Нажав Win + R, открывается окно «Выполнить», где можно открыть любую программу, файл, папку или веб-страницу. Как эта функция может быть нам полезна, вы узнаете немного позже.
Win + L – позволяет быстро заблокировать рабочий стол. Полезно только в случае, если у вас стоит пароль на учетную запись.
Win + B — выбрать нужную иконку в системном трее, а также возможность переключаться между разными иконками с помощью курсорных клавиш.
Win + F — Данная комбинация позволяет открыть «Поиск», не используя компьютерную мышь.
Win + P — Позволяет переключить режим работы дополнительного монитора или проектора.
Win + T — Активирует «Панель задач».
Win + U — Позволяет открыть «Центр специальных возможностей».
Win + Pause — Позволяет открыть «Свойства системы».
Win + F1 — Эта комбинация открывает справку Windows.
Win + Ctrl + 1 + 2 + 3 — Обеспечивает переключение между разными окнами одной программы.
Win + Стрелка вверх (вниз) — Комбинация этих клавиш позволяет развернуть окно на весь экран / Восстанавливает и минимизирует окно.
Win + Стрелка вправо или влево — Прижимает окно к правой или левой стороне экрана.
Win + Shift + Стрелка вправо или влево — Позволяет переместить окно на другой монитор.
Win + Пробел — В Windows 8 — переключиться между раскладками.
Win + «+/-« — Увеличение/уменьшение масштаба экрана
3. cipher /w:буква_диска:Имя папки – удалить все данные без возможности восстановления 
Представим, что вы по своей глупости заделались хакером и вдруг узнали, что к вам прямо сейчас направляются сотрудники ФСБ. Что нужно делать в первую очередь? Конечно, удалить все компрометирующие вас данные. И не стоит наивно предполагать, что если вы удалите файл и очистите корзину, то никто не сможет получить доступ к этому файлу. Специализированные программы с легкостью его восстановят. В спешке искать и устанавливать ПО, которое надежно очистит ваши данные, тоже не выход. Все, что вам нужно сделать – это запустить командную строку и ввести определенный код, который удалит файлы в нужной вам папке без возможности восстановления. Для запуска командной строки запускаем окно «Выполнить» (Win+R) и вводим cmd. Теперь вводим в командную строку следующий код: cipher /w:буква диска:имя папки. Жмем Enter. Эта операция позволит навсегда удалить ваши данные без возможности восстановления. На ее выполнение может потребоваться немало времени, так что вам все же придется какое-то время держать оборону.
4. Несколько хитростей при нажатой клавише Shift
А сейчас хочу показать вам несколько хитростей при зажатой клавише Shift.
Зажмите Shift и щелкните по объекту правой кнопкой мыши – вы увидите, что в контекстном меню появились новые пункты. Например, для папки появятся такие команды, как «Открыть в новом процессе», «Открыть окно команд», «Копировать как путь» и «Полный доступ». Если щелкнуть по программе, то меню пополнится пунктом «Запуск от имени другого пользователя», с помощью которого эта операция выполняется без перезагрузки системы. Также в контекстном меню файлов возникнет дополнительный пункт «Закрепить в меню Пуск», но самые интересные изменения ждут нас в меню «Отправить» – здесь появятся более десятка новых ссылок на места, в которые вы можете скопировать объект, в том числе личные папки пользователя и Рабочий стол без создания ярлыка.
Чтобы открыть новую копию уже запущенной программы достаточно зажать Shift и щелкнуть по ее кнопке в Панели задач.
При нажатии Shift Delete файл удалится без перемещения в корзину.
А если в тексте необходимо быстро поменять регистр выделенного слова, то, зажимая Shift, жмем клавишу F3.
5. Монитор ресурсов
Иногда случается так, что вы работаете в какой-либо программе, а она вдруг ни с того ни с сего зависает и перестает вам отвечать. Логичным действием в такой ситуации бывает завершить процесс через диспетчер задач Windows. Однако завершив программу таким образом вы можете потерять важные данные. Чтобы этого избежать, лучше поступить по-другому. Открываем уже известное нам окно «Выполнить» и вводим в строку «resmon». Запустилось системное средство «Монитор ресурсов». В окне мы видим все процессы, запущенные на компьютере. А тот процесс, который не отвечает, будет гореть красным цветом. Мы щелкаем по нему правой кнопкой мыши и выбираем «Анализ цепочки ожидания». И здесь мы видим, какой именно процесс мешает работать нужной нам программе. Если этот процесс не очень важный, то можно его завершить, вернув работоспособность нашей программе и сохранив все данные в целости.
6. Убрать программы из Автозагрузки
У многих пользователей при запуске Windows автоматически загружается много программ, которые вам не нужны в работе, а только увеличивают время запуска и загружают оперативную память. Чтобы они сами не запускались, нужно исключить их из автозагрузки. Для этого опять же открываем «Выполнение» и вводим команду «msconfig». Попадаем в окно «Конфигурация системы». Перейдя во вкладку «Автозагрузка» можно убрать галочки возле тех программ, которые вам не нужны при запуске Windows.
7. Запустить любую программу 3-мя клавишами
Знаете ли вы, что в Windows можно запустить любую программу нажатием всего лишь трех клавиш? Для этого щелкаем по ярлыку правой кнопкой мыши, заходим в «Свойства» и видим там строку «Быстрый вызов». Вводим любую букву или цифру, например, Z и нажимаем Ок. Теперь чтобы запустить выбранную нами программу, нажимаем сочетание клавиш «Ctrl»+«Alt»+«Z» и наша программа открывается.
8. Убрать названия ярлыков
Если вам на рабочем столе хочется видеть только значки у ярлыков программ без названий, то это можно запросто провернуть. Очистите название ярлыка, затем, удерживая левый alt, на клавиатуре справа наберите 255 и нажмите Enter. И вот ваш ярлык остался без названия.
9. Папка «Con» в Windows
В Windows нельзя создать файл или папку под названием Con, ибо у Билла Гейтса в детстве была прозвище, Con, что означает ботаник. И он постарался, чтобы в его системе Windows отсутствовали такие файлы и папки.
10. Пасхалки в популярных программах
И напоследок хочу показать вам несколько пасхалок в популярных программах для Windows.
Если в окне «Выполнить» ввести notepad /.setup, то откроется Блокнот, однако, вы не сможете ввести в него ни одного слова, т.к. он все время будет сворачиваться.
Запускаем uTorrent, заходим в Справку> О программе > и щелкаем на иконку. Вы услышите довольно забавный звук. А если нажмете английскую «T», то сможете поиграть во всем нам известный Тетрис, пока качается ваш торрент.
Открываем WinRar, заходим в Справку – О Программе и щелкаем мышкой на стопку книг. Они начинают медленно падать вниз, а затем подпрыгивают обратно, и так 10 раз.
В Скайпе существует огромное количество скрытых смайликов. Например, написав в скобках (finger), мы отправим не совсем приличный жест, пишем (mooning) и человечек показывает свою пятую точку, а (drunk) означает, что вы где-то квасите на всю катушку.

Еще смайлы.
Если в Фотошопе вызвать справку и нажать «о программе», то ничего интересного вы не увидите. А если же проделать все это с зажатой клавишей CTRL, то появится какая-нибудь прикольная картинка. В моей версии это вот такой странный робот. А какая картинка в вашем Фотошопе? Пишите в комментариях.
Смотри также 5 Недорогих Смартфонов, Которые Дадут Фору Флагманам
Источник
13 января компания Microsoft объявила о прекращении поддержки Windows 7. А это значит, что система не будет далее развиваться и что обновлений ждать больше не стоит. Несмотря на это Windows 7 является одной из самых популярных операционных систем и будет оставаться таковой ещё пару лет точно. Однако далеко не все её пользователи знают маленькие трюки, которые сделают работу с Windows 7 проще.
Боковая панель для широких экранов
Широкоформатные мониторы давно и прочно вошли в нашу жизнь. Но почему-то производители операционных систем продолжают размещать панель задач внизу экрана. А ведь её можно переместить влево или вправо и таким образом сэкономить драгоценное место. Тем более что в Windows 7 эту функцию реализовали гораздо лучше, чем в Windows XP.
Кликните правой кнопкой мыши на панели задач, снимите галочку с пункта «Закрепить панель задач» и можете смело перемещать панель куда душе угодно. Также для экономии места вы можете использовать на панели задач мелкие значки. Для этого кликните правой кнопкой мыши на панели задач, откройте пункт меню «Свойства» и поставьте галочку напротив «Использовать маленькие значки».
Быстрый запуск программ из панели задач
Чтобы не тратить много времени на запуск программ, ярлык запуска размещают на рабочем столе. Более сообразительные пользователи размещают эти ярлыки на панели задач. Ведь она практически всегда на виду и доступна, в отличие от рабочего стола. Можно пойти ещё дальше и запускать программы из панели задач с помощью комбинаций клавиш. Для запуска первой программы на панели задач нужно нажать комбинацию клавиш Win + 1, для запуска второй — Win + 2 и так далее.
Увидеть рабочий стол
Бывают ситуации, когда нужно быстро посмотреть, есть ли нужный файл или папка на рабочем столе. И, как назло, в этот момент у вас открыто множество различных окон. Подведите указатель мыши к правому нижнему углу (если вы не перемещали панель задач) и кликните на прозрачном прямоугольнике. Все окна свернутся, и вы увидите рабочий стол. Ещё один клик на прямоугольнике, и все окна вернутся на прежнее место. Можно обойтись и без лишних кликов — просто подведите указатель мыши к прямоугольнику и подержите указатель там. Все окна станут прозрачными, и вы сможете увидеть рабочий стол.
Удобное размещение окон
У Windows 7 есть отличная функция, которой не может похвалиться даже Mac OS. По крайней мере, без лишних настроек. Это очень удобное размещение окон. Нажмите левой кнопкой мыши на верхнюю строку окна и потяните его влево или вправо. Окно займёт половину экрана и прикрепится к правой или левой его части. Это позволит вам легко и быстро разместить на экране два окна, которые будут одновременно полностью видны. Для этой функции есть быстрая комбинация клавиш Win + стрелка влево или вправо.
Открываем второе окно программы
Иногда возникает необходимость открыть второе окно уже открытой программы. Например, если вам нужно вносить правки сразу в два документа Word. Большинство пользователей начинают нажимать «Пуск» → «Все программы» и там искать программу, хотя её ярлык уже и так открыт на панели задач. Можно поступить иначе: зажмите клавишу Shift и нажмите на ярлык программы на панели задач. Теперь у вас есть два окна одной программы.
Ускоряем запуск программ
Кроме уже упомянутого быстрого запуска программ при помощи команды Win + 1, у вас есть ещё один способ очень быстро сделать это. Он будет особенно удобен для запуска программ, которые вы используете наиболее часто. Кликните правой кнопкой мыши на нужном вам ярлыке, зайдите в свойства ярлыка. Теперь перейдите на вкладку «Ярлык», кликните в поле «Быстрый вызов» и нажмите удобную для вас комбинацию клавиш. Например, Ctrl + Shift + I.
Запуск от имени администратора
В целях безопасности все программы на вашем компьютере запускаются с ограниченными правами. Но иногда некоторым программам всё же необходимо больше прав, и они ругаются на то, что запущены не от имени администратора, даже если вы единственный пользователь на вашем компьютере и являетесь администратором. Для запуска программы с правами администратора зажмите клавиши Ctrl + Shift при её запуске. Есть и другой способ: нажмите на ярлык программы правой кнопкой мыши и выберите там пункт «Запуск от имени администратора».
Быстрое блокирование доступа к ПК
Если вам нужно срочно отойти и вы не хотите, чтобы посторонние смогли получить доступ к вашему компьютеру, нажмите комбинацию клавиш Win + L. Это заблокирует ваш компьютер (если у вас установлен пароль для входа в учётную запись) и выкинет вас на экран приветствия. При этом все программы останутся запущенными, результат вашей работы не будет потерян.
Ускоряем работу компьютера — завершаем ресурсоёмкие процессы
Иногда бывает такое, что компьютер внезапно начинает медленно работать. Виной тому может быть какая-нибудь программа, которая висит в фоне и «кушает» оперативную память вашего компьютера. Зайдите в диспетчер задач (Ctrl + Shift + Esc / Ctrl + Alt + Del → Диспетчер задач), перейдите на вкладку «Процессы» и кликните на столбике «Память». Процессы, которые потребляют больше всего памяти, будут в самом верху списка. Далее делаем правый клик на ненужном процессе и выбираем пункт «Завершить процесс». Но тут стоит быть очень осторожным и не завершать незнакомые вам процессы.
Доступ ко всем настройкам Windows 7
В Windows 7 есть секретная функция, которая позволит вам получить доступ ко всем настройкам вашей операционной системы. Для этого создайте папку и присвойте ей название GodMode.{ED7BA470-8E54-465E-825C-99712043E01C}. Эта папка превратится в ярлык запуска всех настроек вашей системы.
Мы перечислили только 10 полезных функций Windows 7, но их существует гораздо больше. И кто-то из вас знает такие функции, которые не знают другие наши читатели. Делитесь секретными фишками в комментариях.
Источник

