Полезные программы для работы с delphi
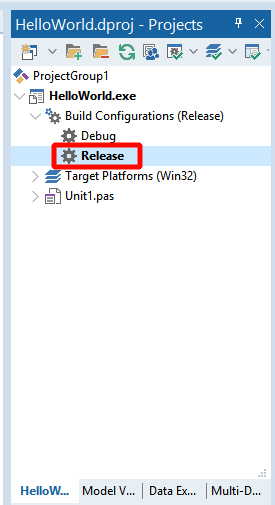
Компания Embarcadero в 2018 году представила Delphi Community Edition — бесплатную версию легендарной среды разработки Delphi. Использовать её могут студенты, стартаперы, небольшие команды, некоммерческие организации. Условия использования: лицензия на использование продолжает действовать до тех пор, пока прибыль физического лица или компании от приложений Delphi не достигнет 5 000 долларов США, или штат команды разработчиков не превысит 5 человек.
Мы ставим Delphi в учебных целях, поэтому ее можно использовать бесплатно. А после заработка первых 5 тысяч долларов её можно приобрести: цены начинаются от 98 999 руб. (почти $1600).
С помощью Delphi Community Edition можно разрабатывать мультиплатформенные приложения на Windows, Android, iOS и macOS. В этой статье мы пошагово пройдём процесс установки среды и напишем тестовое приложение под Windows. Delphi всегда был инструментом для быстрого старта в разработке под Windows на языке Pascal, это мы сегодня и проверим.
Примерное время установки: около 40-60 минут.
1. Скачивание бесплатной версии Delphi
Для того, чтобы получить доступ к Delphi Community Edition, пройдите по этой ссылке https://www.embarcadero.com/ru/products/delphi/starter/free-download
Заполните форму, введенный пароль сохраните. В качестве компании я указал один из своих сайтов, телефон реальный, но мне никто пока что не звонил :). Главное: правильно укажите электронную почту.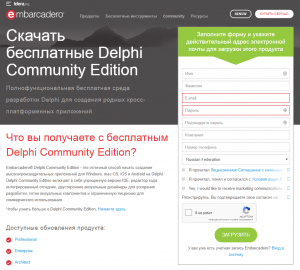
На почту вам придёт письмо с ключом — его лучше сохранить. После отправки формы начнётся процесс загрузки. Если загрузка не начнётся, ссылка будет также в письме. Письмо вам необходимо — если оно не пришло, проверяйте спам. Если вообще не пришло, регистрируйтесь заново на другой ящик. Я регистрировался дважды на разные email — один на доменную почту, второй на Gmail. Оба раза всё было ок. Вот как выглядит письмо:
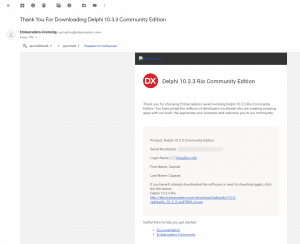
Запускаем установщик, у меня файл назывался: radstudio_10_3_3_esd7899_nt.exe
Соглашаемся с условиями использования:
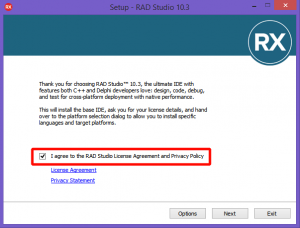
На этом экране я нажал кнопку Оptions — открылось окно, где можно изменить каталог установки и настройки: ярлык на рабочем столе и установка для всех пользователей. Эти опции я оставил включёнными, вы можете убрать. Каталог установки можно оставить этот.
После нажатия Ок на форме Options возвращаемся на окно с соглашением, жмём Next.
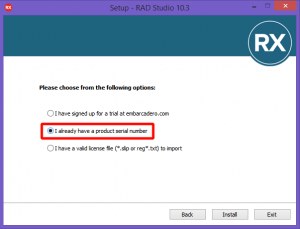
Здесь выбираем вариант I already have a serial number («У меня есть серийный номер». Он есть у вас в почте) и нажимаем Install.
Начнётся установка, через несколько минут появилось окно для ввода данных регистрации (серийного номера):
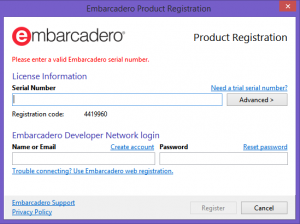
Введите Serial number из письма в почте и нажмите Register.
Программа начнёт связываться с серверами Embarcadero и попытается зарегистрировать вашу копию. На одном компьютере у меня всё произошло мгновенно, на другом с третьей попытки. Судя по сообщениям, проблема была с серверами Embarcadero. Если всё получилось, переходите к следующему разделу статьи. Если нет, попробуйте сделать следующее. На скриншоте ниже кликните по ссылке «Trouble connection…»
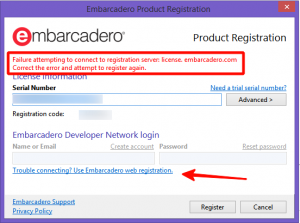
Cистема предложит пройти на web-регистрацию. Соглашаемся — жмём Yes (или копируем предложенный URL в браузер). Откроется окно регистрации через сайт. Жмёте Download, чтобы скачать файл с лицензией в формате txt.
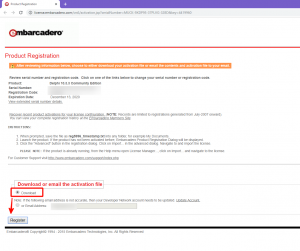
Его нужно будет использовать: в диалоге Product Registration нажать Advanced. Затем Import в следующем окне и импортировать файл лицензии. Надеюсь, у вас всё получится.
3. Выбор платформ для установки
Далее установщик предложить выбрать платформы для разработки.
Я выбрал Windows 32, Windows 64 и Android:
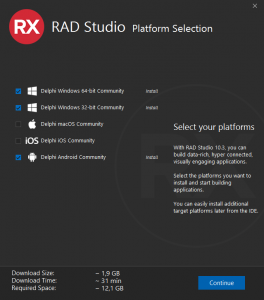
В рамках наших ближайших статей мы будем рассматривать разработку под Windows и Android, поэтому я выбрал только их. Для работы с экосистемой Apple вам понадобится платный ключ разработчика, поэтому ставить iOS и macOS имеет смысл, если вы действительно планируете этим заниматься. В любом случае можно будет доустановить недостающие компоненты позже.
Жмём Install и наблюдаем за загрузкой
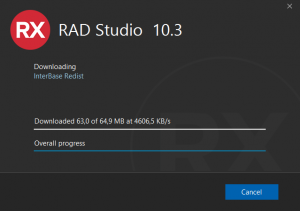
У меня процесс занял минут 30. Ждём до победного. После окончания установки жмём Start Working.
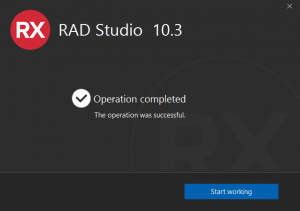
4. Первичная настройка среды разработки Delphi
Появится окно с Delphi. Можно выбрать тему, я люблю светлую, поэтому нажал на Light
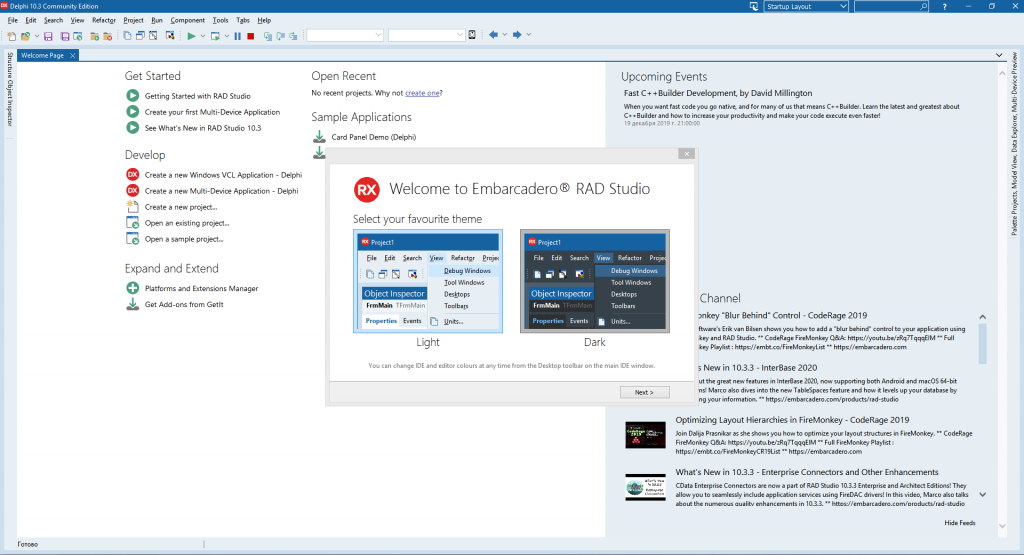 Первое окно при загрузке Delphi
Первое окно при загрузке DelphiЖмём Next, на следующем экране можно подключить систему контроля версий (пока можно пропустить), включить автосохранение файлов и оформления темы (рекомендую поставить эту галку), а также выбрать папку для сохранения проектов по умолчанию. Я рекомендую создать какую-либо папку в корне, например C:work
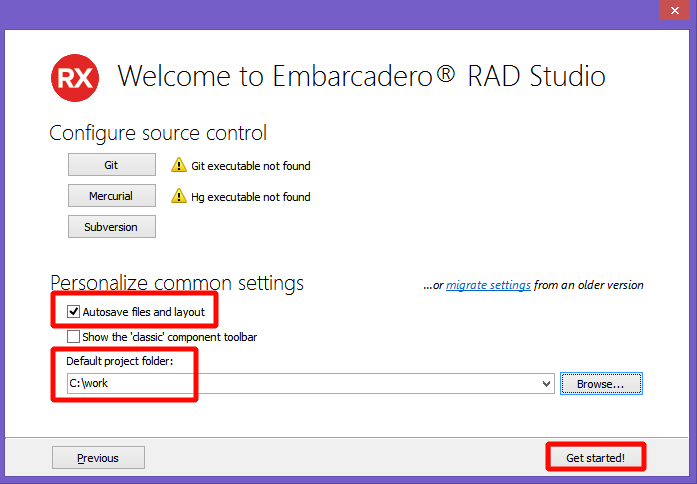
После окончания настройки жмите Get Started.
5. Создание проекта программы на Delphi под Windows
Откроется Welcome Page, на ней нажмите Create Windows VCL Application, чтобы создать простое приложение под Windows. (Также можно это сделать с помощью верхнего меню File → New → Windows VCL Application — Delphi)
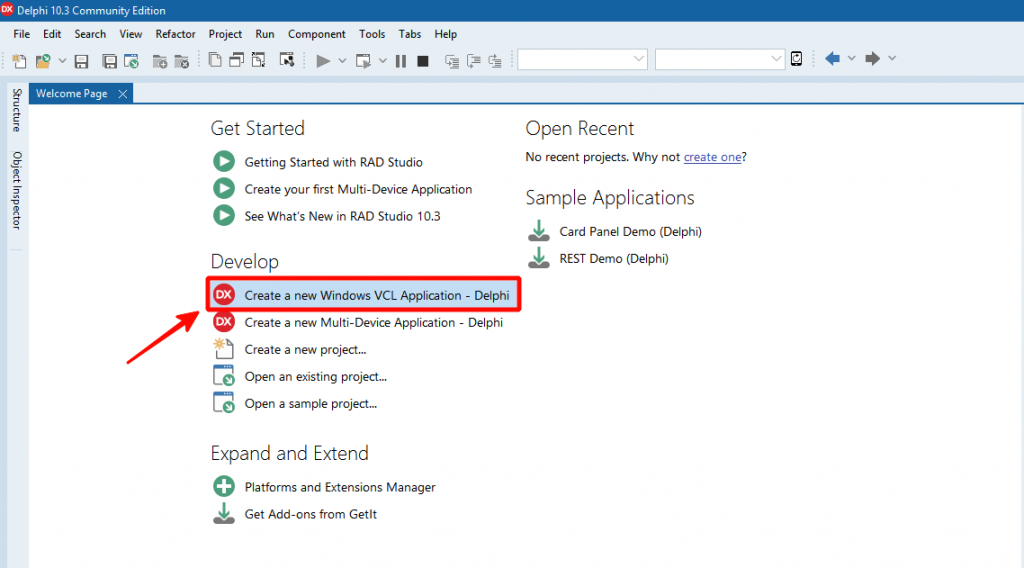
Откроется окно нового проекта, где уже будет размещена Form1 — главное окно вашего приложения.
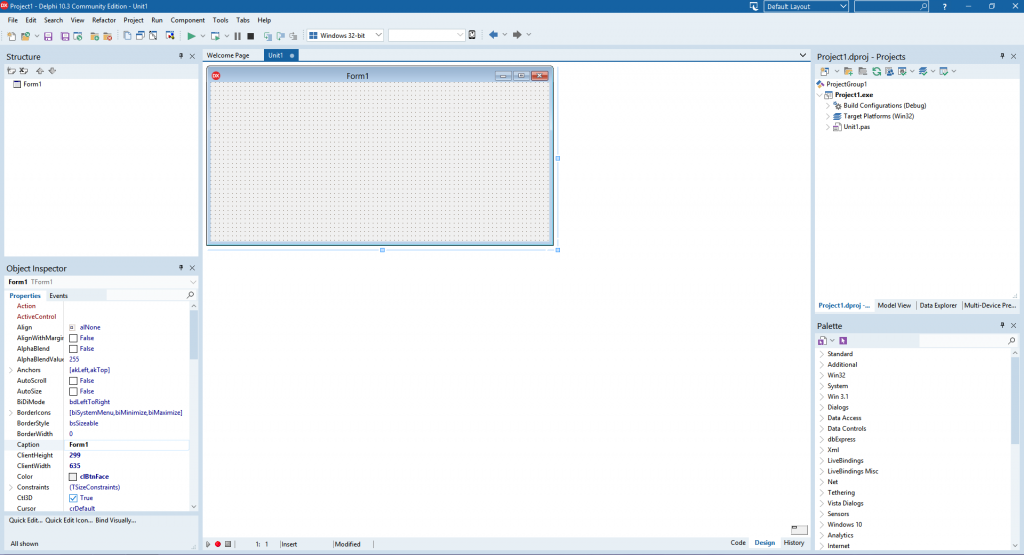
Нажмите Save All (иконка с дискетами в левом верхнем меню), чтобы сохранить проект.

В рабочем каталоге создайте папку HelloWorld, зайдите в неё. Сохраните файл Unit1.pas (это единственный модуль вашего приложения. Рекомендуется давать им более осмысленные названия, но сейчас мы этот шаг пропустим).
Затем сохраните файл проекта, назвав его HelloWorld.dproj (так будет называться ваше приложение, в том числе запускаемый exe-файл).
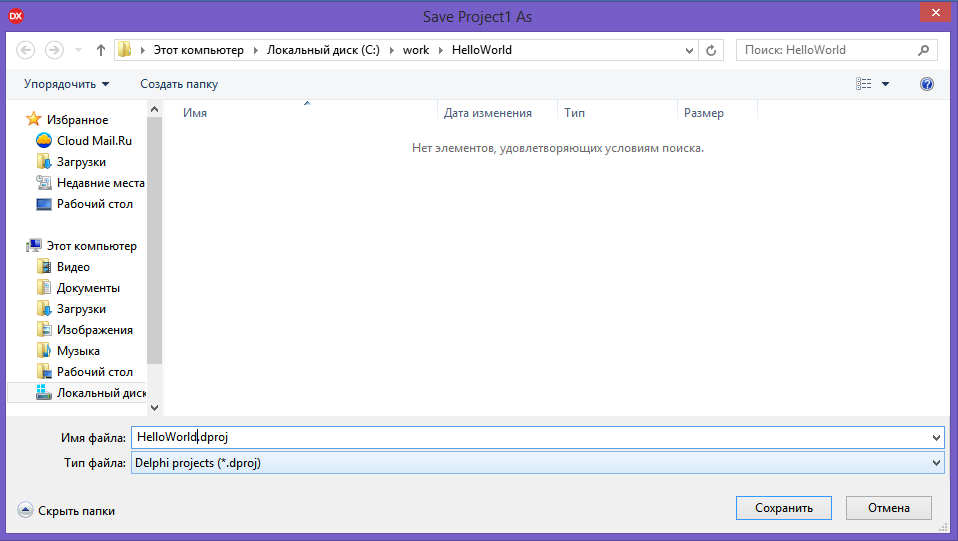
После сохранения имя запускаемого файла отобразится справа в окне проектов:
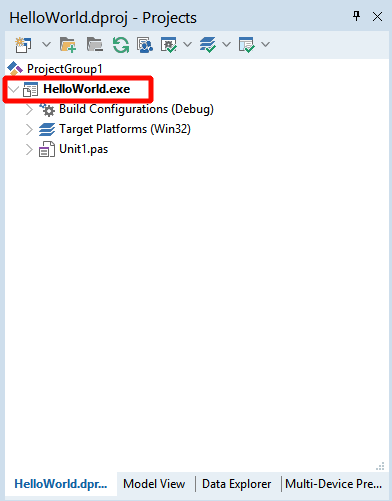
6. Создание интерфейса приложения
Теперь займёмся главным окном приложения. Поменяйте заголовок окна
Слева в окне Object Inspector найдите свойство Caption у вашей Form1 и напишите там: «Моя первая программа на Delphi». Обратите внимание, что одновременно будет меняться заголовок окна
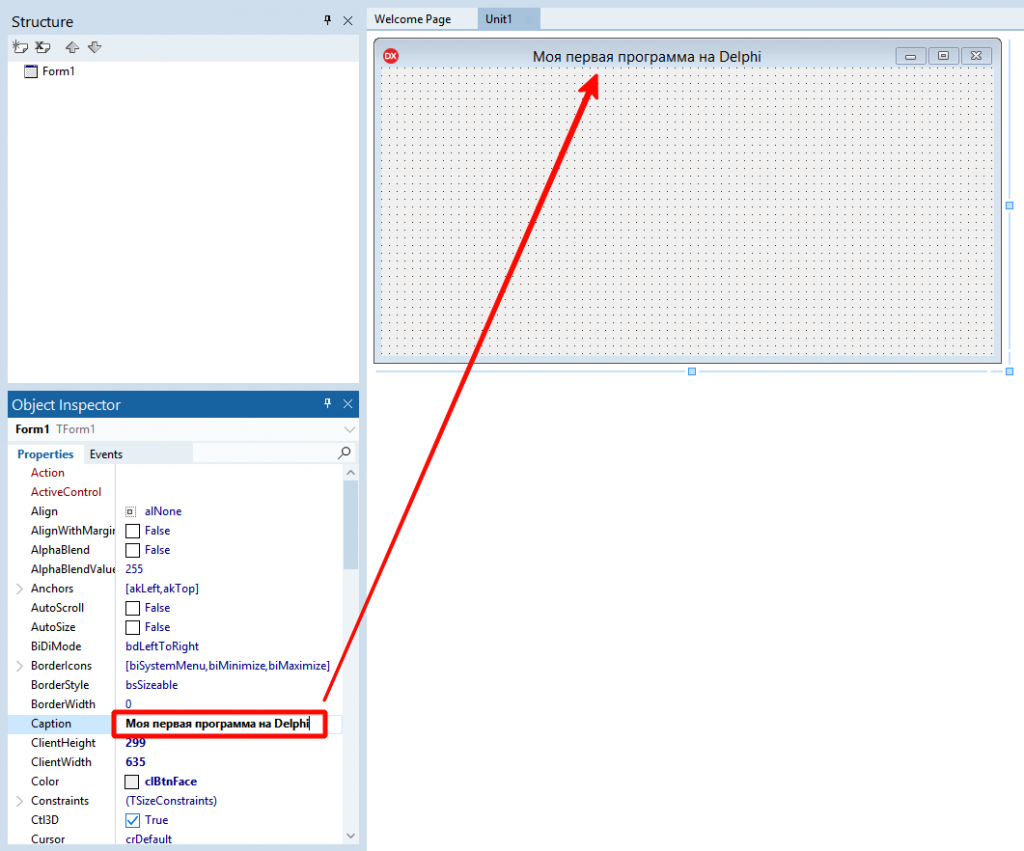
Добавим кнопку на форму. Найдите в правом нижнем углу экрана палитру компонентов и нажмите на Standart — вам откроется набор популярных компонентов. Два раза щёлкните на компоненте TButton — кнопка появится в самом центре формы.
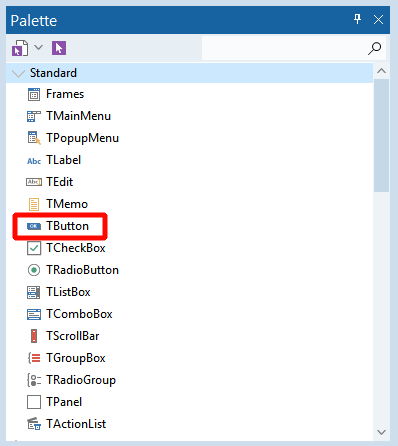
Вы можете изменить её размеры, ухватив за уголок и протянув в нужном направлении. Зажав левую кнопку мыши на элементе Button1 вы можете перетащить его на любой место формы. Поэкспериментируйте с этим, сделав кнопку покрупнее.
В инспекторе объектов (по аналогии с изменением заголовка Form1) поменяйте Caption кнопки на «Нажми меня!«. Окно проекта в Delphi будет выглядеть примерно так:
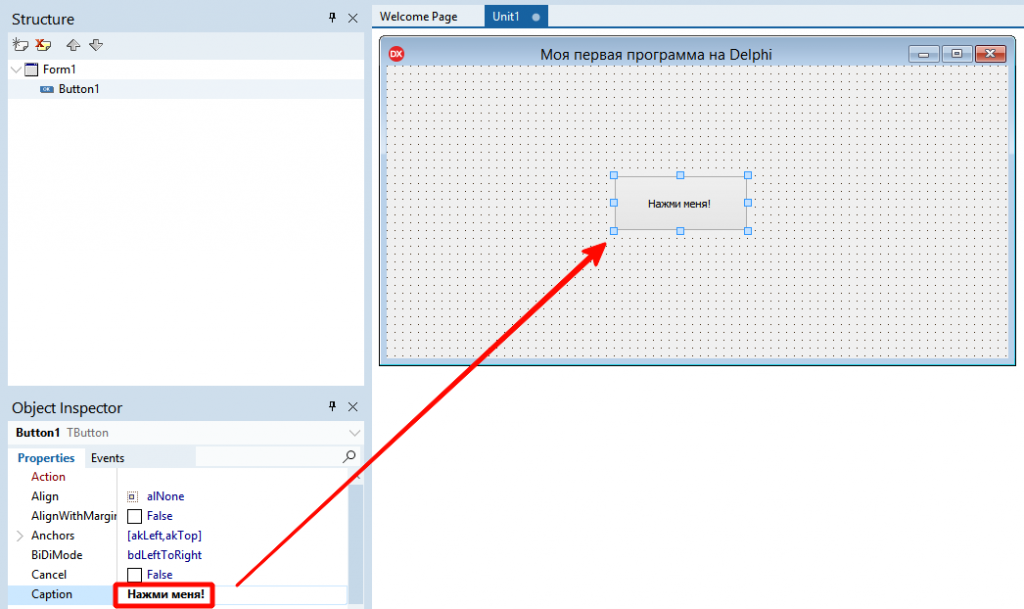
Обращаю ваше внимание, что визуальная часть нашей программы уже готова. Оцените мощь Delphi, создать форму рабочего приложения можно за несколько минут!
7. Написание кода и запуск приложения в среде Delphi
Самое время написать свою первую строку кода. Щёлкните два раза на кнопку Button1 (Button1 — имя объекта, на самой кнопке уже написано «Нажми меня!«). Откроется редактор кода. Delphi автоматически создало событие, которое произойдёт после щелчка по кнопке TForm1.Button1Click.
Всё, что вам нужно: вписать свой код между begin и end; в теле процедуры
Пишем:
ShowMessage(‘Привет, мир!’); |
Редактор автоматически сделает отступ, чтобы код процедуры был заметнее. Рекомендую следовать стандарту и оставить оформление таким же.
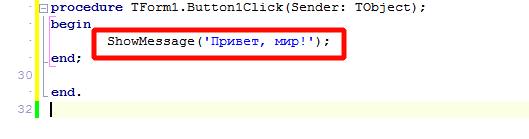
Нажмите F9. Или зеленую кнопку:
Если вы ввели код правильно (или скопировали его с этой страницы), программа скомпилируется и запуститься. Проверьте работу кнопки: вы увидите ваше всплывающее сообщение.
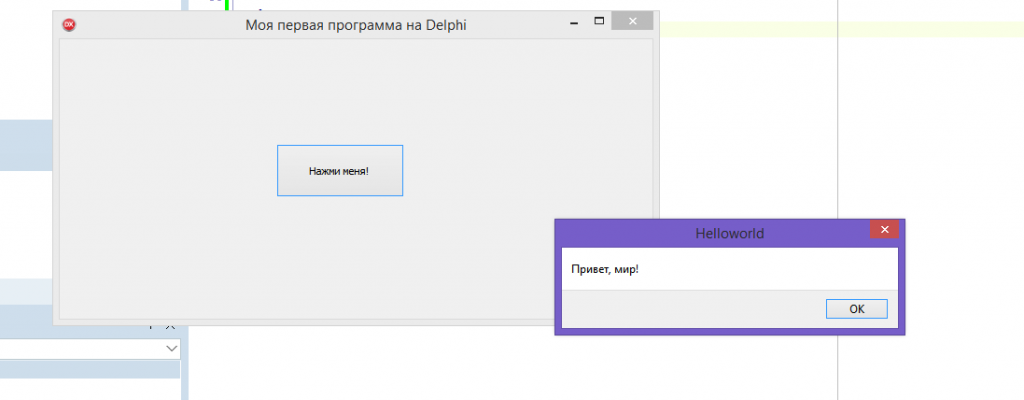
Поздравляю! Вы написали свою первую программу под Windows на Delphi.
Попробуйте изменить текст сообщения и надпись на кнопке и запустите программу заново. Переключаться между кодом программы и формой можно с помощью переключателя в правом нижнем углу окна модуля
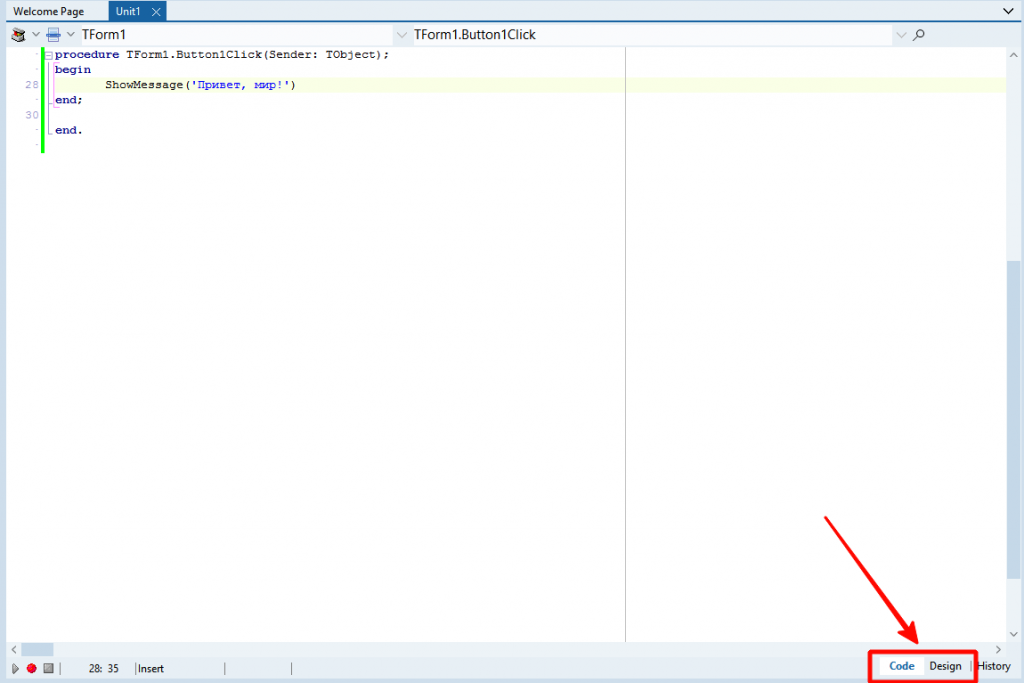
8. Релиз приложения и размер exe-файла
Полученный исполняемый файл для Windows называется HelloWorld.exe, он находится в папке c:workHelloWorldWin32Debug (у вас путь к файлу может отличаться) и весит около 12 Mb.
Многовато для простого приложения.
Размер связан с двумя факторами:
1) Библиотеки Delphi вшиваются в файл с программой, что позволяет передавать просто сам exe-файл, дополнительных библиотек не нужно. Я просто отправил файл товарищу, у которого Delphi не установлено — приложение заработало сразу.
2) Сейчас мы компилируем программу в режиме отладки (Debug), который добавляет в исполняемый файл отладочную информацию и библиотеки. Попробуем уменьшить размер файла за счет смены режима.
В окне проекта (справа вверху) нажмите Build Configurations и дважды щёлкните на режим Release.
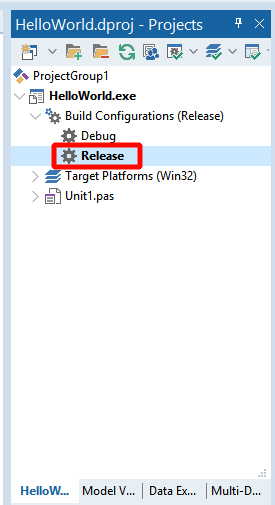
Запустить приложение, нажав F9. Программа запустится как обычно, но при этом в папке проекта создастся подкаталог Release, где будет находиться новый HelloWorld.exe. Его размер составит около 2,5 Mb, что существенно меньше. Этот файл я также проверил на другом компьютере — всё отлично заработало. Именно его вам и стоит передавать заказчику или выкладывать (предварительно сделав установщик setup, но это тема отдельной статьи).
Надеюсь, создавать программу на Delphi вам понравилось! В следующей статье мы разберём создание мультиплатформенного приложения, которое будет работать на Windows и Android.
Источник
Если ты, %username%, едва прочитав заголовок этой статьи, чувствуешь
butthurt
стойкое неприятие к автору, если слова «TForm1», «circular reference» и «Access violation» для тебя не пустой звук, если после очередного холивара в уголке сознания снова зашевелился червячок — эта статья для тебя.
С завидной регулярностью появляются новые статьи как сторонников так и противников Delphi, и неизменно с новой силой разгорается холивар. И если лет 10-15 назад холивар назывался «Delphi vs C++», то теперь фронт переместился вплотную к окопам сторонников бывшего Borland и спор идет уже в рамках «Delphi vs не-Delphi». Даже самые упрямые последователи Н.Вирта иногда задумываются, почему вдруг стали изгоями и чудаками в сообществе программистов?
Если ты, читатель, все же считаешь что ничего кроме Delphi тебе не нужно для работы, сравни хотя бы вилки зарплат для вакансий Delphi и той же Java. Появилось желание изучить что-нибудь кроме Delphi? Я расскажу с чего начать на основе собственного опыта.
Откуда берутся Delphi-программисты
Будучи еще студентом, 7-8 лет назад я устроился в небольшую компанию тестировщиком. Шли годы, я освоил Delphi, на котором писались все десктопные приложения этой компании, стал ведущим программистом. Не считаю себя гуру, однако Delphi и VCL для меня — зачитанная до дырок книга. Все дырки пришлось научиться либо обходить, либо закрывать собственными заплатками. Справедливости ради стоит сказать, что VCL имеет совсем немного откровенных отказов. Многое из того что давным-давно есть в Delphi совсем недавно стало появляться в других платформах, однако на текущий момент у Delphi практически нет никаких преимуществ перед современными средствами разработки. Увы, но это факт.
Некоторое время назад биг-боссы пригласили меня на совещание и уговорили заняться новым проектом. Пришлось отложить любимый Delphi7 в самый темный и пыльный угол жесткого диска и, вооружившись интернетами, срочно осваивать Qt. Из глубин памяти, затянутые паутиной, понемногу всплыли скромные институтские познания С. Помноженные на популярные книги по С++ и документацию по Qt они начали давать первые результаты.
Разрабатывая desktop-приложения на любом языке программирования вы рано или поздно сталкиваетесь с синтаксисом С и элементами С++. Это и документации и примеры и мучительный «перевод» хедеров на любимый язык. С приходом опыта, программист Delphi все же может сносно понимать программы на С++, обилие «звездочек», «анперсандов», символы «==» уже не кажутся бессмысленной кашей и заговором коварного Страуструпа по уничтожению ваших мозговых клеток. В конце концов, начинаешь в некоторых конструкциях видеть определенную красоту. Далее будем предполагать, что читатель умеет сносно понимать С-синтаксис.
Итак, читатель, согласен изучить что-нибудь новое, но что же выбрать?
Путь первый. Самый простой. C#
Из современных языков С#, как ни странно, проще всего воспринимается Delphi-ориентированными мозгами. Чтобы пересесть с Delphi на C# вовсе не обязательно начинать с толстой книжки от Microsoft. Большинство вещей будут интуитивно понятны, остальное есть в MSDN. Все объекты, как и положено, являются указателями, методы и свойства доступны всегда через «точечку», никаких вам «->». Автоматическая сборка мусора, конечно, вызовет укоризненное покачивание головой у настоящего Delphiста, однако к хорошему быстро привыкаешь. Стоит отметить, что программировать на C# можно не только в Visual studio, есть прекрасная IDE SharpDevelop. Она бесплатна
, как и Delphi
. Порог вхождения минимален — установили, запустили, поехали! И в той и в другой среде можно
грабить корованы
программировать мышкой, как мы привыкли это делать в Delphi: редактор форм принципиально ничем не отличается, а двойной клик по кнопочке создаст метод-обработчик нажатия. Уже через полчаса вы сможете сделать первый helloworld, через сутки накатать работающий прототип собственного GPS-навигатора для старого но любимого КПК на Windows CE, а через неделю-две начнете на нем новый коммерческий проект.
Главное, не забывайте, оператор сравнения на равенство это двойное равно «==».
Понять это невозможно, надо просто запомнить.
Путь второй, тернистый. С++
Сравнивая Delphi и С++ можно провести такую аналогию: Delphi это сильное тоталитарное государство. Исповедуй его идеологию — и будешь жить долго и счастливо и даже достигнешь определенных высот. Делать карьеру легко и приятно, путь предначертан. Но стоит сделать шаг в сторону — расстрел!
С++ — это демократия. Хочешь — сделай так, хочешь — эдак. Или наплюй и сделай по-своему. Но за свои действия отвечай, пожалуйста, сам.
Тут уже придется почитать специальную литературу. Лично я всегда предпочитаю книги для начинающих. Важно твердо разобраться именно в базовых вещах, тогда до высшего пилотажа быстрее дойдете сами. В данный момент дочитываю «C++ для начинающих» Герберта Шилдта. Если вы действительно опытный Delphi-программист, первые страниц сто можно полистать не очень внимательно. Особое внимание следует уделить работе с указателями и объектной модели.
Теперь надо выбрать IDE. Можно взять проверенную Visual Studio, я же выбрал Qt. Он бесплатен, кроссплатформеннен, имеет богатый набор классов, прекрасную IDE, а также широкую поддержку в сообществе. Качаем Qt, ставим, всё! Надо отдать должное, Qt не беспокоит начинающего программиста лишними вопросами, имеет встроенную документацию, примеры. Все как у дорогостоящих коммерческих IDE. Мышкой программировать уже не получится, хотя может это и к лучшему.
Первое, что не укладывается в Delphi-ориентированный мозг, это отсутствие примитивного типа string. К этому сложно привыкнуть, но это так. Во-вторых, чтобы использовать привычный нам подход к работе с объектами, придется явно объявлять их как указатели. В третьих, интерфейс модулей обычно хранится в отдельных заголовочных файлах. Это кажется избыточным на первый взгляд, однако в чужой монастырь со своим уставом, как известно, не ходят. Это только первые впечатления. Переварив и осмыслив их, вооружаемся книгами, мануалами, гуглами и начинаем переворачивать свое представление о программировании. Qt вам в помощь.
Путь третий. Извилистый. Web
Хотите открыть новые горизонты — добро пожаловать в web-программирование. Здесь царит анархия. Десятки технологий, сотни реализаций, тысячи взаимоисключающих рекомендаций. Здесь нет среды разработки, в которой можно было бы сделать весь проект. Впрочем, попробовать стоит, это интересно. Однако, не смотря на обилие и простоту большинства web-технологий сделать качественный продукт ничуть не проще, чем настольное приложение.
Заключение
Что вы выберете, решать конечно вам. Даже если вы останетесь верны Delphi — это ваш выбор, и не самый худший, надо сказать. В любом случае, читатель, помни: качество продукта определяется твоими способностями и навыками и только в самую последнюю очередь зависит от инструментов.
PS: За что я все-таки действительно люблю делфи, так это за быструю компиляцию:
Источник
Компания Embarcadero в 2018 году представила Delphi Community Edition — бесплатную версию легендарной среды разработки Delphi. Использовать её могут студенты, стартаперы, небольшие команды, некоммерческие организации. Условия использования: лицензия на использование продолжает действовать до тех пор, пока прибыль физического лица или компании от приложений Delphi не достигнет 5 000 долларов США, или штат команды разработчиков не превысит 5 человек.
Мы ставим Delphi в учебных целях, поэтому ее можно использовать бесплатно. А после заработка первых 5 тысяч долларов её можно приобрести: цены начинаются от 98 999 руб. (почти $1600).
С помощью Delphi Community Edition можно разрабатывать мультиплатформенные приложения на Windows, Android, iOS и macOS. В этой статье мы пошагово пройдём процесс установки среды и напишем тестовое приложение под Windows. Delphi всегда был инструментом для быстрого старта в разработке под Windows на языке Pascal, это мы сегодня и проверим.
Примерное время установки: около 40-60 минут.
1. Скачивание бесплатной версии Delphi
Для того, чтобы получить доступ к Delphi Community Edition, пройдите по этой ссылке https://www.embarcadero.com/ru/products/delphi/starter/free-download
Заполните форму, введенный пароль сохраните. В качестве компании я указал один из своих сайтов, телефон реальный, но мне никто пока что не звонил :). Главное: правильно укажите электронную почту.
На почту вам придёт письмо с ключом — его лучше сохранить. После отправки формы начнётся процесс загрузки. Если загрузка не начнётся, ссылка будет также в письме. Письмо вам необходимо — если оно не пришло, проверяйте спам. Если вообще не пришло, регистрируйтесь заново на другой ящик. Я регистрировался дважды на разные email — один на доменную почту, второй на Gmail. Оба раза всё было ок. Вот как выглядит письмо:
2. Установка Delphi Community Edition
Запускаем установщик, у меня файл назывался: radstudio_10_3_3_esd7899_nt.exeСоглашаемся с условиями использования:На этом экране я нажал кнопку Оptions — открылось окно, где можно изменить каталог установки и настройки: ярлык на рабочем столе и установка для всех пользователей. Эти опции я оставил включёнными, вы можете убрать. Каталог установки можно оставить этот.После нажатия Ок на форме Options возвращаемся на окно с соглашением, жмём Next.Здесь выбираем вариант I already have a serial number («У меня есть серийный номер». Он есть у вас в почте) и нажимаем Install.Начнётся установка, через несколько минут появилось окно для ввода данных регистрации (серийного номера):
Введите Serial number из письма в почте и нажмите Register.
Программа начнёт связываться с серверами Embarcadero и попытается зарегистрировать вашу копию. На одном компьютере у меня всё произошло мгновенно, на другом с третьей попытки. Судя по сообщениям, проблема была с серверами Embarcadero. Если всё получилось, переходите к следующему разделу статьи. Если нет, попробуйте сделать следующее. На скриншоте ниже кликните по ссылке «Trouble connection…»
Cистема предложит пройти на web-регистрацию. Соглашаемся — жмём Yes (или копируем предложенный URL в браузер). Откроется окно регистрации через сайт. Жмёте Download, чтобы скачать файл с лицензией в формате txt.Его нужно будет использовать: в диалоге Product Registration нажать Advanced. Затем Import в следующем окне и импортировать файл лицензии. Надеюсь, у вас всё получится.
3. Выбор платформ для установки
Далее установщик предложить выбрать платформы для разработки.Я выбрал Windows 32, Windows 64 и Android:В рамках наших ближайших статей мы будем рассматривать разработку под Windows и Android, поэтому я выбрал только их. Для работы с экосистемой Apple вам понадобится платный ключ разработчика, поэтому ставить iOS и macOS имеет смысл, если вы действительно планируете этим заниматься. В любом случае можно будет доустановить недостающие компоненты позже.Жмём Install и наблюдаем за загрузкойУ меня процесс занял минут 30. Ждём до победного. После окончания установки жмём Start Working.
4. Первичная настройка среды разработки Delphi
Появится окно с Delphi. Можно выбрать тему, я люблю светлую, поэтому нажал на Light
Первое окно при загрузке Delphi
Жмём Next, на следующем экране можно подключить систему контроля версий (пока можно пропустить), включить автосохранение файлов и оформления темы (рекомендую поставить эту галку), а также выбрать папку для сохранения проектов по умолчанию. Я рекомендую создать какую-либо папку в корне, например C:workПосле окончания настройки жмите Get Started.
5. Создание проекта программы на Delphi под Windows
Откроется Welcome Page, на ней нажмите Create Windows VCL Application, чтобы создать простое приложение под Windows. (Также можно это сделать с помощью верхнего меню File → New → Windows VCL Application — Delphi)Откроется окно нового проекта, где уже будет размещена Form1 — главное окно вашего приложения.Нажмите Save All (иконка с дискетами в левом верхнем меню), чтобы сохранить проект.В рабочем каталоге создайте папку HelloWorld, зайдите в неё. Сохраните файл Unit1.pas (это единственный модуль вашего приложения. Рекомендуется давать им более осмысленные названия, но сейчас мы этот шаг пропустим).Затем сохраните файл проекта, назвав его HelloWorld.dproj (так будет называться ваше приложение, в том числе запускаемый exe-файл).После сохранения имя запускаемого файла отобразится справа в окне проектов:
6. Создание интерфейса приложения
Теперь займёмся главным окном приложения. Поменяйте заголовок окнаСлева в окне Object Inspector найдите свойство Caption у вашей Form1 и напишите там: «Моя первая программа на Delphi». Обратите внимание, что одновременно будет меняться заголовок окнаДобавим кнопку на форму. Найдите в правом нижнем углу экрана палитру компонентов и нажмите на Standart — вам откроется набор популярных компонентов. Два раза щёлкните на компоненте TButton — кнопка появится в самом центре формы.Вы можете изменить её размеры, ухватив за уголок и протянув в нужном направлении. Зажав левую кнопку мыши на элементе Button1 вы можете перетащить его на любой место формы. Поэкспериментируйте с этим, сделав кнопку покрупнее.В инспекторе объектов (по аналогии с изменением заголовка Form1) поменяйте Caption кнопки на «Нажми меня!«. Окно проекта в Delphi будет выглядеть примерно так:Обращаю ваше внимание, что визуальная часть нашей программы уже готова. Оцените мощь Delphi, создать форму рабочего приложения можно за несколько минут!
7. Написание кода и запуск приложения в среде Delphi
Самое время написать свою первую строку кода. Щёлкните два раза на кнопку Button1 (Button1 — имя объекта, на самой кнопке уже написано «Нажми меня!«). Откроется редактор кода. Delphi автоматически создало событие, которое произойдёт после щелчка по кнопке TForm1.Button1Click.Всё, что вам нужно: вписать свой код между begin и end; в теле процедурыПишем:1ShowMessage(‘Привет, мир!’);Редактор автоматически сделает отступ, чтобы код процедуры был заметнее. Рекомендую следовать стандарту и оставить оформление таким же.
Нажмите F9. Или зеленую кнопку:Если вы ввели код правильно (или скопировали его с этой страницы), программа скомпилируется и запуститься. Проверьте работу кнопки: вы увидите ваше всплывающее сообщение.Поздравляю! Вы написали свою первую программу под Windows на Delphi.Попробуйте изменить текст сообщения и надпись на кнопке и запустите программу заново. Переключаться между кодом программы и формой можно с помощью переключателя в правом нижнем углу окна модуля
8. Релиз приложения и размер exe-файла
Полученный исполняемый файл для Windows называется HelloWorld.exe, он находится в папке c:workHelloWorldWin32Debug (у вас путь к файлу может отличаться) и весит около 12 Mb.Многовато для простого приложения.Размер связан с двумя факторами:1) Библиотеки Delphi вшиваются в файл с программой, что позволяет передавать просто сам exe-файл, дополнительных библиотек не нужно. Я просто отправил файл товарищу, у которого Delphi не установлено — приложение заработало сразу.2) Сейчас мы компилируем программу в режиме отладки (Debug), который добавляет в исполняемый файл отладочную информацию и библиотеки. Попробуем уменьшить размер файла за счет смены режима.В окне проекта (справа вверху) нажмите Build Configurations и дважды щёлкните на режим Release.Запустить приложение, нажав F9. Программа запустится как обычно, но при этом в папке проекта создастся подкаталог Release, где будет находиться новый HelloWorld.exe. Его размер составит около 2,5 Mb, что существенно меньше. Этот файл я также проверил на другом компьютере — всё отлично заработало. Именно его вам и стоит передавать заказчику или выкладывать (предварительно сделав установщик setup, но это тема отдельной статьи).Надеюсь, создавать программу на Delphi вам понравилось! В следующей статье мы разберём создание мультиплатформенного приложения, которое будет работать на Windows и Android.
Источник
